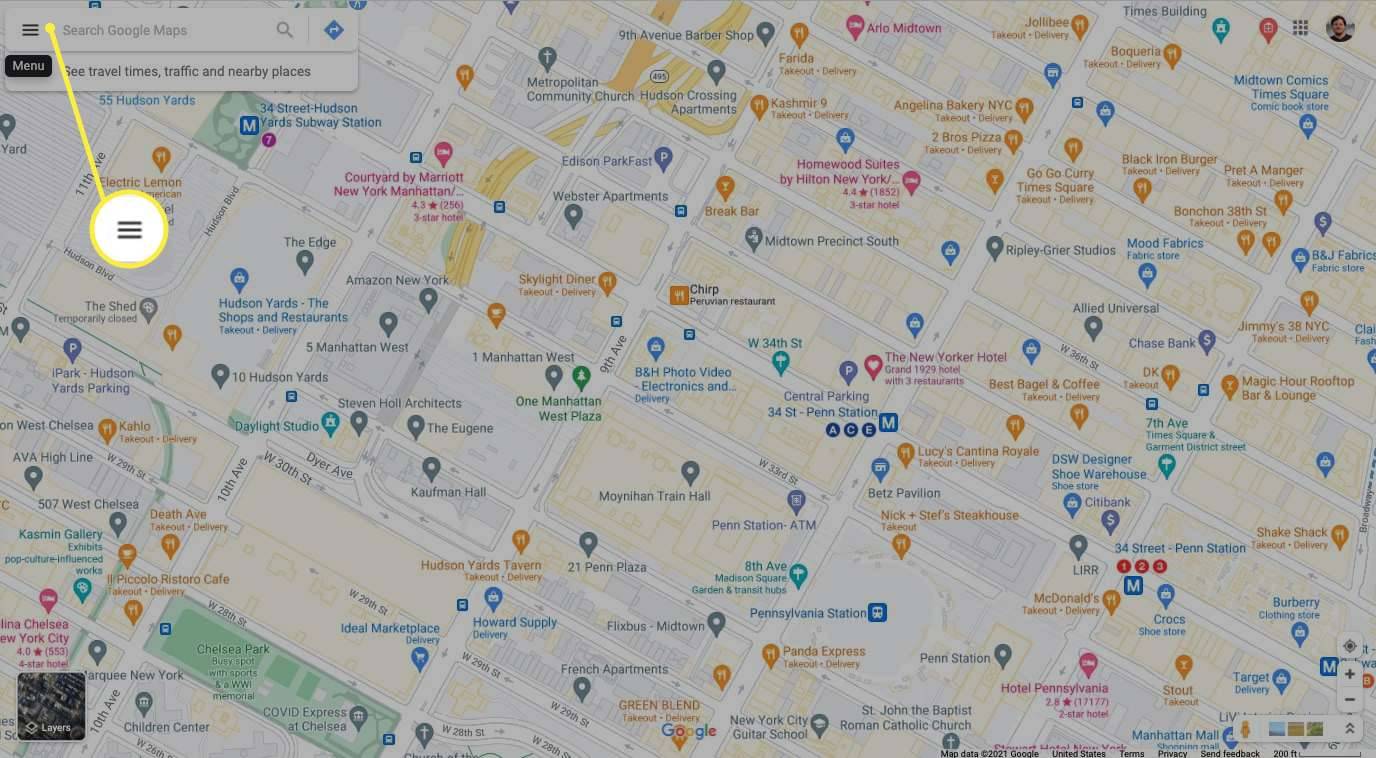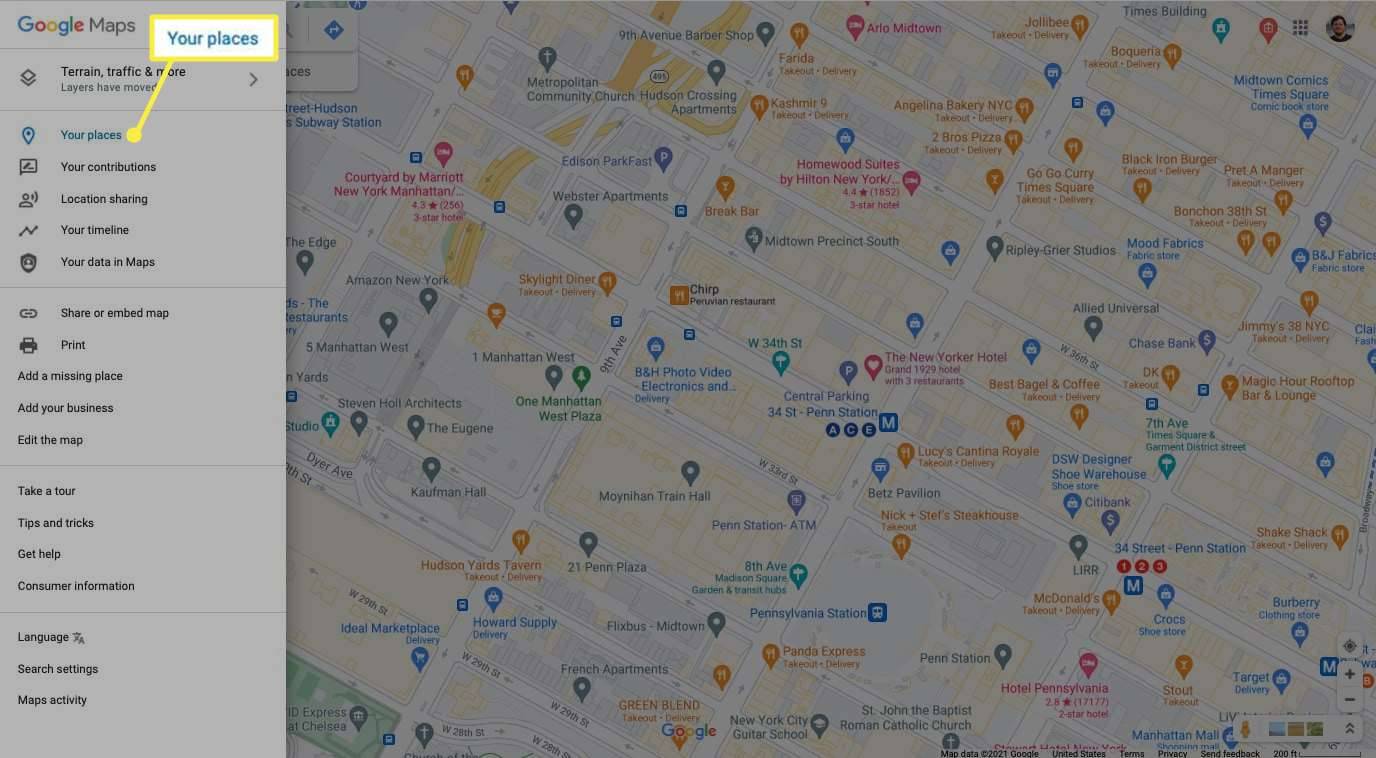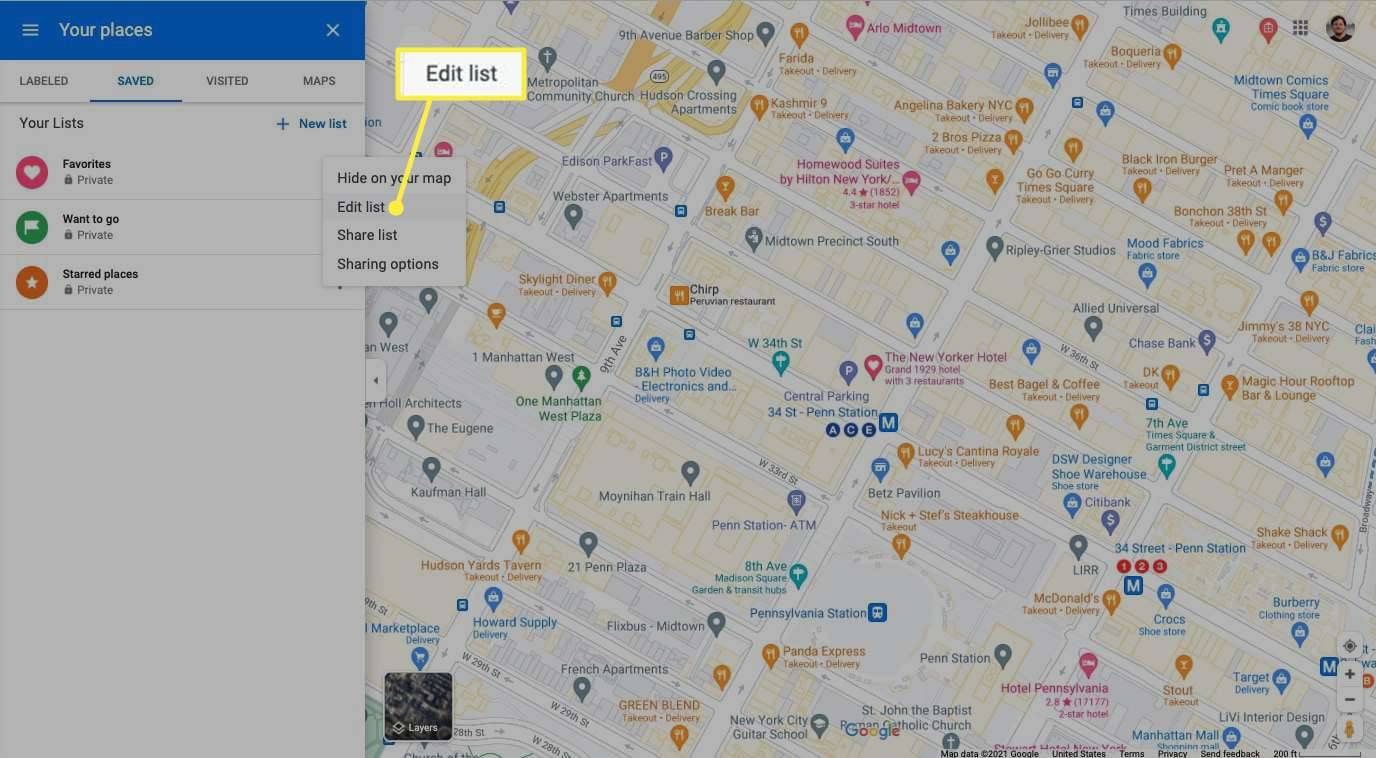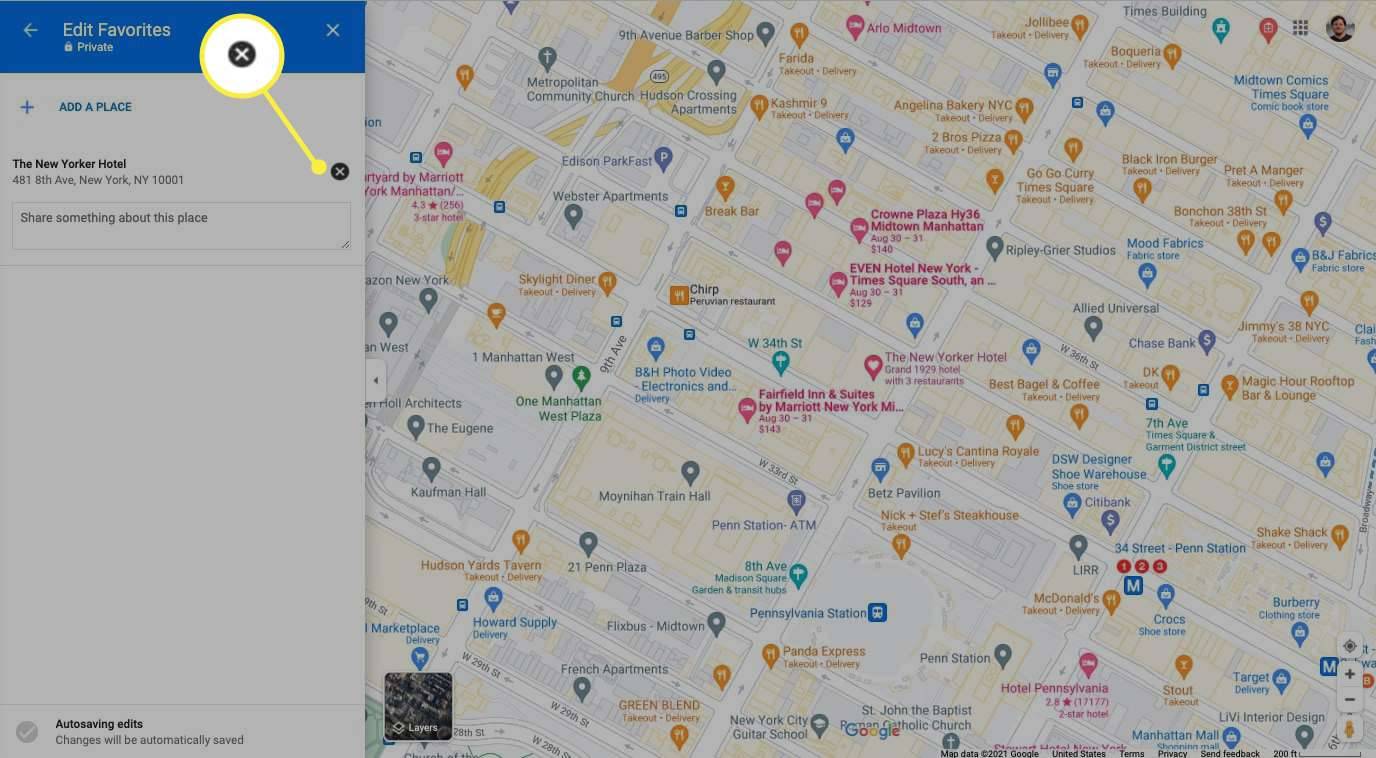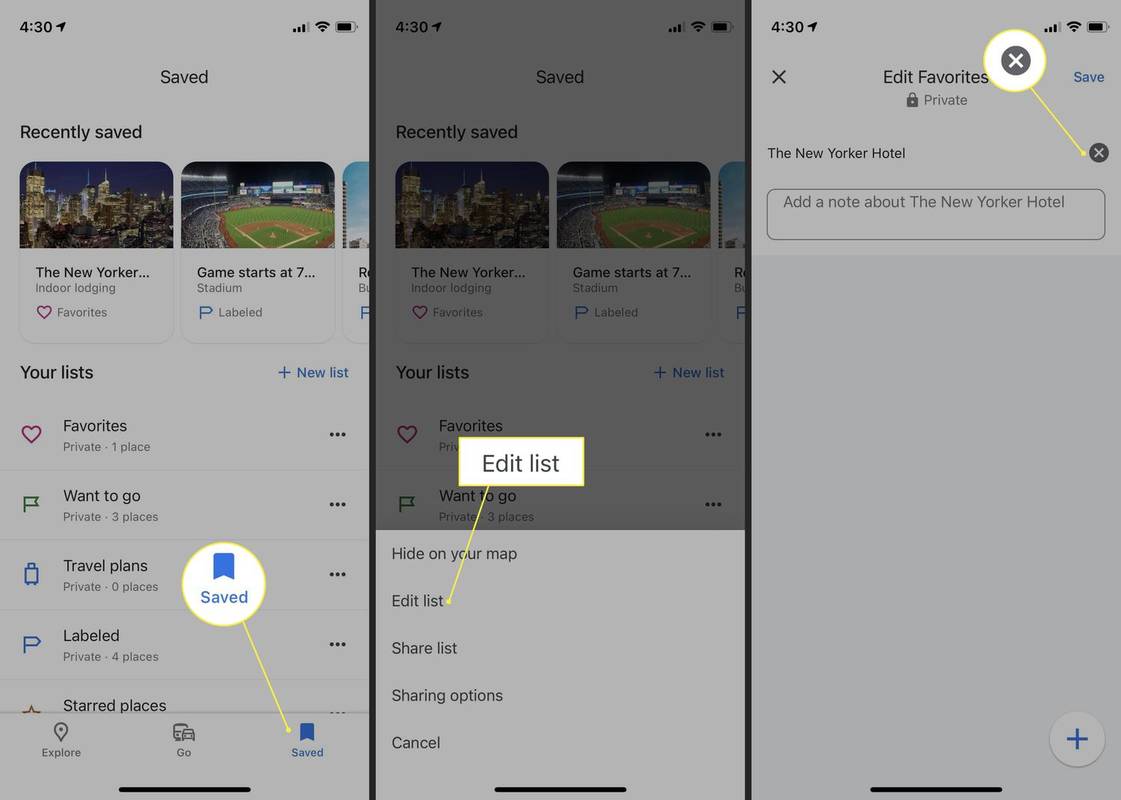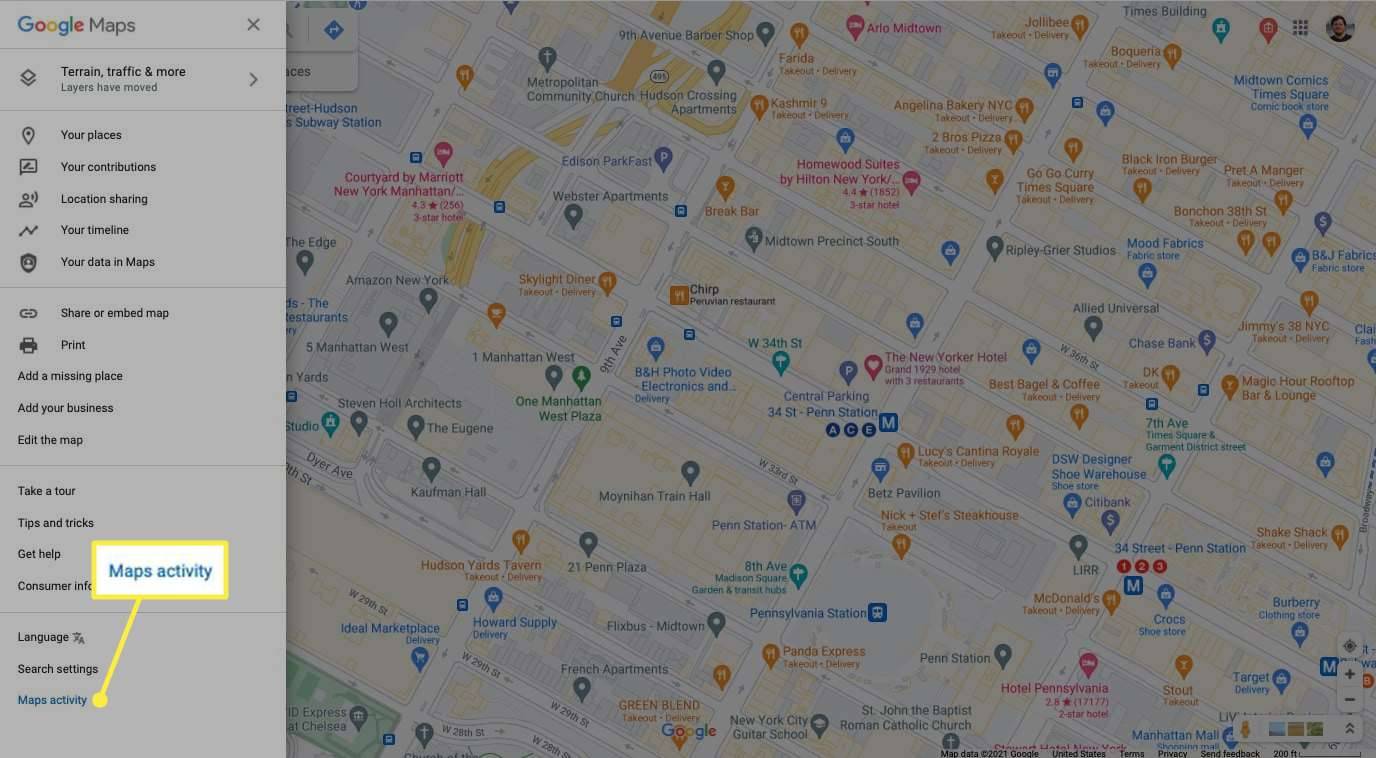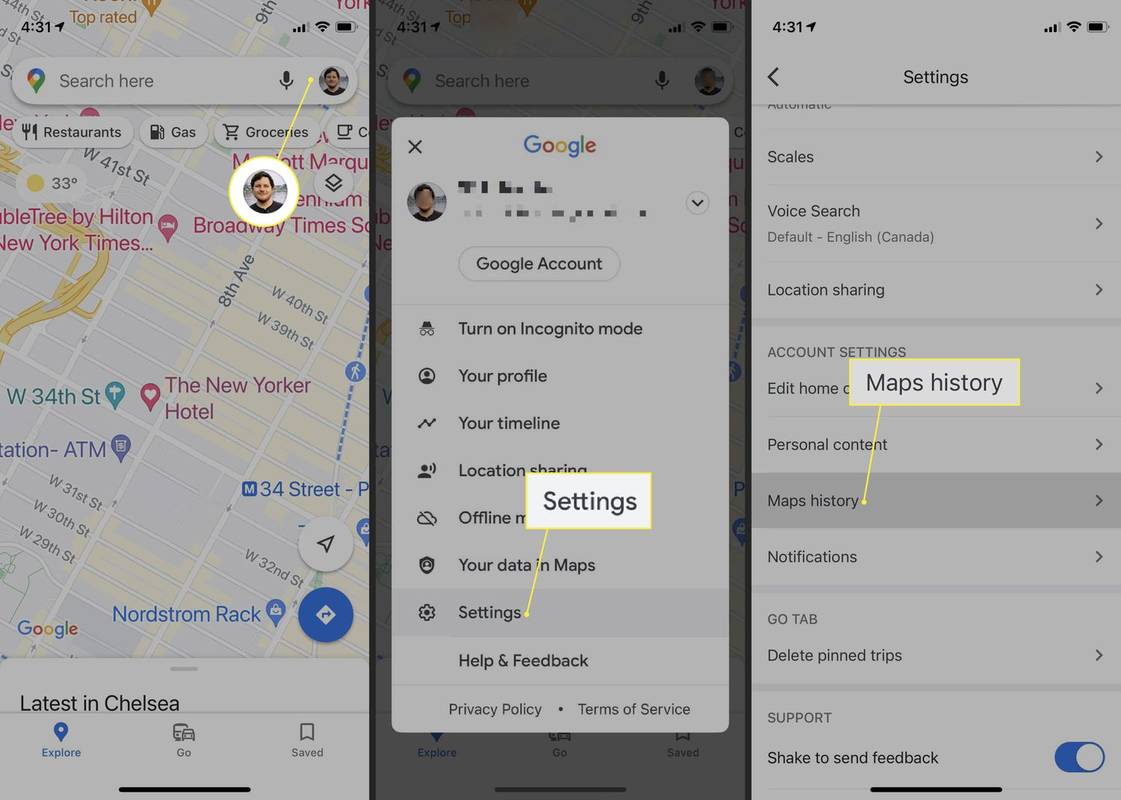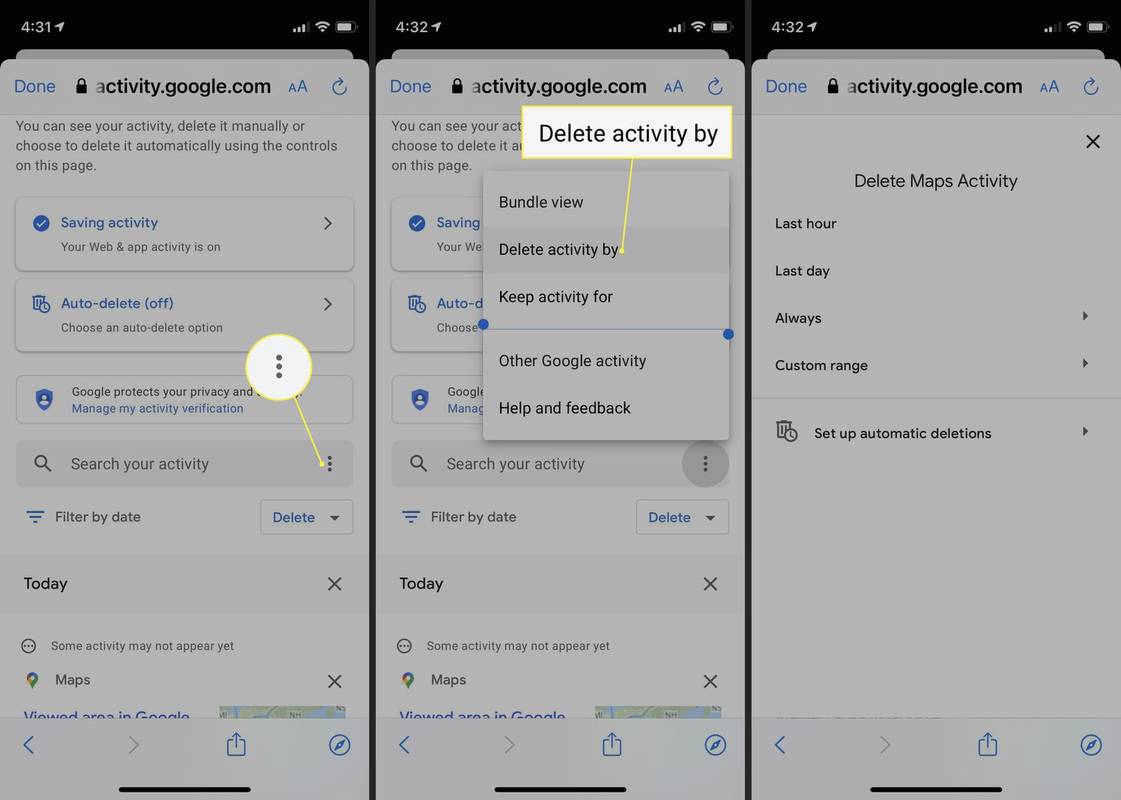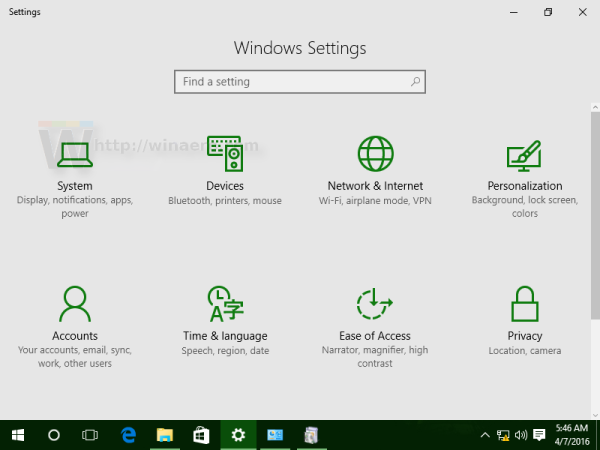Kaj je treba vedeti
- Google Zemljevidi vam omogočajo brisanje shranjenih naslovov in zgodovine lokacij.
- Namizje : Vaša mesta > Shranjeno > Uredi seznam > kliknite X potrditi. Izbrišite zgodovino lokacij z izbiro Zgodovina zemljevidov > Izbriši dejavnost po in izbiro časovnega obdobja.
- iOS in Android : Shranjeno > Uredi seznam > tapnite X potrditi. Izbrišite zgodovino lokacij z izbiro Nastavitve > Zgodovina zemljevidov > Izbriši dejavnost po in izbiro časovnega obdobja.
Google Zemljevidi vam omogočajo, da odstranite naslove iz zgodovine Zemljevidov. To je uporabno, če naslova ne potrebujete več ali če preprosto želite počistiti svojo zgodovino lokacij.
Dejansko obstajata dve ločeni poti za brisanje shranjenega naslova in shranjene zgodovine lokacij. Ta članek vas bo naučil, kako narediti oboje.
Ta članek vsebuje navodila za namizno spletno mesto Google Zemljevidi in mobilne aplikacije za Android in iOS. Ni pomembno, kateri operacijski sistem uporabljate, vendar boste za brisanje naslova potrebovali dostop do vsaj enega od njih.
Ali lahko izbrišete lokacije iz zemljevidov?
Lokacije lahko izbrišete na namiznem spletnem mestu Google Maps ali v mobilni napravi s sistemom Android ali iOS. Ne glede na to, katero napravo uporabljate, se prepričajte, da ste prijavljeni v Google Račun, iz katerega želite izbrisati naslove.
Vsa navodila za mobilne naprave v tem članku ustrezajo različici Google Zemljevidov za Android in iOS. Vendar so bili vsi posnetki zaslona posneti z aplikacijo iOS.
Če želite izbrisati shranjen naslov iz Google Zemljevidov, sledite tem korakom:
Namizje
Postopek brisanja naslova je v namiznih računalnikih nekoliko drugačen kot v mobilnih napravah. Tukaj je postopek za brisanje naslova v namizni različici Google Zemljevidov:
-
Pojdite na Google zemljevidi .
-
Kliknite tri vodoravne črte (meni hamburgerja) v zgornjem levem kotu.
usb miška ne deluje Windows 10
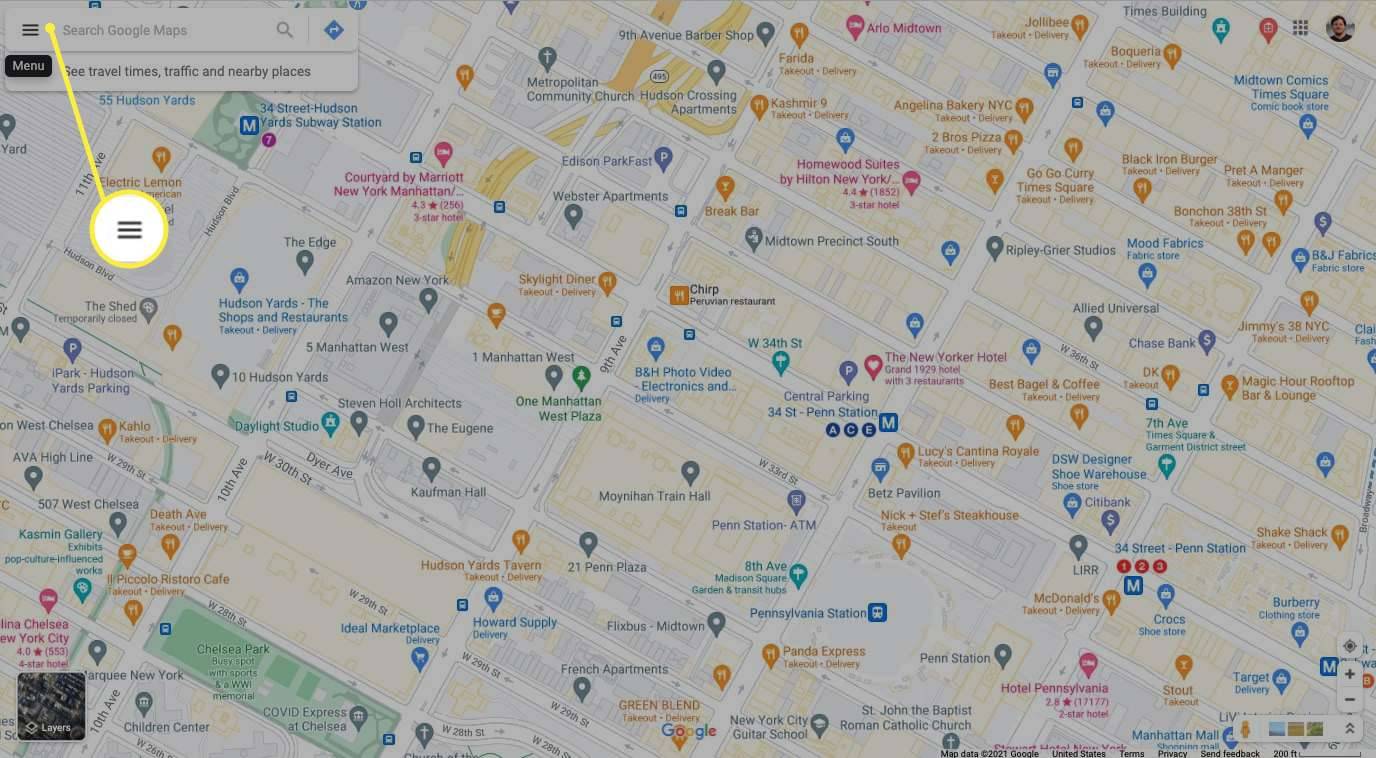
-
Kliknite Vaša mesta .
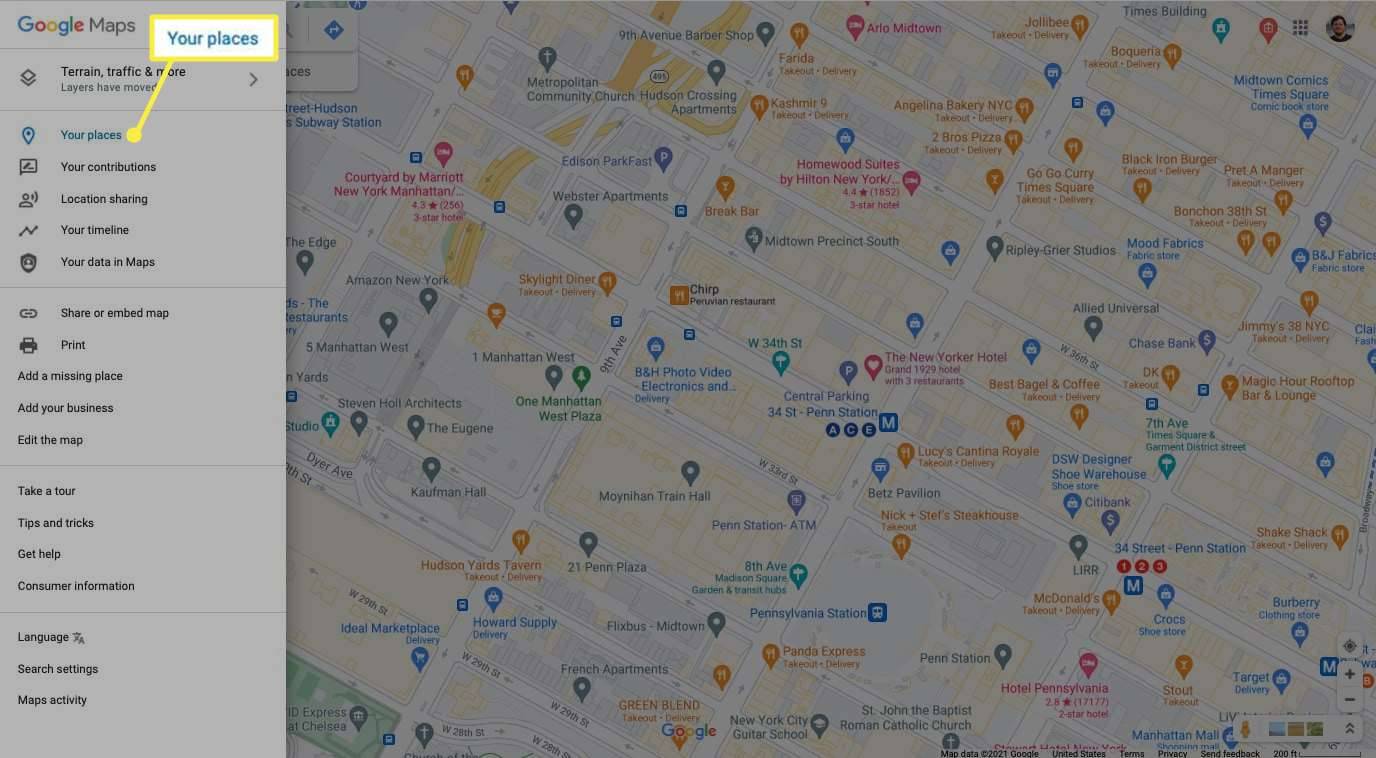
-
Kliknite navpično pikčasto črto na desni strani elementa seznama in izberite Uredi seznam .
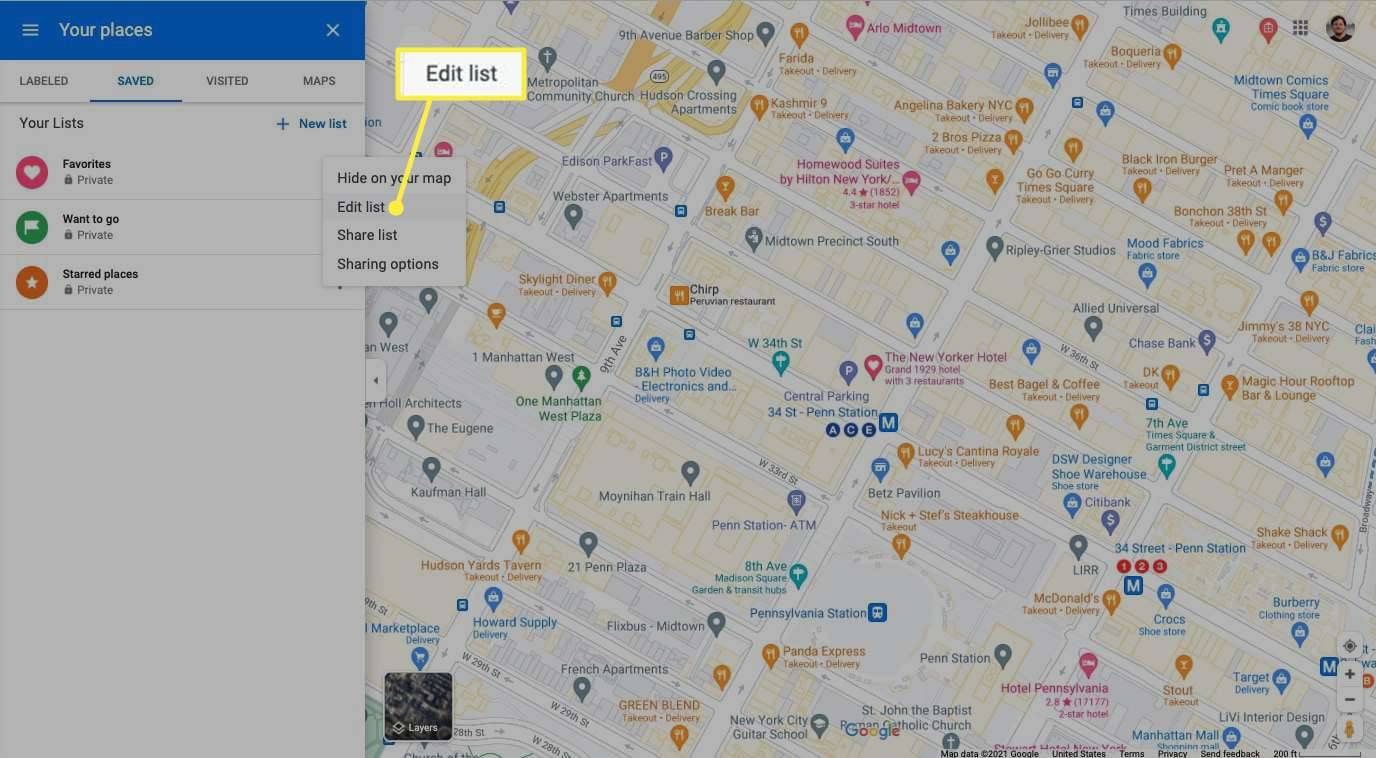
-
Poiščite naslov, ki ga želite izbrisati, in kliknite X simbol.
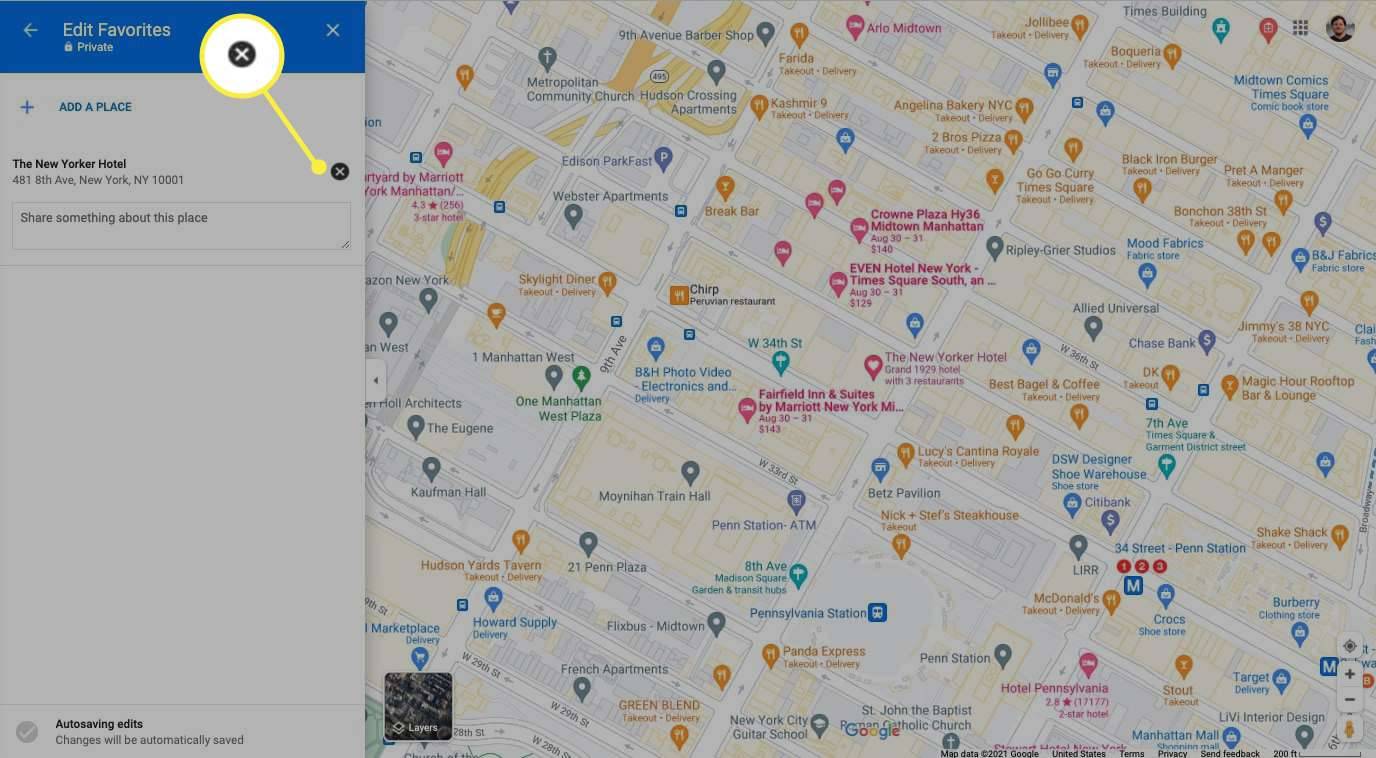
Mobilni (iOS in Android)
Postopek brisanja naslova je enak v napravah iOS in Android, zato so navodila združena.
-
Odprite aplikacijo Google Maps.
-
Kliknite na Shranjeno zavihek v vodoravnem meniju na dnu zaslona.
-
Kliknite navpično pikčasto črto na desni strani elementa seznama in izberite Uredi seznam .
-
Poiščite naslov, ki ga želite izbrisati, in tapnite X simbol.
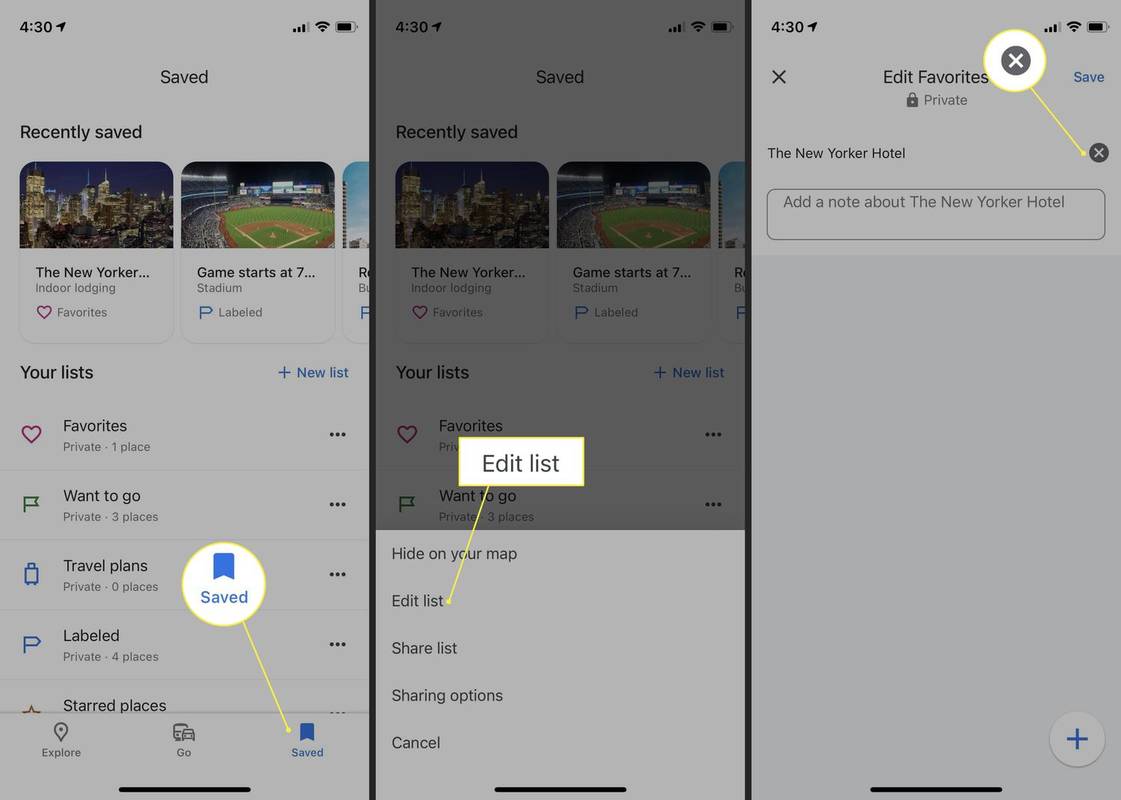
Kako odstranim lokacijo v skupni rabi iz Google Zemljevidov?
Če želite odstraniti lokacijo iz Google Zemljevidov, sledite spodnjim navodilom za izbrano napravo. Upoštevajte, da ta postopek vključuje tudi brisanje dejavnosti zemljevida, kot so naslovi, ki ste jih iskali, vendar ne nujno obiskani.
Namizje
-
Pomaknite se do Google Zemljevidov.
kako blokirati spletno stran na iphone -
-
Kliknite tri vodoravne črte v zgornjem levem kotu.
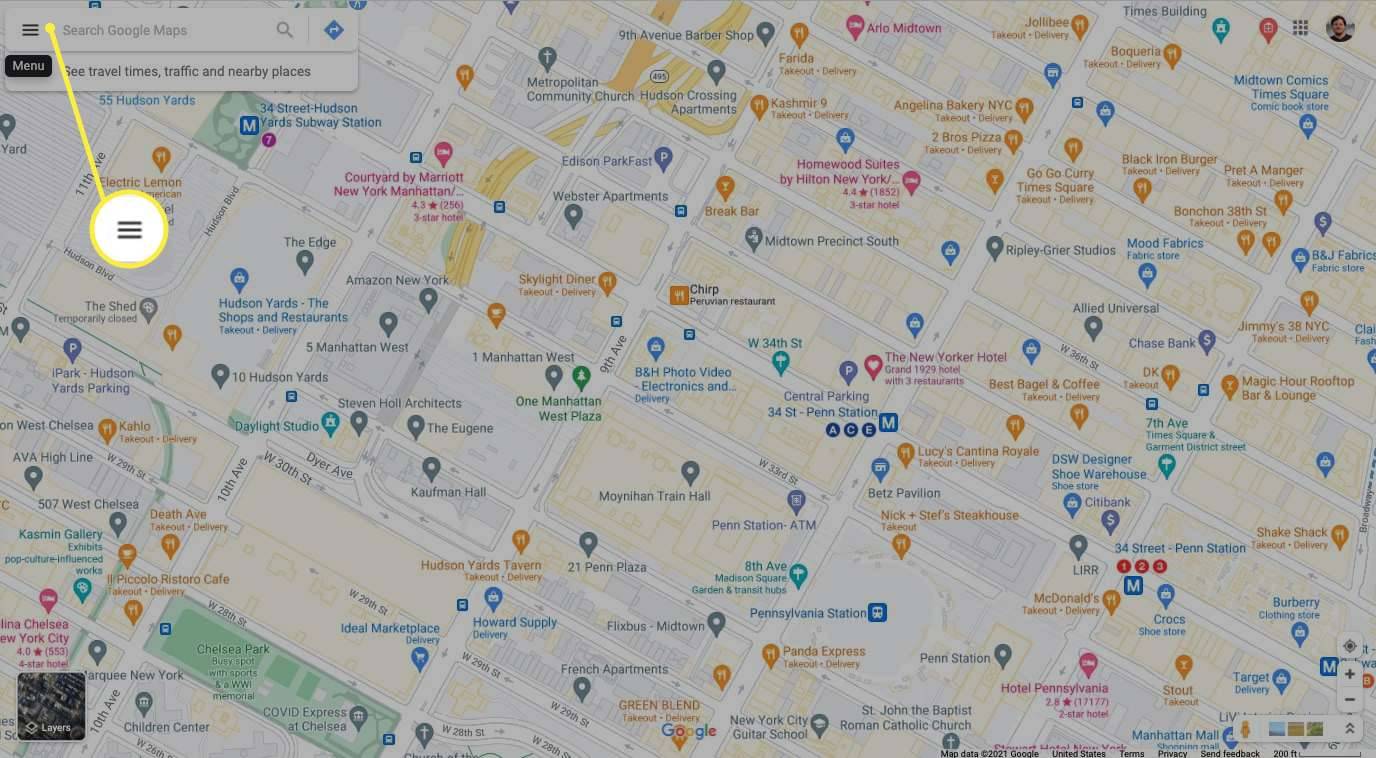
-
Kliknite Dejavnost zemljevidov .
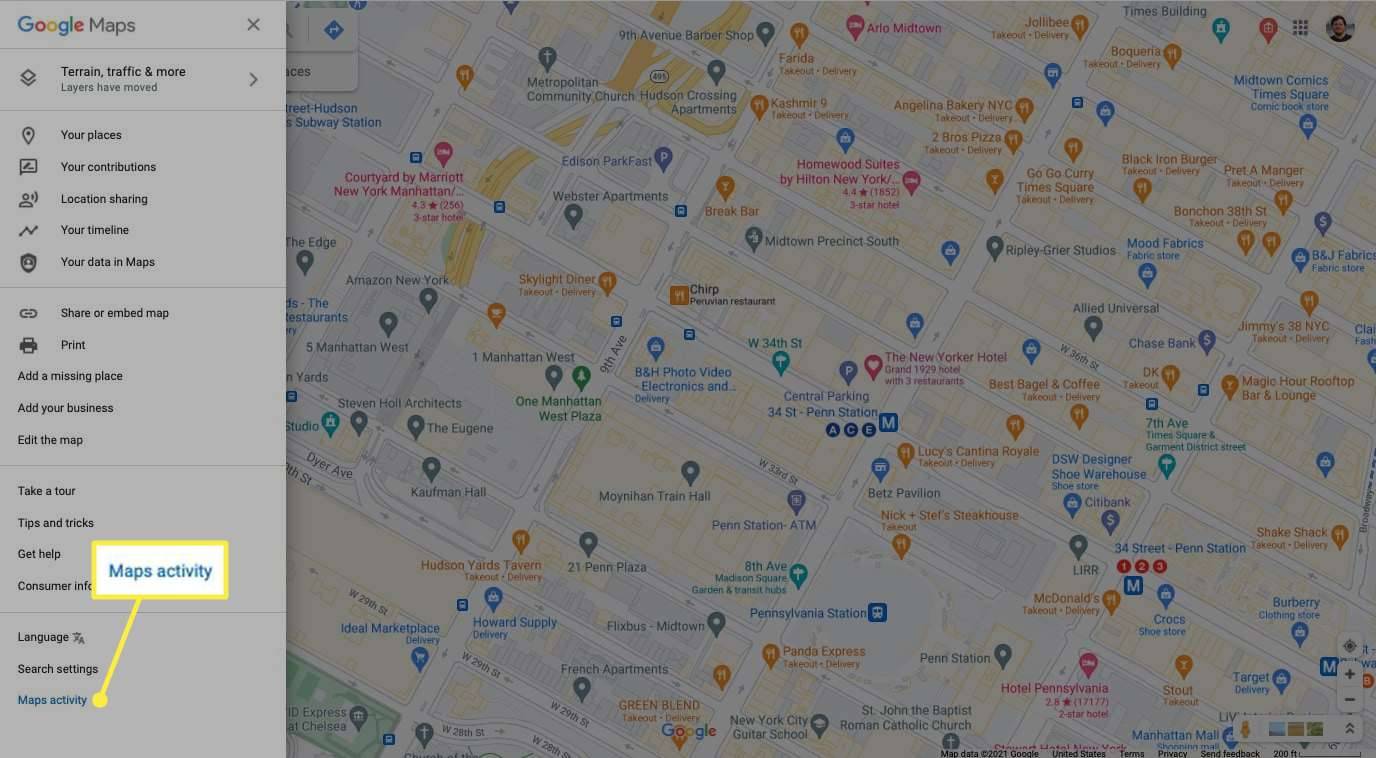
-
Izberite Izbriši . Filtrirate lahko po:
- Zadnja ura
- Zadnjič
- Ves čas
- Razpon po meri
Google Zemljevide lahko nastavite tako, da samodejno izbrišejo dejavnost zemljevidov, da vam tega ne bo treba storiti ročno. Kliknite Samodejno brisanje Iz Dejavnost Zemljevidov in nastavite časovno obdobje tako, da izberete Samodejno izbriši dejavnost, starejšo od.
-
Kliknite Izbriši potrditi. Poleg tega lahko uporabite vrstico Iskanje dejavnosti, da poiščete določeno dejavnost ali naslov, ki ga želite izbrisati.
Mobilni (iOS in Android)
Ponovno je postopek odstranjevanja lokacije iz Google Zemljevidov enak na platformah iOS in Android. Sledite spodnjim navodilom, da odstranite lokacijo na kateri koli platformi.
-
Odprite aplikacijo Google Maps.
-
Dotaknite se svojega profilna slika v zgornjem desnem kotu.
-
Tapnite nastavitve .
-
Tapnite Zgodovina zemljevidov .
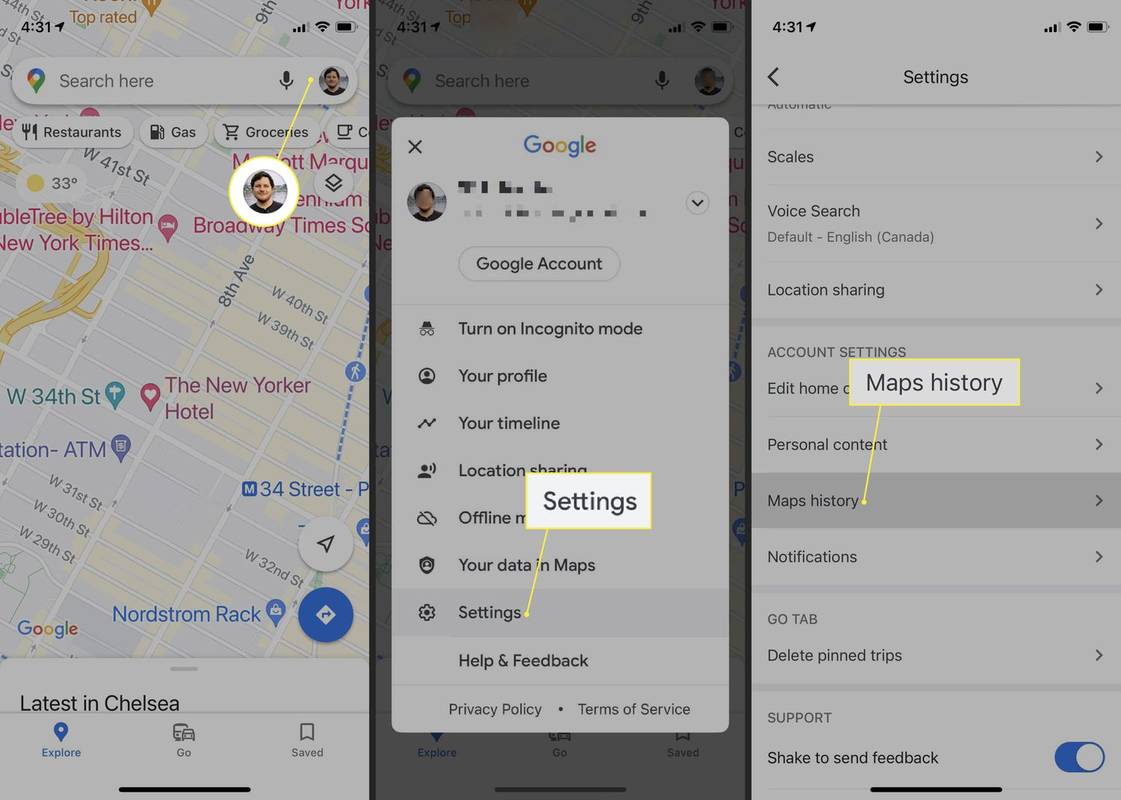
-
Kliknite Izbriši da vidite možnosti časovnega okvira, ki jih imate.
Lahko se tudi ročno pomikate po svoji nedavni dejavnosti in izbrišete vnos s klikom na X simbol zraven.
kako vrniti denar za nadarjeno igro na pari
-
Izberite Izbriši dejavnost po .
-
Izberite časovno obdobje in tapnite Izbriši potrditi.
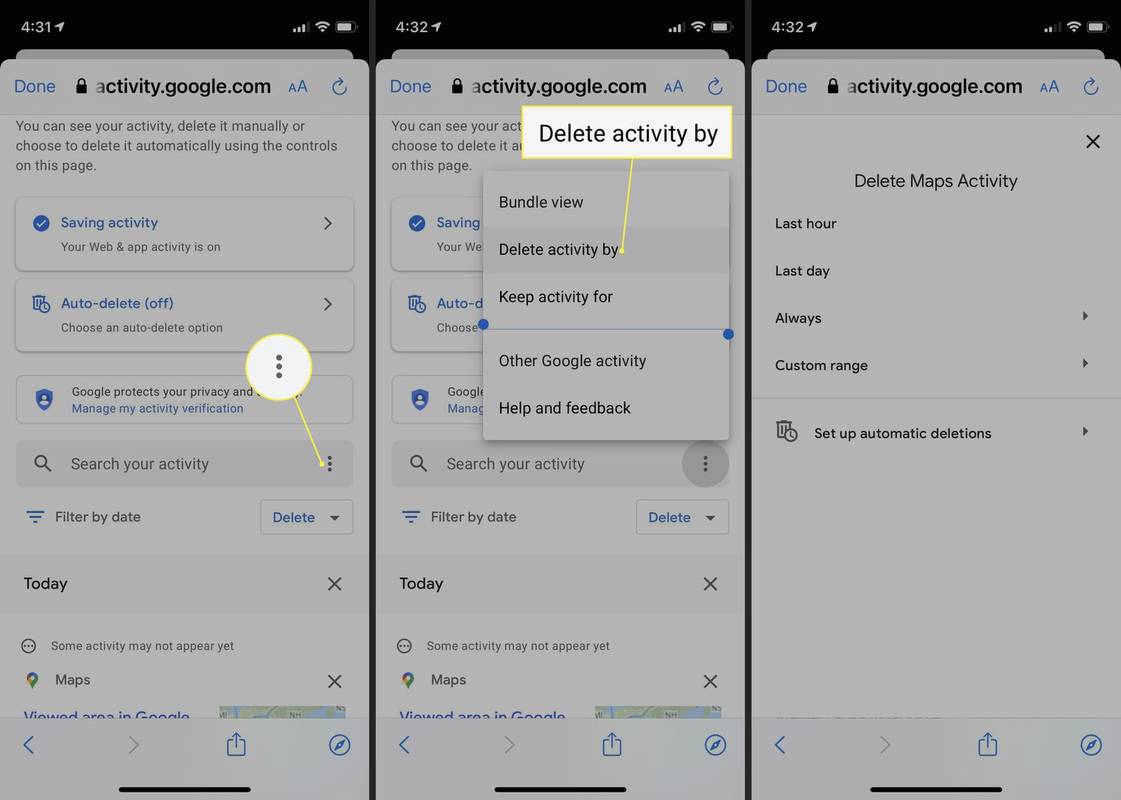
- Kako spremenim domači naslov v Google Zemljevidih?
Če želite v spletnem brskalniku nastaviti svoj domači naslov v Google Zemljevidih, pojdite na meni > Vaša mesta > Označeno > domov . V mobilni aplikaciji tapnite Shranjeno > Označeno > domov .
- Kako popravim naslov v Google Zemljevidih?
Če želite urediti lokacijo v Google Zemljevidih, izberite mesto in izberite Predlagajte popravek . Če želite prijaviti manjkajočo lokacijo, z desno miškino tipko kliknite ali tapnite in pridržite mesto, kjer naj bo novo mesto, in izberite Dodajte manjkajoče mesto .
- Kako si ogledam ulični naslov v Google Zemljevidih?
Če želite uporabljati Google Street View, izberite Plasti > več > ulični pogled in povlecite Možček do modre črte na zemljevidu. Google Zemljevidi bodo prikazali pogled od blizu, kot da bi stali na ulici.