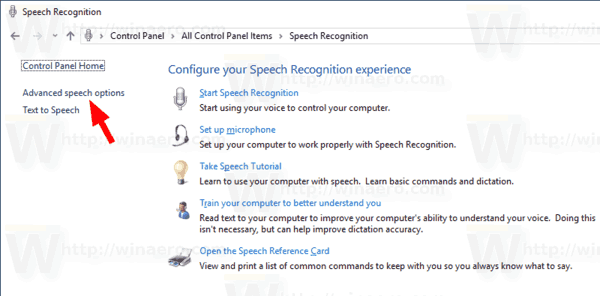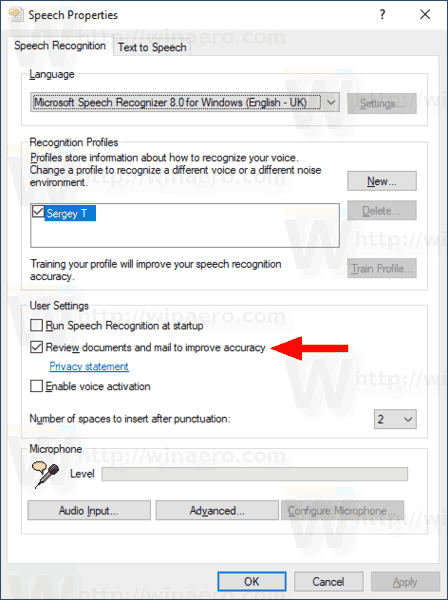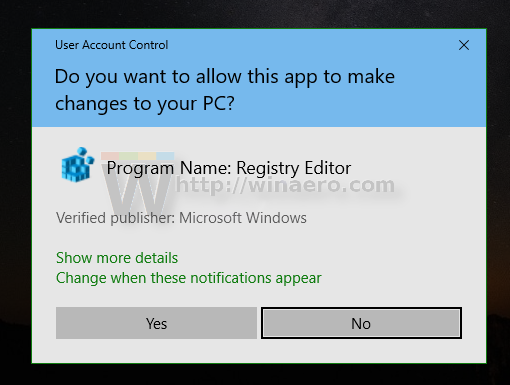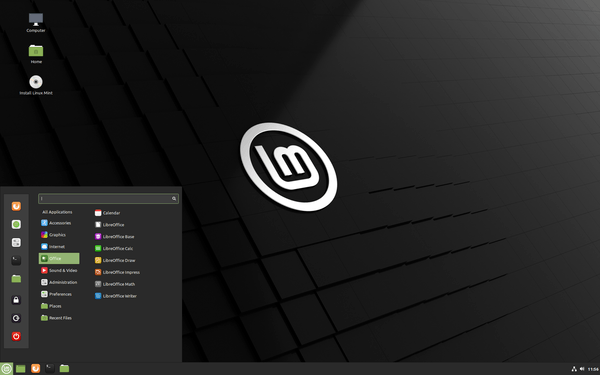Windows ponuja tako funkcijo prepoznavanja govora, ki temelji na napravi (na voljo v namizni aplikaciji Windows Speech Recognition Desk), kot tudi storitev prepoznavanja govora v oblaku na tistih trgih in v regijah, kjer je na voljo Cortana. Privzeto je prepoznavanje govora namenjeno pregledu dokumentov in e-pošte, tako da se nauči besed in besednih zvez, da vas bolje razume, ko govorite. Če niste zadovoljni s privzetimi nastavitvami, tukaj onemogočite funkcijo Pregled dokumenta za prepoznavanje govora v sistemu Windows 10.

Prepoznavanje govora Windows vam omogoča upravljanje računalnika samo z glasom, ne da bi potrebovali tipkovnico ali miško. Za začetek vam bo pomagal poseben čarovnik. Priključiti morate mikrofon in nato konfigurirati prepoznavanje govora Windows. Prepoznavanje govora je lep dodatek k funkcija narekovanja v sistemu Windows 10 .
kako ustaviti blaženje na ognjenem prahu
Oglas
Prepoznavanje govora je na voljo samo za naslednje jezike: angleščino (Združene države, Združeno kraljestvo, Kanada, Indija in Avstralija), francoščino, nemščino, japonščino, mandarino (poenostavljeno kitajsko in kitajsko tradicionalno) in španščino.
Onemogočanje pregleda dokumenta za prepoznavanje govora v sistemu Windows 10 , naredite naslednje.
- Omogoči funkcija prepoznavanja govora.
- Odprite klasiko Nadzorna plošča app.
- Pojdi doNadzorna plošča Enostaven dostop Prepoznavanje govora.
- Na levi strani kliknite povezavoNapredne možnosti govora.
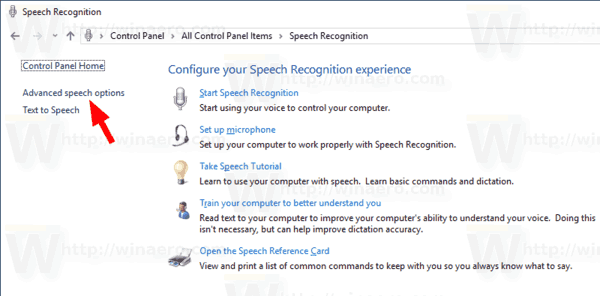
- VLastnosti govorapogovorno okno, izklopite (počistite) možnostPreglejte dokumente in pošto, da izboljšate natančnost.
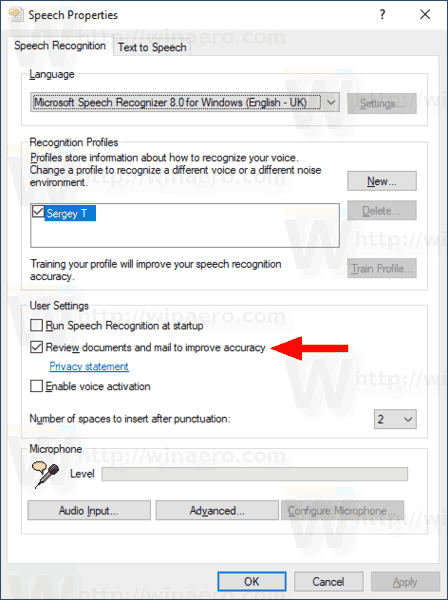
Končali ste. Možnost lahko kadar koli onemogočite.
Lahko pa to funkcijo omogočite ali onemogočite s popravkom registra. Poglejmo, kako je to mogoče storiti.
kako dodati bota v neskladje
Onemogočite pregled dokumentov s popravkom registra
- Prenesite naslednji ZIP arhiv: Prenesite ZIP arhiv .
- Izvlecite njegovo vsebino v katero koli mapo. Datoteke lahko postavite neposredno na namizje.
- Odblokirajte datoteke .
- Dvokliknite naOnemogoči pregled dokumenta za prepoznavanje govora.regdatoteko, da jo združite.
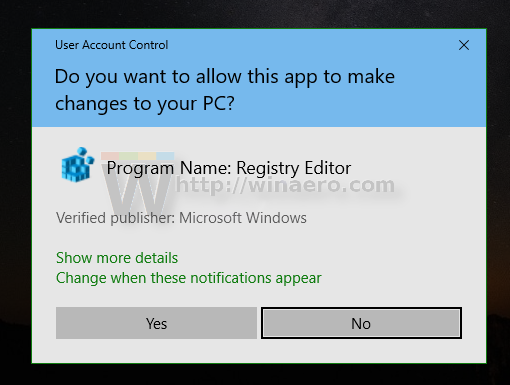
- Če želite vnos odstraniti iz kontekstnega menija, uporabite priloženo datotekoOmogoči pregled dokumenta za prepoznavanje govora.reg.
Končali ste!
Kako deluje
Zgornje datoteke registra spreminjajo vejo registra
HKEY_CURRENT_USER Software Microsoft Speech Preferences
Nasvet: Oglejte si, kako z enim klikom pojdite na registrski ključ .
Če želite onemogočiti funkcijo pregleda dokumenta, spremenite ali ustvarite novo 32-bitno vrednost DWORD EnableDocumentHarvesting pod omenjeno potjo in podatke o vrednosti nastavite na 0. Opomba: Tudi če ste s 64-bitnim sistemom Windows še vedno morate ustvariti 32-bitno vrednost DWORD.

kako preprečiti samodejno predvajanje videoposnetkov kroma -
Če želite funkcijo omogočiti, nastavite EnableDocumentHarvesting vrednost na 1 (to se privzeto uporablja v sistemu Windows 10).
To je to.
Povezani članki:
- Omogočite glasovno aktivacijo za prepoznavanje govora v sistemu Windows 10
- Spremenite jezik za prepoznavanje govora v sistemu Windows 10
- Glasovni ukazi za prepoznavanje govora v sistemu Windows 10
- Ustvarite bližnjico za prepoznavanje govora v sistemu Windows 10
- Dodajte kontekstni meni za prepoznavanje govora v sistemu Windows 10
- Omogočite prepoznavanje govora v sistemu Windows 10
- Zaženite prepoznavanje govora ob zagonu v sistemu Windows 10
- Onemogočite spletno prepoznavanje govora v sistemu Windows 10
- Kako uporabljati diktat v sistemu Windows 10