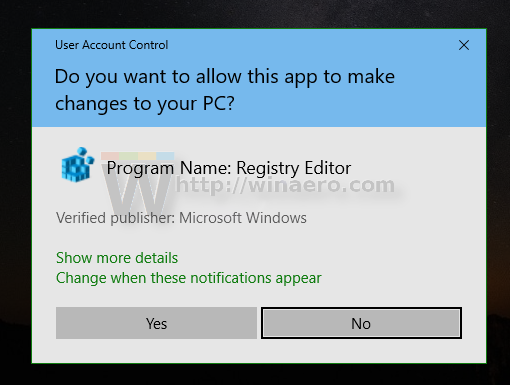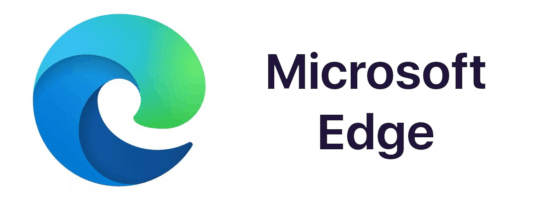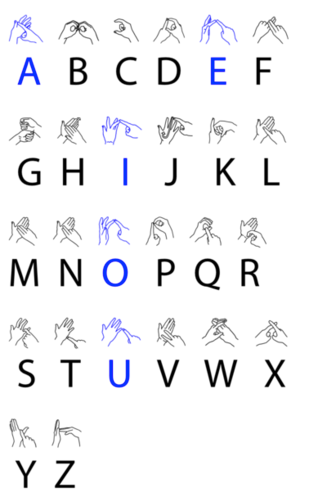Windows ponuja funkcijo prepoznavanja govora na napravi (na voljo v namizni aplikaciji Windows Speech Recognition Desk) in storitev prepoznavanja govora v oblaku na tistih trgih in v regijah, kjer je na voljo Cortana. Za vaše udobje lahko dodate poseben ukaz za zagon prepoznavanja govora neposredno iz kontekstnega menija namizja.

Prepoznavanje govora Windows vam omogoča upravljanje računalnika samo z glasom, ne da bi potrebovali tipkovnico ali miško. Za začetek vam bo pomagal poseben čarovnik. Priključiti morate mikrofon in nato konfigurirati prepoznavanje govora Windows. Prepoznavanje govora je lep dodatek k funkcija narekovanja v sistemu Windows 10 .
Oglas
Prepoznavanje govora je na voljo samo za naslednje jezike: angleščino (Združene države, Združeno kraljestvo, Kanada, Indija in Avstralija), francoščino, nemščino, japonščino, mandarinščino (kitajsko poenostavljeno in kitajsko tradicionalno) ter španščino.
Iz prejšnjega članka smo naučil ukaz, ki se uporablja za zagon aplikacije Prepoznavanje govora. Ukaz je videti tako:
C: WINDOWS Speech Common sapisvr.exe -SpeechUX -Startup
Dodajmo ga v kontekstni meni.

Moraš vpiši se kot skrbnik preden nadaljujete.
Dodajanje kontekstnega menija za prepoznavanje govora v sistemu Windows 10 , naredite naslednje.
- Prenesite naslednji ZIP arhiv: Prenesite ZIP arhiv .
- Izvlecite njegovo vsebino v katero koli mapo. Datoteke lahko postavite neposredno na namizje.
- Odblokirajte datoteke .
- Dvokliknite naDodajte prepoznavanje govora v kontekstni meni namizja.regdatoteko, da jo združite.
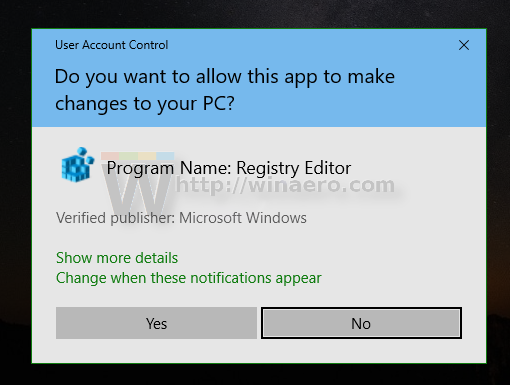
- Če želite vnos odstraniti iz kontekstnega menija, uporabite priloženo datotekoOdstranite prepoznavanje govora iz kontekstnega menija namizja.reg.
Končali ste!
Kako deluje
Zgornje datoteke registra spreminjajo vejo registra
HKEY_CLASSES_ROOT DesktopBackground Shell
Nasvet: Oglejte si, kako z enim klikom pojdite na registrski ključ .
Dodajo nov podključ z imenom 'SpeechRecognition'. Podključ »SpeechRecognition Command« vsebuje omenjeni ukaz
C: WINDOWS Speech Common sapisvr.exe -SpeechUX -Startup
Ko kliknete naPrepoznavanje govoravnos v kontekstni meni, Explorer zažene ukaz in odpre aplikacijo Prepoznavanje govora.
To je to.
Povezani članki:
kako posredovati e-pošto e-pošte na gmail
- Omogočite prepoznavanje govora v sistemu Windows 10
- Zaženite prepoznavanje govora ob zagonu v sistemu Windows 10
- Onemogočite spletno prepoznavanje govora v sistemu Windows 10
- Kako uporabljati diktat v sistemu Windows 10