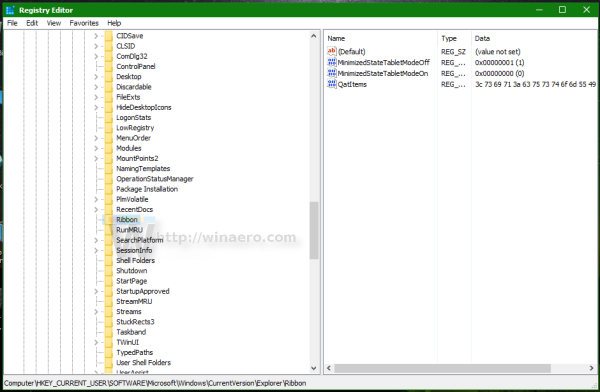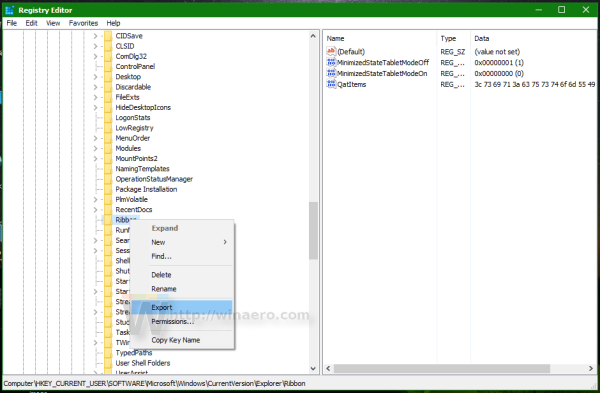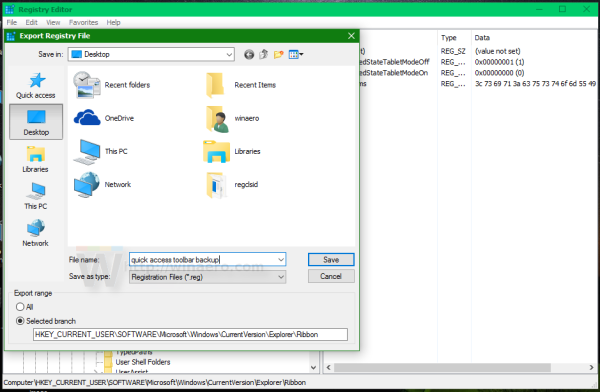Windows 10 ima uporabniški vmesnik traku v Raziskovalcu datotek z orodno vrstico za hitri dostop na vrhu. Včeraj smo videli, kako ga je mogoče prilagoditi s pomočjo trikov, opisanih v članku Kako v ukazno vrstico za hitri dostop v sistemu Windows 10 dodati kateri koli ukaz Ribbon . Recimo, da nekega dne znova namestite Windows 10 ali se preselite v drug računalnik z operacijskim sistemom Windows 10, ne bi želeli izgubiti vseh nastavitev in začeti znova. Danes bi rad povedal, kako lahko varnostno kopirate in obnovite gumbe in nastavitve orodne vrstice za hitri dostop ter jih kasneje uporabite v trenutnem ali katerem koli drugem računalniku.
Oglas
kako dodati pisave v besedo na mac -
Evo, kako izgleda moja orodna vrstica za hitri dostop v sistemu Windows 10:
 Ker sem si vzel čas za njegovo prilagajanje, vsekakor ne želim izgubiti prilagojenih ukazov in njihovega vrstnega reda.
Ker sem si vzel čas za njegovo prilagajanje, vsekakor ne želim izgubiti prilagojenih ukazov in njihovega vrstnega reda.
Torej, tukaj je rešitev.
Kako varnostno kopirati gumbe orodne vrstice za hitri dostop v sistemu Windows 10
Za varnostno kopirajte gumbe orodne vrstice za hitri dostop v sistemu Windows 10 , morate uporabiti urejevalnik registra.
- Odprite urejevalnik registra. Če niste seznanjeni z urejevalnikom registra, sledite naši podrobni vadnici.
- Pomaknite se do naslednje tipke:
HKEY_CURRENT_USER Software Microsoft Windows CurrentVersion Explorer Ribbon
Namig: lahko z enim klikom dostopite do želenega registrskega ključa .
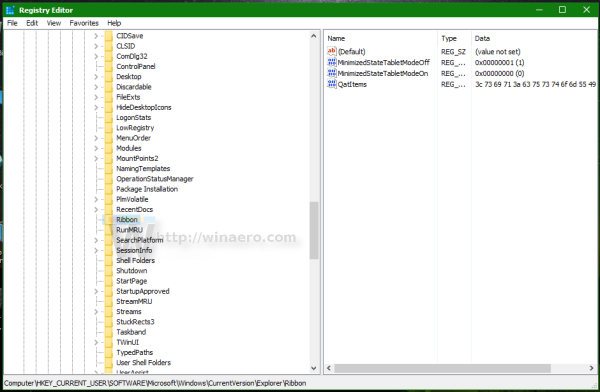
- Z desno miškino tipko kliknite tipko »Trak« na levi strani in izberite »izvoz«.
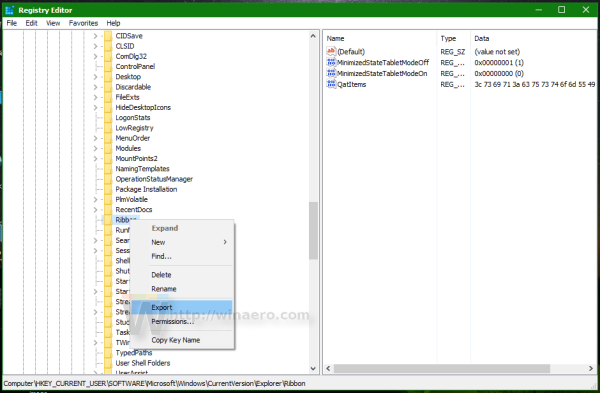
- Na zaslonu se prikaže pogovorno okno Izvozi datoteko registra. Izberite želeno mesto, kamor želite shraniti nastavitve orodne vrstice za hitri dostop:
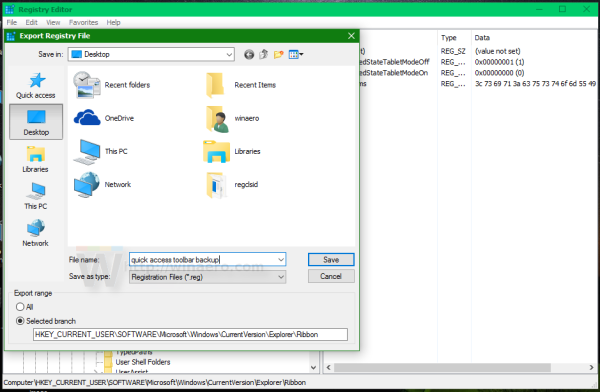
To je to! Zdaj, da obnovite nastavitve orodne vrstice za hitri dostop na istem računalniku ali na novi namestitvi sistema Windows 10, preprosto zaprite vsa okna File Explorerja in dvokliknite datoteko, ki ste jo ustvarili. Ko boste naslednjič odprli File Explorer, bo obnovljena orodna vrstica za hitri dostop! Enako lahko v Windows 8.1 in Windows 8 .