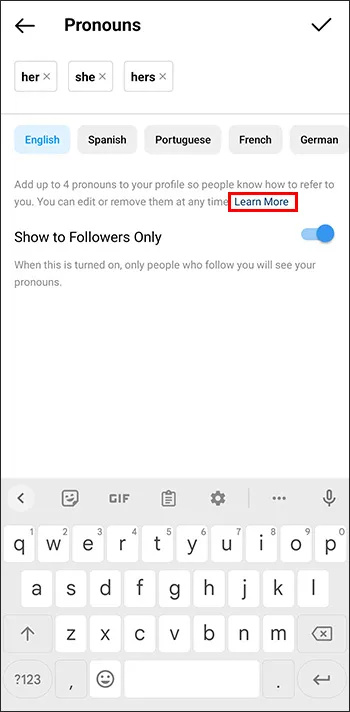S tako veliko pisavo, ki je priložena programu Microsoft Word, obstaja velika verjetnost, da boste našli pravo za vsako priložnost. Toda tudi toliko pisav včasih morda ni dovolj. Morda iščete pisavo, zaradi katere bo vaše besedilo nekoliko drugačno od ostalih, a ne preveč? Včasih boste morda želeli uporabiti font, ki je drugačen od katerega koli drugega, da bi dosegli tisti učinek, ki ga iščete.
Kakor koli že, ko boste našli in prenesli pisavo, ki jo želite uporabiti v dokumentu, jo boste morali najprej dodati v Word. Čeprav je to čudno precej preprosto, obstajajo primeri, ko postane precej zapletena naloga.
Kako dodati nove pisave v Microsoft Word na Macu
Ker Microsoft Word uporablja knjižnico pisav v operacijskem sistemu Mac OS X, jih boste morali najprej dodati v knjižnico. Za upravljanje pisav v računalniku Mac je najbolje uporabiti izvorno aplikacijo Font Book.
- V računalniku Mac odprite Finder.

- Pomaknite se do mesta, kjer je nova datoteka pisave. Če je v arhivu ZIP, ga boste morali najprej razpakirati.

- Dvokliknite datoteko pisave, ki jo želite namestiti.

- Odpre se okno za predogled pisave. Na dnu okna kliknite gumb Namesti pisavo.

- S tem boste namestili pisavo in odprli knjigo pisav. Preverite, ali ste pravilno namestili pisavo.

- Znova zaženite računalnik, da bodo spremembe začele veljati.

In to je to, vaša nova pisava je v Mac-ovi knjižnici pisav in je na voljo vsaki aplikaciji, ki deluje s pisavami, vključno z Microsoft Wordom.
Če uporabljate Microsoft Office 2011 za Mac, boste morali novo pisavo ročno dodati zbirki pisav, združljivih z Officeom. Ko namestite novo pisavo in se odpre knjiga pisav, povlecite in spustite pisavo v zbirko, združljivo z WindowsOffice. Najdete ga v levem meniju Font Book v razdelku Zbirka.
youtube kako najti svoje komentarje
Tu je treba opozoriti na še eno pomembno stvar. Ko uporabite določeno pisavo, ki v programu Microsoft Word privzeto ni na voljo, jo boste lahko videli samo vi. Če dokument delite z nekom, ki v svoji napravi nima te posebne pisave, bo besedilo prikazano v privzeti pisavi Word.
Če želite odpraviti to težavo, boste morali to pisavo vdelati v Wordov dokument. Žal različica programa Microsoft Word za Mac OS te funkcije ne podpira. Edini način za to je, da Wordov dokument odprete v računalniku s sistemom Windows in vdelate pisavo. To seveda pomeni, da boste morali pisavo namestiti v računalnik s sistemom Windows
Če za urejanje datoteke Word ne potrebujete nikogar drugega, jo lahko izvozite v PDF. To bo datoteko s to določeno pisavo samodejno shranilo za ogled v vseh drugih napravah.
Kako dodati nove pisave v Microsoft Word v računalniku
Podobno kot Mac, boste morali tudi vi namestiti svojo pisavo, preden jo boste lahko uporabili. Na voljo bo vsem drugim aplikacijam v računalniku, ki delujejo s pisavami. Če želite to narediti, sledite spodnjim korakom.
- V računalniku odprite File Explorer in se pomaknite do lokacije nove pisave. Če je v datoteki ZIP, jo boste morali najprej izvleči.

- Zdaj kliknite logotip sistema Windows v spodnjem levem kotu zaslona. Če uporabljate starejšo različico sistema Windows, na istem mestu kliknite gumb Start.

- Kliknite ikono Nastavitve tik nad gumbom Windows.

- V iskalno vrstico vnesite pisave in kliknite možnost Nastavitve pisave, ki se prikaže na seznamu rezultatov.

- Zdaj premaknite okno lokacije pisave in okno Pisave, tako da bosta drug ob drugem.

- Datoteko pisave povlecite in spustite v razdelek Dodaj pisave v oknu Pisave. Najbolje je, da ga spustite na pravokotnik, na katerem piše povleci in spusti, da ga namestite.

- S tem dejanjem boste samodejno namestili novo pisavo in to je to.
Čeprav bi morala biti pisava zdaj na voljo, je najbolje, da računalnik na tem mestu znova zaženete. To je, če želite zagotoviti, da ga bodo lahko videle vse ustrezne aplikacije.
Če iz nekega razloga ne najdete nove pisave v programu Word, jo lahko poskusite namestiti na ta način.
- Odprite mesto nove pisave v Raziskovalcu datotek.

- Dvokliknite datoteko .ttf ali .otf, kar koli je na voljo.

- To bo odprlo okno za predogled pisave. Kliknite gumb Namesti v zgornjem levem kotu zaslona.

- Odvisno od nastavitev zasebnosti in varnosti v računalniku boste morda morali potrditi dejanje namestitve.

Če želite deliti Wordov dokument, ki uporablja vašo novo pisavo, ga boste morali najprej vdelati v dokument. S tem bodo drugi lahko videli pisavo, če bodo odprli dokument. Če želite to narediti, sledite spodnjim korakom.
- Odprite zadevni dokument Word.

- Kliknite zavihek Datoteka na vrhu okna.

- Na dnu kliknite Možnosti.

- Pojavi se meni Word Options. Kliknite Shrani na levi.

- V glavnem delu zaslona se pomaknite navzdol do razdelka Ohrani zvestobo pri skupni rabi tega dokumenta:.

- Potrdite polje zraven Vdelava pisav v datoteko.

- Nato boste morda želeli potrditi polje zraven Vdelati samo znake, uporabljene v dokumentu. To bo pomagalo zmanjšati celotno velikost datoteke vašega dokumenta.

- Za nadaljnje zmanjšanje velikosti datoteke pustite potrditveno polje Ne vdelaj običajnih sistemskih pisav. To je pomemben korak, saj bo Word vdelal vse druge sistemske pisave, tudi če jih ne bo uporabil.

- Kliknite V redu, da potrdite spremembe in to je to. Novo pisavo ste vdelali v Wordov dokument.

Kako dodati nove pisave v Microsoft Word na iPhonu
Če želite v svoj iPhone dodati pisave, boste za to morali uporabiti neodvisno aplikacijo. Ena takih aplikacij je AnyFont in je na voljo na Apple App Store . Namestite aplikacijo in pripravljeni ste za začetek.
Prvi korak je kopiranje nove pisave v spletno shrambo iCloud. Ko to storite, naredite naslednje.
zunanji trdi disk se ne prikaže
- Odprite iCloud in se pomaknite do mesta pisave.
- Dotaknite se datoteke pisave.
- Tapnite meni z možnostmi v zgornjem desnem kotu zaslona.
- Dotaknite se Izvozi.
- Tapnite Odpri v.
- Tapnite Uvozi s AnyFontom.
- Ko se odpre aplikacija AnyFont, tapnite datoteko pisave, ki jo želite uporabiti.
- Dotaknite se ikone Aa.
- Če se namestitev pisave ne zažene samodejno, se prikaže nov zaslon. Dotaknite se Namesti.
- Ko je nameščen, znova zaženite Microsoft Word in pripravljeni ste za uporabo nove pisave.
Kako dodati nove pisave v Microsoft Word na iPadu
Tako kot iPhone je tudi za namestitev novih pisav v Microsoft Word na iPadu potrebna neodvisna aplikacija. V zgornjem razdelku preberite postopek po korakih, ki vam lahko pomaga pri tem.
Kako dodati nove pisave v Microsoft Word v napravi Android
Za razliko od iOS dodajanje novih pisav v MS Word v Androidu na žalost ni tako enostavno. Glavni razlog je v tem, da ni nobene aplikacije tretjih oseb, ki bi vam to omogočala.
Na srečo uporabnikov Samsunga obstaja aplikacija iFont podjetja diyun. Omogoča namestitev različnih pisav v napravo in je na voljo na Google Play . Če nimate naprave Samsung, je edini način za uporabo aplikacije iFont tako, da ukoreninite pametni telefon ali tablični računalnik.
Če iz varnostnih razlogov ne želite navijati Androida, lahko poskusite z zaganjalnikom domačega zaslona GO Launcher EX. Čeprav vam ni všeč, če ne marate drugih izstrelitev, vam bo ta omogočil dodajanje želene pisave.
- Namestite GO Launcher EX iz Googla Play v napravo Android.

- Ko končate, znova zaženite napravo.

- Ko naprava zažene in deluje, bo zdaj celoten vmesnik vaše naprave GO Launcher EX.

Če želite uporabiti katero koli pisavo, jih lahko dodate v posebno mapo pisav v programu GOLauncher EX. Preprosto brskajte po Local Storage / Go Launcher EX / Fonts in kopirajte katere koli pisave na to mesto. To lahko storite iz računalnika ali s prenosom pisav z napravo Android.
Upoštevajte, da nekateri računalniki ne bodo mogli videti mape GO Launcher EXparent. V tem primeru v svoji napravi ustvarite novo mapo, na primer Pisave, in tam kopirajte datoteke. Ko končate, lahko preprosto uporabite brskalnik datotek na vašem Androidu, da kopirate datoteke v mapo GO Launcher EX / Fonts.
Ko imate pisave v pravi mapi, sledite spodnjim korakom, da jih GO Launcher EX pravilno pregleda.
- Na domačem zaslonu tapnite in pridržite prazen prostor.

- Dotaknite se Nastavitve.

- Tapnite Pisava.

- Tapnite Optično preberi pisavo in počakajte, da se skeniranje konča.

- Zdaj se bo prikazal seznam razpoložljivih pisav. Dotaknite se pisave, ki jo želite uporabiti za dokončanje dejanja.

To učinkovito doda novo pisavo v sistem, kar Microsoft Wordu omogoča tudi njeno uporabo.
Dodatna pogosta vprašanja
Ali lahko priporočite kakšen dober brezplačen vir pisave?
Ja, kar nekaj jih je. Spodaj najdete šest spletnih mest, ki ponujajo brezplačne pisave. Seveda obstaja še veliko drugih, zato jih lahko iščete po spletu.
kako povečati hitrost prenosa za paro
• https://www.myfonts.com/search//free/
• https://freedesignresources.net/category/free-fonts/
• https://www.fontsquirrel.com/
• https://open-foundry.com/fonts
• https://www.theleagueofmoveabletype.com/
Pisave po meri za vašo besedo
Upajmo, da zdaj veste, kako dodati pisave v Microsoft Word za katero koli svojo napravo. Naj bo to naprava Mac, Windows PC, Android ali iOS, dodajanje pisav vam bo pomagalo pri prilagajanju dokumentov in drugega besedila. Čeprav je dodajanje pisav v Android nekoliko bolj zapleteno, obstaja nekaj rešitev, ki bodo delovale brez navijanja naprave.
Ali ste uspeli dodati pisave v svoj Microsoft Word? Na kateri platformi ga uporabljate? Prosimo, delite svoje izkušnje v spodnjem oddelku za komentarje.