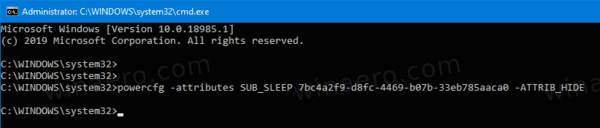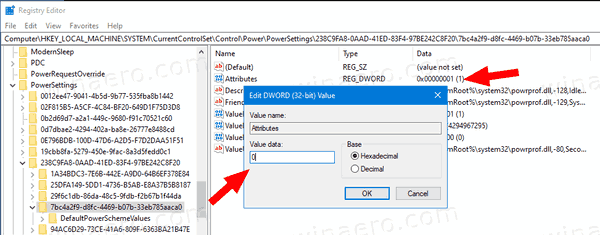Kako sistemsko nadzirati časovno omejitev mirovanja do možnosti porabe v sistemu Windows 10
Windows 10 ima prikrito možnost skritega napajanjaČasovna omejitev samodejnega spanja sistema. Določa časovno obdobje, preden sistem samodejno preklopi v stanje spanja po prebujanju iz stanja spanja brez nadzora. Tukaj je opisano, kako jo narediti vidno in dostopno prek možnosti Windows 10 Power Options.
Oglas
Dobro znano dejstvo je, da lahko različna strojna oprema preklopi računalnik z operacijskim sistemom Windows 10 iz spanja. Še posebej pogosti so vaši omrežni (LAN) in brezžični LAN adapterji. Naprave s človeškim vmesnikom, kot so miška, tipkovnica, prstni odtis in nekatere naprave Bluetooth, lahko zbudijo tudi vaš računalnik.
Če se sistem preklopi iz stanja spanja zaradi časovno določenega dogodka ali dogodka prebujanja v LAN (WoL), bo uporabljena vrednost časovne omejitve mirovanja brez nadzora v mirovanju. Če ste računalnik zbudili ročno, se mirovanje v mirovanju namesto tega bo uporabljena vrednost.
MožnostČasovna omejitev samodejnega spanja sistemaje na voljo v operacijskem sistemu Windows Vista SP1 in novejših različicah sistema Windows. Njegova vrednost je število sekund, začenši z 0 (Nikoli v prostem teku).
Privzeto je skrit v možnostih porabe, zato ga lahko omogočite, kot je opisano spodaj. Lahko ga dodate ali odstranite iz možnosti Power Options s pomočjo popravka registra ali powercfg. V tem članku bomo pregledali obe metodi.
Če želite sistemsko samodejno prekinitev spanja preklopiti na možnosti porabe v sistemu Windows 10,
- Odprite povišan ukazni poziv .
- Vnesite ali kopirajte in prilepite naslednji ukaz:
powercfg -attributes SUB_SLEEP 7bc4a2f9-d8fc-4469-b07b-33eb785aaca0 -ATTRIB_HIDE.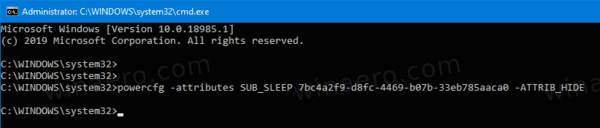
- Možnost System Unattended Sleep Timeout je zdaj na voljo v Applet možnosti porabe .
- Če želite razveljaviti spremembo, uporabite naslednji ukaz:
powercfg -atributi SUB_SLEEP 7bc4a2f9-d8fc-4469-b07b-33eb785aaca0 + ATTRIB_HIDE.
Končali ste. Na naslednjem posnetku zaslona jeČasovna omejitev samodejnega spanja sistemamožnost jedodano v možnosti moči.

Če imate prenosni računalnik, boste lahko ta parameter nastavili posamično, ko je na bateriji in ko je priključen.
Lahko pa uporabite popravek registra.
kako izbrisati besedila na
V sistemske možnosti v sistem Power Registry dodajte časovno omejitev mirovanja brez nadzora
- Odprite urejevalnik registra .
- Pojdite na naslednjo tipko:
HKEY_LOCAL_MACHINE SYSTEM CurrentControlSet Control Power PowerSettings 238C9FA8-0AAD-41ED-83F4-97BE242C8F20 7bc4a2f9-d8fc-4469-b07b-33eb785aaca0. Namig: lahko z enim klikom dostopite do katerega koli želenega registrskega ključa . - V desnem podoknu spremeniteLastnosti32-bitna vrednost DWORD na 0, da jo dodate. Oglejte si naslednji posnetek zaslona:
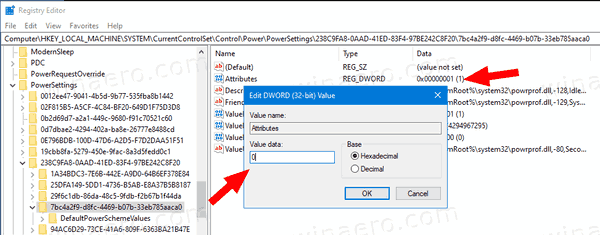
- Ko izvedete te spremembe, se nastavitev prikaže v možnostih porabe energije.
- Podatki o vrednosti 1 bodo možnost odstranili.
Končali ste!
Namig: lahko odprite napredne nastavitve načrta porabe neposredno v operacijskem sistemu Windows 10 .
Če želite prihraniti čas, lahko prenesete naslednje datoteke registra:
Prenesite datoteke registra
To je to.
Povezani članki:
- Dodajte možnost Dovoli spanje z daljinskim odpiranjem možnosti napajanja v sistemu Windows 10
- Ustvarite poročilo o študiji spanja v sistemu Windows 10
- Kako najti stanja spanja, ki so na voljo v operacijskem sistemu Windows 10
- Onemogočite geslo za spanje v sistemu Windows 10
- Ustvarite bližnjice za zaustavitev, ponovni zagon, mirovanje in spanje v sistemu Windows 10
- Poiščite, katera strojna oprema lahko prebudi Windows 10
- Kako preprečiti, da bi se Windows 10 prebudil iz spanja