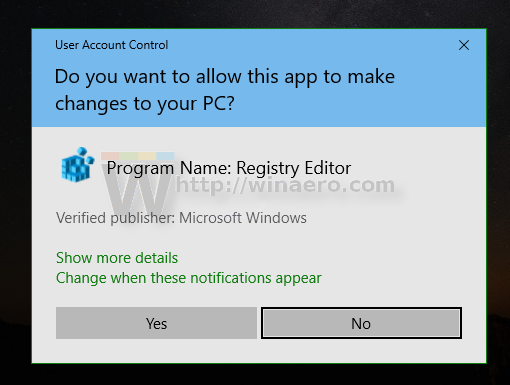Kako dodati urejevalnik registra na nadzorno ploščo v sistemu Windows 10
Urejevalnik registra je bistveno orodje za sistemske skrbnike, geeke in običajne uporabnike, ki želijo spremeniti skrite nastavitve operacijskega sistema Windows, ki niso na voljo prek uporabniškega vmesnika. Če ga želite, ga lahko dodate na nadzorno ploščo. To klasiki doda dodatno vrednost Orodje nadzorne plošče , ki mu Microsoft še naprej odstranjuje funkcije po okusu Aplikacija za nastavitve .
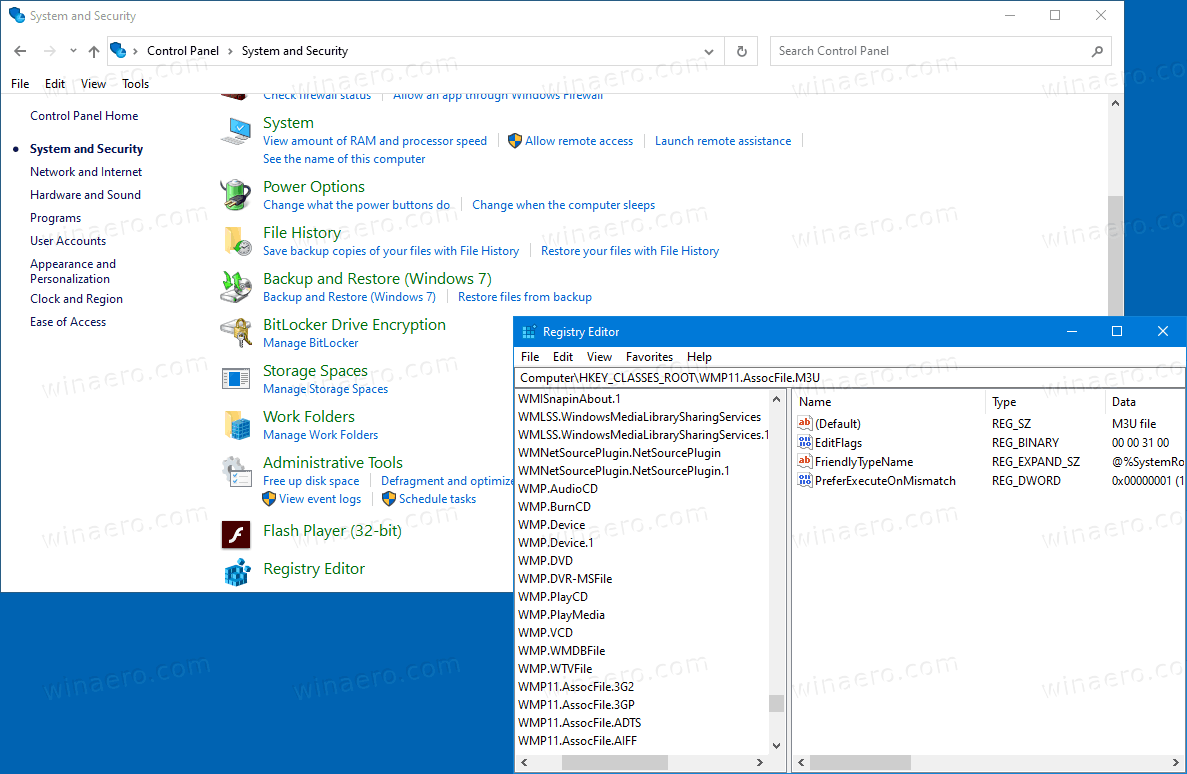
The Urejevalnik registra se je rodil kot orodje za uporabnike, ki želijo spremeniti nastavitve sistema Windows, ki v uporabniškem vmesniku niso izpostavljene. Glavni namen tega orodja je ogled in spreminjanje nastavitev v sistemskem registru - naboru posebnih datotek, ki vsebujejo informacije o konfiguraciji sistema Windows in skoraj vse nameščene programske opreme. Windows in številni programi (razen tistih, ki so 'prenosni') te podatke uporabljajo za branje in zapisovanje lastnih nastavitev v register.
kako dodati bote na strežnik za neskladje
Oglas
Z operacijskim sistemom Windows 10 je Microsoft dodal možnost hitrega preskakovanja med podobnimi registrskimi ključi v veji HKEY_LOCAL_MACHINE in HKEY_CURRENT_USER. Podključ programske opreme na primer obstaja v dveh vejah,HKEY_CURRENT_USER Programska opremainHKEY_LOCAL_MACHINE Programska oprema.
Preklopite med HKCU in HKLM v urejevalniku registra v sistemu Windows 10
Glavna izvršljiva datoteka urejevalnika registra se nahaja v imeniku C: Windows. Tako lahko pridete do te mape in neposredno zaženete datoteko regedit.exe. Lahko pa ustvarite bližnjico do Regedit.exe in jo prilepite v meni Start v% ProgramData% Microsoft Windows Start Menu Programs v mapi System Tools. Tako bo urejevalnik registra prikazan tudi v iskanju po meniju Start.
Poleg tega ga lahko dodate na klasično nadzorno ploščo.
Če berete Winaero, morda že veste, da lahko na klasično nadzorno ploščo dodate skoraj vse, kar želite - katero koli aplikacijo, paketno datoteko, mapo lupine . Za referenco si oglejte:
najboljši način za brisanje fotografij iz iphone
Kako na nadzorno ploščo dodate vse, kar želite
Z istim trikom lahko na nadzorno ploščo dodate urejevalnik lokalnih pravilnikov skupin.
Če želite dodati urejevalnik registra na nadzorno ploščo v sistemu Windows 10,
- Prenesite naslednje datoteke registra (arhiv ZIP): Prenesite datoteke registra
- Izvlecite njegovo vsebino v katero koli mapo. Datoteke lahko postavite neposredno na namizje.
- Odblokirajte datoteke .
- Dvokliknite na
Dodajte urejevalnik registra na nadzorno ploščo.regdatoteko, da jo združite.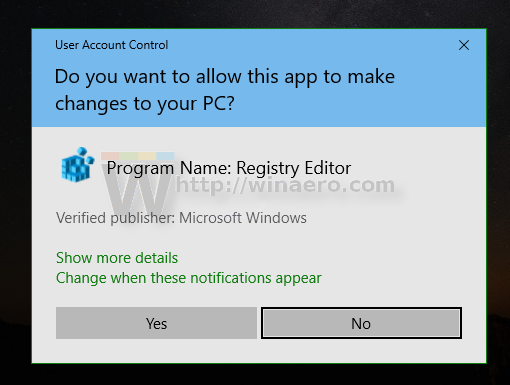
- Zdaj, odprite nadzorno ploščo in pojdi naSistem in varnost. Zdaj vsebuje vnos v urejevalniku registra.
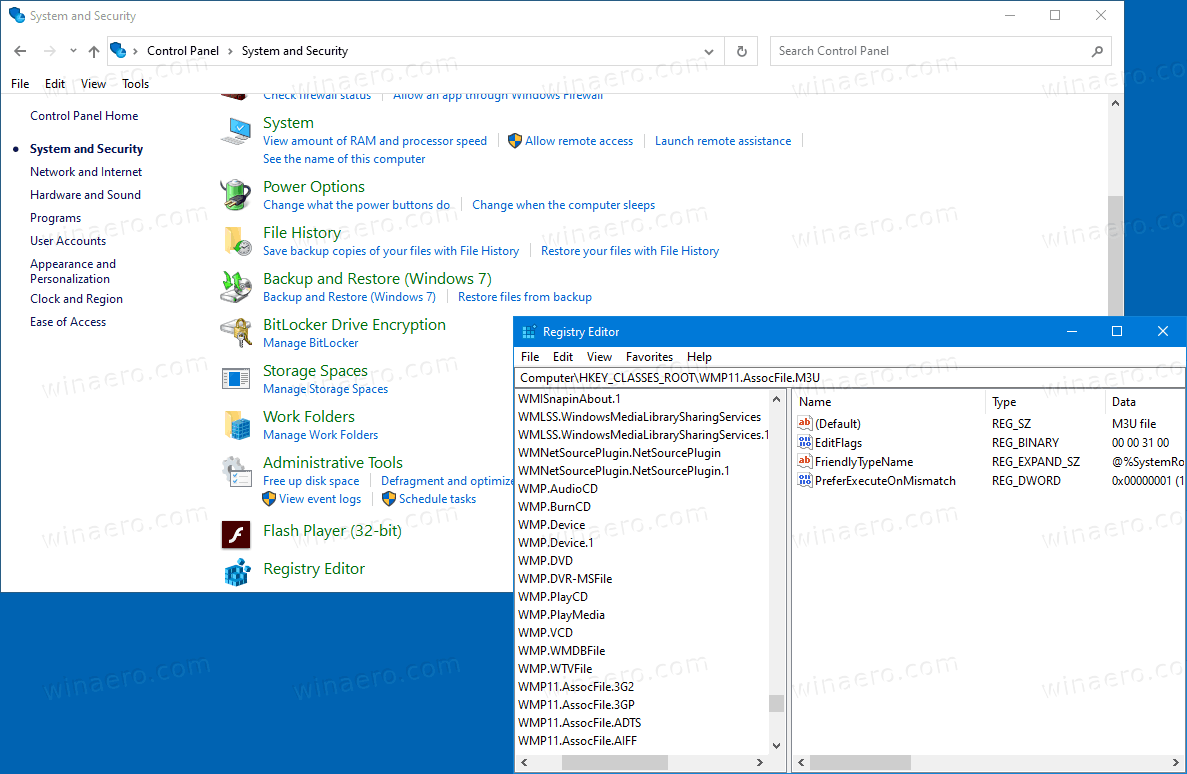
Končali ste.
Uporabite priloženoOdstranite urejevalnik registra na nadzorno ploščo.regdatoteko, da odstranite programček z nadzorne plošče.
kako povabiti nekoga na strežnik za neskladje
To je to.
Članki, ki nas zanimajo
- Na nadzorno ploščo v operacijskem sistemu Windows 10 dodajte urejevalnik pravilnikov lokalnih skupin
- Dodajte klasično ozadje namizja na nadzorno ploščo v sistemu Windows 10
- Dodajte klasično barvo in videz na nadzorno ploščo v sistemu Windows 10
- Dodajanje personalizacije na nadzorno ploščo v sistemu Windows 10
- Dodajte storitve na nadzorno ploščo v sistemu Windows 10
- Dodajte upravljanje diskov na nadzorno ploščo v sistemu Windows 10
- Dodajte klasične uporabniške račune na nadzorno ploščo v sistemu Windows 10
- Dodajte vsa opravila na nadzorno ploščo v sistemu Windows 10
- Dodajte Windows Defender na nadzorno ploščo v sistemu Windows 10
- Dodajte klasični meni za prilagajanje namizja v sistemu Windows 10
- Kako na nadzorno ploščo dodate vse, kar želite
- Kako skriti programčke nadzorne plošče v sistemu Windows 10
- Pokaži samo nekatere programe Apple Control Panel v sistemu Windows 10
- Odprite programčke nadzorne plošče neposredno v sistemu Windows 10