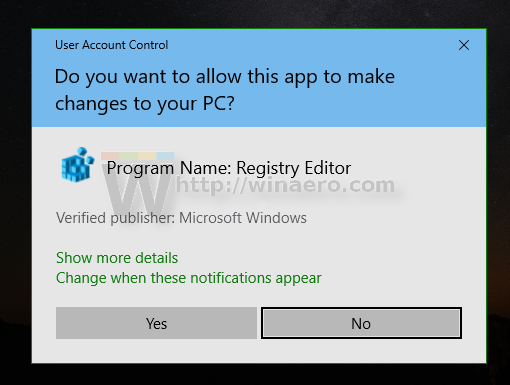Kako dodati klasično barvo in videz na nadzorno ploščo v sistemu Windows 10
Če nekaj časa uporabljate Windows 10, zagotovo veste, da so bile z nadzorne plošče odstranjene klasične možnosti prilagajanja. Vse možnosti za prilagajanje so zdaj na voljo v aplikaciji Nastavitve, ki je sodobna aplikacija, namenjena tako uporabnikom zaslona na dotik kot klasičnim namiznim uporabnikom. Če niste zadovoljni s tem novim načinom prilagajanja videza operacijskega sistema, boste morda želeli dodati klasični programček Barva in videz nazaj na nadzorno ploščo.
Oglas
Element klasičnega prilagajanja ni na voljo v razdelku Videz in prilagajanje na nadzorni plošči v zadnjih različicah sistema Windows 10. V enem od prejšnjih člankov smo videli, kako ga obnoviti (Ref: Dodajte prilagoditev na nadzorno ploščo v sistemu Windows 10 ). V tej objavi v blogu bomo uporabili isto metodo.
Kljub temu, da je ohranil klasičen videz, je Microsoft posodobil programček, tako da gumba 'Ozadje' in 'Barva' zdaj odpreta ustrezne strani nastavitev . Če niste zadovoljni s situacijo, je tukaj hitra rešitev.
google docs kako narediti graf
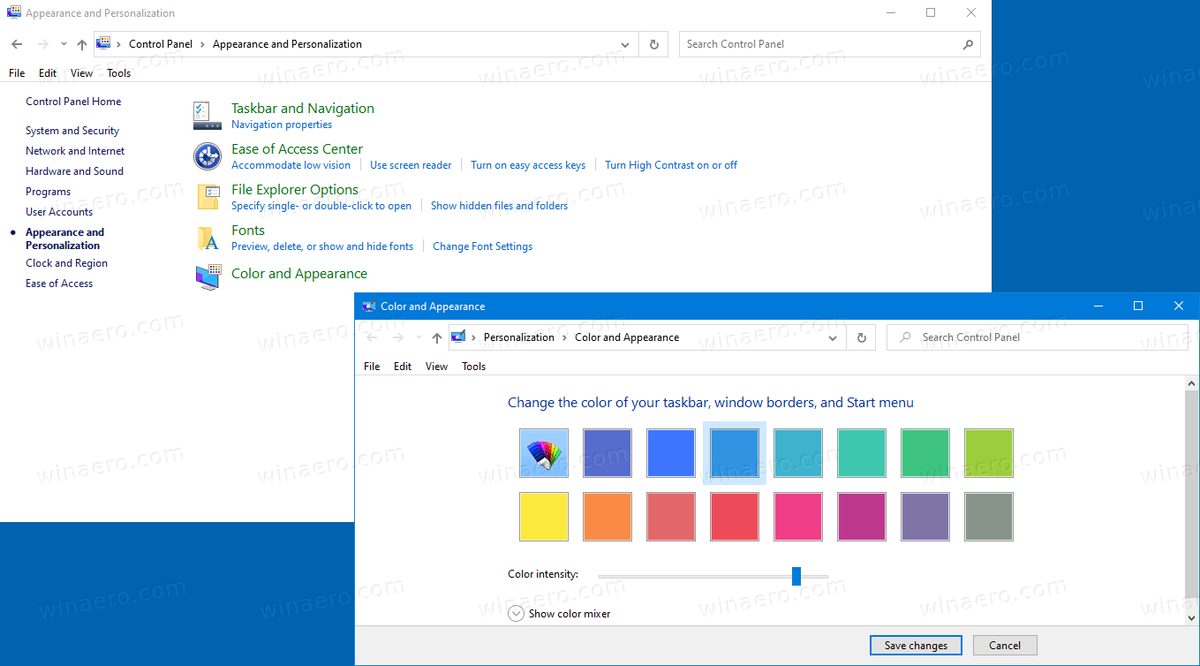
V objavi v blogu ' Dodajte meni Classic Classic Personalization Desktop v sistemu Windows 10 'pregledali smo številne ukaze, ki jih lahko uporabimo za zagon posebnih programčkov za prilagajanje v sistemu Windows 10. Če želite odpreti klasično funkcijo Barva in videz, lahko uporabite naslednji ukaz:
shell lupine explorer.exe ::: {ED834ED6-4B5A-4bfe-8F11-A626DCB6A921} -Microsoft.Personalizacija pageColorization
Kot lahko vidite na spodnjem posnetku zaslona, ukaz še vedno deluje brez težav v najnovejših različicah sistema Windows 10.

Torej, obnovimo ga na nadzorni plošči podVidez in personalizacijakategoriji. Pred nadaljevanjem se prepričajte, da ima vaš uporabniški račun upravni privilegiji . Zdaj sledite spodnjim navodilom.
Windows 10 zamrzne za nekaj sekund
Če želite dodati klasično barvo in videz na nadzorno ploščo v sistemu Windows 10,
- Prenesite naslednji ZIP arhiv: Prenesite arhiv ZIP .
- Izvlecite njegovo vsebino v katero koli mapo. Datoteke lahko postavite neposredno na namizje.
- Odblokirajte datoteke .
- Dvokliknite na
Dodajte barvo in videz na nadzorno ploščo.regdatoteko, da jo združite.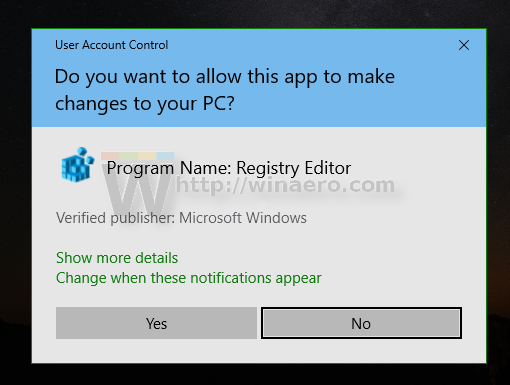
- Zdaj odprite klasična nadzorna plošča .
- Kliknite naNadzorna plošča Videz in prilagajanje.
- Tam boste našliBarva in videz.
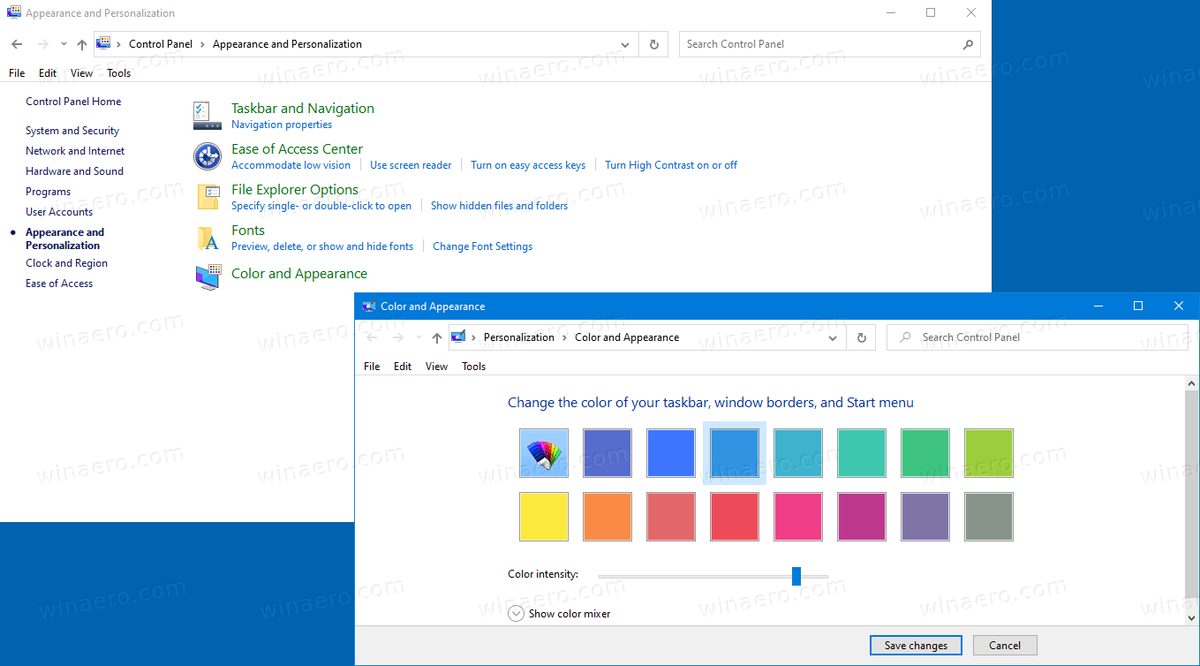
Končali ste!
Opomba: Če želite vnos odstraniti iz kontekstnega menija, uporabite priloženo datotekoOdstranite barvo in videz z nadzorne plošče.reg.
Članki, ki nas zanimajo
- Dodajte prilagoditev na nadzorno ploščo v sistemu Windows 10
- Dodajte storitve na nadzorno ploščo v sistemu Windows 10
- Dodajte upravljanje diskov na nadzorno ploščo v sistemu Windows 10
- Dodajte klasične uporabniške račune na nadzorno ploščo v sistemu Windows 10
- Dodajte vsa opravila na nadzorno ploščo v sistemu Windows 10
- Dodajte Windows Defender na nadzorno ploščo v sistemu Windows 10
- Dodajte klasični meni za prilagajanje namizja v sistemu Windows 10