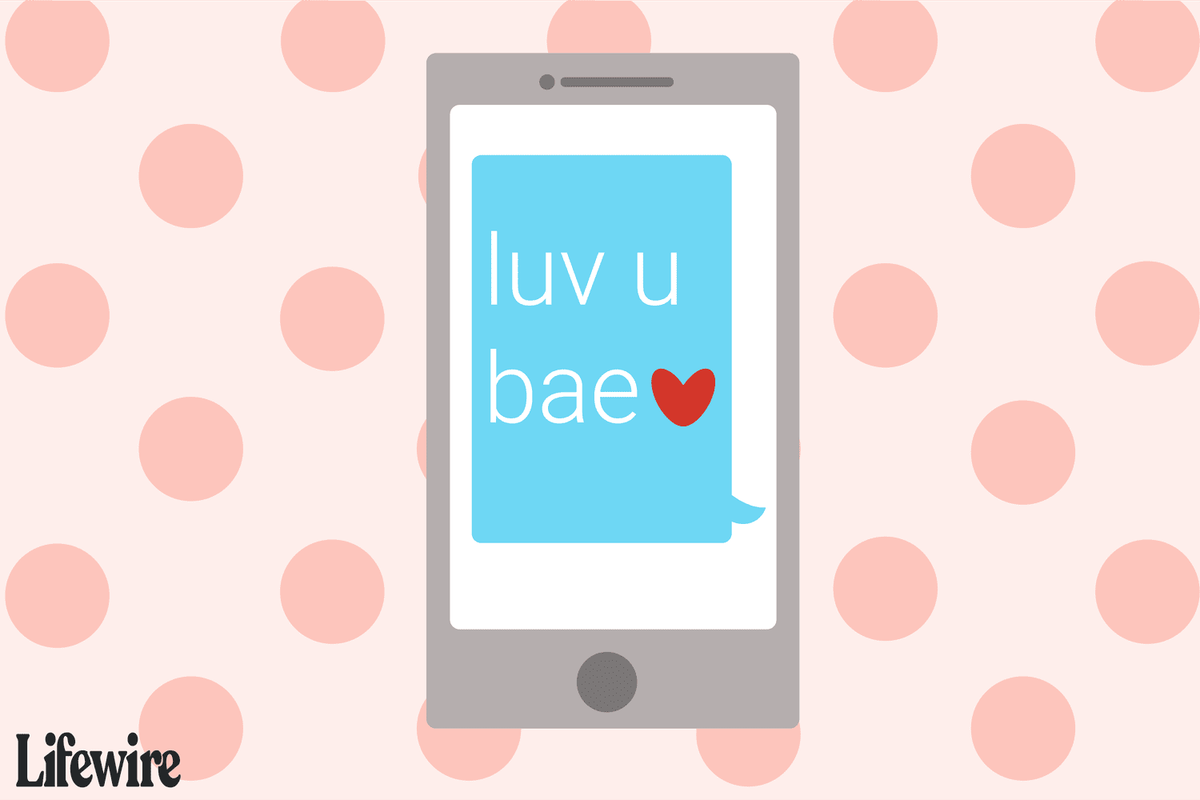Google Dokumenti in Google Preglednice so se izkazali kot odlična alternativa Microsoftovim programom Word in Excel. Čeprav jih lahko brezplačno uporabljate, v primerjavi z Microsoftovimi orodji manjka veliko funkcij.
Ne glede na to se večina uporabnikov obeh Googlovih aplikacij zdi dovolj funkcionalna, da lahko skrbi za vsakodnevna opravila. Ena takih nalog je dodajanje grafikonov in grafov besedilnim dokumentom. Grafov žal ne morete ustvariti neposredno v Google Dokumentih, temveč boste za to morali uporabiti Google Preglednice.
Zakaj uporabljati Google Sheets za vstavljanje grafa
Čeprav se zdi, da so grafi statični, so v resnici precej dinamični. Vnesti morate le podatke in aplikaciji povedati, katero naj uporabi za ustvarjanje grafa.
Kot smo že omenili, je to območje Google Preglednic. Preprosto vnesite podatke v preglednico, izberite podatke in vstavite graf.
Kako ustvariti graf v Google Dokumentih v osebnem računalniku, Macu ali Chromebooku
Ustvarjanje grafa ali grafikona

Dodajanje grafov in diagramov v Google Dokumente je v vašem računalniku precej preprosto. Koraki vključujejo odpiranje Google Dokumenta in dokumenta Google Preglednic, ki ju nato združite.
- Odprite datoteko Google Docs, v katero želite dodati graf. Kliknite mapa v zgornjem meniju.
- Zdaj kliknite Novo v zgornjem levem kotu in kliknite Preglednica in počakajte, da se odpre nova datoteka Google Preglednic.

3. V Google Preglednicah se bo pojavila nova stran, v celice napolnite podatke, ki jih želite pretvoriti v graf.

4. Izberite celice, ki vsebujejo vaše podatke, in kliknite Vstavi v zgornjem meniju.

5. Nato kliknite Grafikon .

Zdaj bi se moral grafikon samodejno prikazati v vaši preglednici.
Kopirajte svoj grafikon
Za kopiranje podatkov lahko uporabite tudi ukaze na tipkovnici. uporabniki macOS lahko vnesejo CMD + C , Uporabniki sistema Windows lahko uporabljajo CTRL + C .
S klikom na lahko se vrnete tudi na svoj Google Doc Vstavi> Grafikon . Na dnu menija je Iz Preglednic možnost. Dotaknite se tega in prikazal se bo vaš najnovejši graf (samo mu zagotovite ime v Google Preglednicah, da ga boste lahko prepoznali).

Prilepite svoj graf (neobvezno)
Vrnite se v datoteko Google Docs in z desno miškino tipko kliknite mesto, kamor želite postaviti graf. Z bližnjicami na tipkovnici prilepite grafikon v Google Dokument. macOS naj uporabi CMD + V medtem ko lahko uporabniki sistema Windows kliknejo CTRL + V .
Možnosti lepljenja
Zdaj, a Prilepi grafikon meni se prikaže. Tu imate dve možnosti: lahko obdržite povezavo do preglednice ali prilepite graf, ne da bi ga povezali s podatki. Če menite, da boste morda morali spremeniti podatkovne točke na grafu, želite obdržati povezavo.
Z grafom boste lahko znova odprli preglednico, ki vsebuje podatke, in se z njo igrali. Nekatere slike lahko dodate, odstranite ali preprosto spremenite in vse se samodejno posodobi na vašem grafu.

Ko končate, kliknite Prilepi in graf se bo prikazal v datoteki Google Docs.
Spreminjanje vrste grafikona
Če želite spremeniti vrsto grafikona za graf, ki ste ga prej postavili v Google Dokumente, morate najprej odpreti graf v Google Preglednicah. Začnite tako, da odprete Google Doc, ki vsebuje graf, ki ga želite spremeniti.
- Kliknite graf, da postane poudarjen.

2. Nato kliknite ikona povezave .

3. Zdaj kliknite Odprtokodno .

4. Nato odprite urejevalnik in počakajte, da se odpre datoteka Google Sheets. Ko se to zgodi, kliknite graf, ki ga želite spremeniti. Če želite odpreti urejevalnik, lahko dvokliknete grafikon ali tri navpične črte v zgornjem desnem kotu grafikona.

5. Kliknite Zavihek Setup in nato kliknite Vrsta grafikona spustni meni, ki se nahaja tik pod Zavihek Setup . Zdaj izberite vrsto grafikona, ki najbolj ustreza vašim podatkom.

6. Kliknite Nadgradnja v Google Dokumentih.

Dokler se odločite za povezavo grafikona s svojim Google Doc, boste videli zavihek »Posodobi«. Kliknite to in grafikon se bo posodobil s spremembami, ki ste jih naredili.
Kako narediti linijski graf
- Google Preglednice privzeto izberejo najprimernejšo vrsto grafikona za vaše podatke. Če ga želite spremeniti v črtni graf, sledite korakom od 1 do 10 od zgoraj.
- Nato se pomaknite navzdol do Vrstica v spustnem meniju in izberite najprimernejši črtni grafikon. Poleg standarda Črtni grafikon , lahko uporabite tudi Graf gladke črte da izravnate črto, namesto da povežete vsako podatkovno točko.
Kako narediti palični graf
- Kot prejšnja dva razdelka ponovite iste korake, da pridete do Vrsta grafikona spustni meni. Zdaj se pomaknite navzdol do Bar in izberite eno od treh razpoložljivih možnosti: Stolpični diagram , Naloženi stolpčni grafikon , 100% zloženi stolpčni grafikon .
Črtkasti grafikon je podoben stolpčnemu grafikonu, vendar s spremenjeno osjo časa in zneska. Časovne številke so zdaj na osi x, zneski pa na osi y. Naloženi stolpčni grafikon združuje vse kategorije v eno vrstico, pri čemer ima vsaka kategorija svojo barvo.
Podobno kot zloženi stolpčni grafikon tudi 100-odstotni zloženi stolpčni grafikon združuje kategorije v eno vrstico, razen da graf zdaj prikazuje delež vsake kategorije v skupnem znesku.
Urejanje legende
- Če želite spremeniti legendo grafa, najprej sledite korakom od 1 do 8 pod Spreminjanje vrste grafikona .
- Ko odprete Meni urejevalnika grafikonov , kliknite Prilagodi zavihek in se pomaknite navzdol do Legenda odsek.
- Ko kliknete njegov spustni meni, boste videli nekaj možnosti. Položaj vam omogoča, da legendo postavite zgoraj, spodaj, levo, desno ali celo znotraj grafa. Legendo lahko odstranite tudi tako, da izberete Nobenega .
- Nato lahko izberete vrsto pisave, velikost, barvo, krepko in / ali opis v ležeči pisavi.
Kako ustvariti graf v Google Dokumentih za iPhone ali Android
Ustvarjanje grafa ali grafikona
Dodajanje grafikona v datoteko Google Dokumenti v pametnem telefonu je nekoliko drugačno kot v računalniku. Čeprav lahko z mobilno aplikacijo Google Sheets ustvarite grafikon, ga z aplikacijo Google Dokumenti ne morete dodati v svoj dokument. Namesto tega morate datoteko Google Docs odpreti v brskalniku in nato dodati grafikon, ki ste ga prej ustvarili v Google Preglednicah.
Windows 10 kliknite gumb Start nič se ne zgodi
Preden začnete, najprej namestite obe aplikaciji v pametni telefon. Za uporabnike Androida obiščite trgovino Google Play: Google Dokumenti , Google Preglednice . Za uporabnike iPhone in iPad obiščite Applov App Store: Google Dokumenti , Google Preglednice .
Prvi korak je ustvariti grafikon, ki ga želite vključiti v datoteko Google Docs.
- Odprite aplikacijo Google Preglednice.

- Podatke grafikona dodajte v preglednico.

- Izberite vse celice, ki vsebujejo podatke grafikona.

- Dotaknite se + v zgornjem meniju aplikacije.

- Zdaj tapnite Grafikon .

- Aplikacija samodejno ustvari grafikon za vas. Če želite, lahko spremenite razpoložljive parametre. Ko končate, tapnite ikono kljukice v zgornjem levem kotu, da shranite grafikon.

Zdaj je čas, da ta grafikon uvozite v datoteko Google Docs.
- Ustvarite dokument z mobilno aplikacijo Google Dokumenti.

- Ko ste pripravljeni, odprite želeni brskalnik in pojdite na Google com .

- Morali bi biti na glavni strani Google Docs. Ker se privzeto naloži v mobilnem pogledu, bo manjkalo nekaj možnosti. Zato jo želite odpreti v pogledu namizja.

- Dotaknite se gumba menija brskalnika in poiščite možnost Spletno mesto namizja , Pokaži namizno različico ali podobno. Potrdite polje zraven in stran se bo samodejno znova naložila v polni namizni različici. Če vaš brskalnik nima možnosti pogleda namizja, lahko to dejanje vedno uporabite z Google Chromom. Na voljo je za oba Android in ios .

- Tapnite kjer koli v dokumentu, kamor želite vstaviti grafikon.

- Dotaknite se Vstavi zavihek v zgornjem meniju.

- Nato tapnite Grafikon .

- Nato tapnite Iz Preglednic .

- Pojavilo se bo pojavno okno z vsemi datotekami Google Preglednic, ki vsebujejo grafikone. Tapnite tisto, ki vsebuje grafikon, ki ga želite vstaviti.

- Dotaknite se Izberite v spodnjem levem kotu pojavnega okna.

- Zdaj tapnite grafikon, ki ga želite vstaviti. Če vaša preglednica vsebuje več grafikonov, boste videli vse grafikone.

- Dotaknite se Uvozi v spodnjem desnem kotu pojavnega okna.

- Končno se grafikon prikaže v datoteki Google Docs.

Spreminjanje vrste grafikona
- Če želite spremeniti vrsto grafikona, morate uporabiti tudi aplikacijo Google Preglednice.

- Odprite aplikacijo Google Sheets na našem pametnem telefonu.

- Videli boste seznam svojih preglednic. Dotaknite se ustrezne preglednice.

- Ko se preglednica odpre, poiščite grafikon, ki ga želite spremeniti, in se ga dotaknite.

- Še enkrat tapnite grafikon za meni z možnostmi.

- Dotaknite se Uredi grafikon > Tip in nato izberite želeno vrsto grafikona.


Ko končate, tapnite kljukico v zgornjem levem kotu zaslona. Posodobljena različica grafikona bo prikazana v vaši preglednici.
Zdaj lahko odprete datoteko Google Docs, da si ogledate posodobljeni grafikon.
Kako narediti linijski graf
- Samo sledite korakom od 1 do 6 prejšnjega oddelka.
- Ko pridete na seznam razpoložljivih grafikonov, izberite enega od treh razpoložljivih grafikonov.
- Ko končate, tapnite kljukico v zgornjem levem kotu zaslona in to je to.
Kako narediti palični graf
Ta postopek je enak prejšnjim primerom, le da ste izbrali želeni stolpčni graf.
Urejanje legende
- Mobilna aplikacija Google Sheets vam omogoča le spreminjanje lege lege glede na graf. Če želite to narediti, sledite korakom od 1 do 5 pod Spreminjanje vrste grafikona in tapnite Legenda v meniju.
- Zdaj izberite eno od možnosti in tapnite kljukico v zgornjem levem kotu zaslona.
Dodatna pogosta vprašanja
Ali moram za ustvarjanje grafa v Google Dokumentih uporabljati Google Preglednice?
Da, edini način za vnos podatkov za vaš graf je prek Google Preglednic. Čeprav lahko grafikon ustvarite neposredno v Google Dokumentih, bodo podatki grafa splošni. Če želite urediti podatke, morate odpreti vir grafa, to je datoteko Google Preglednic.
Ali lahko spremenim privzeto vrsto grafikona?
Žal privzete vrste grafikona ni mogoče spremeniti, ker je ni. Google Preglednice samodejno določijo, katero vrsto grafikona je treba uporabiti na podlagi ustreznih podatkov.
Kdaj uporabim posamezno vrsto grafikona?
Črtni grafikon je dober za opazovanje pretoka vaših podatkov v daljšem časovnem obdobju. Odlično je tudi za primerjavo različnih vrednosti, razumevanje distribucije vaših podatkov in prepoznavanje podatkovnih trendov.
Grafikoni stolpcev imajo skoraj enako uporabo kot črtni grafikoni. Razlika je le v tem, da stolpci jasno prikazujejo velikost posamezne podatkovne točke.
Črtkasti grafi so enaki stolpčnim grafikonom, le da prikazujejo podatke vodoravno. Ta postavitev je bolj primerna, če nalepke vsebujejo veliko besedila. Druga odlična uporaba stolpčnih grafov je prikaz negativnih vrednosti, saj graf ne zavzame veliko navpičnega prostora na strani.
Tortni grafikoni se uporabljajo za prikaz sestave posameznih delov celote, zlasti v odstotkih. Na primer, če želite prikazati delež vsake vrste brskalnika, ki ga uporabljajo obiskovalci vašega spletnega mesta.
Uživanje v grafikonih
Zdaj, ko veste, kako datotekam Google Dokumentov dodate dinamične grafe, lahko prilagodite njihovo vrsto, postavitev in videz. Googlovo orodje, ki se ne razlikuje toliko od Excela, znova dokazuje, da je izvedljiva možnost za večino uporabnikov.
Ali ste uspeli dodati graf v svoj Google Doc? Katero vrsto grafa uporabljate največ? Prosimo, delite svoje izkušnje v spodnjem oddelku za komentarje.