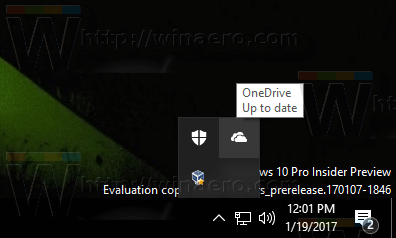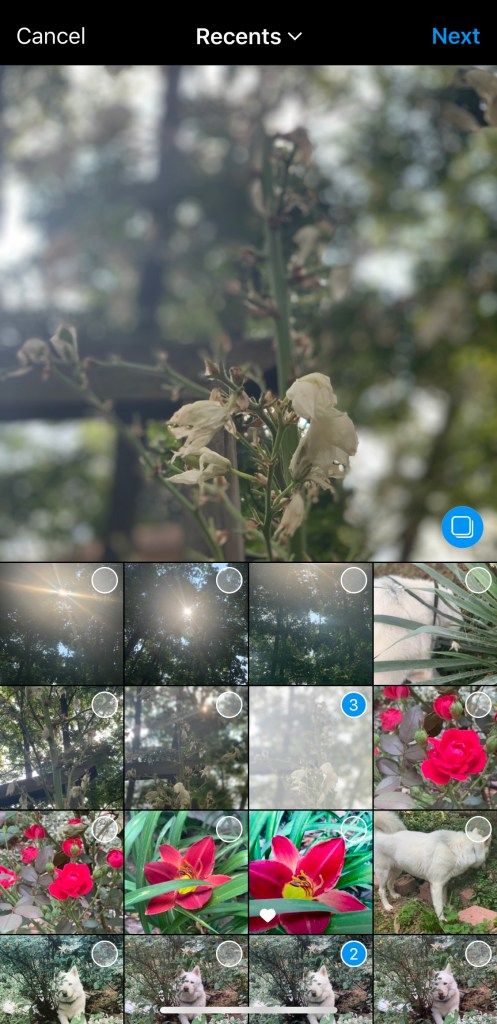Če ste se trudili ugotoviti, kako narediti ozadje pregledno v Procreate, niste edini. Tudi če ste oblikovali prosojno ozadje, se pogosto znova prikaže belo, ko znova odprete datoteko.

To so običajne težave za uporabnike Procreate. Na srečo je boj mogoče premagati. Ta članek bo pojasnil vse, kar morate vedeti o ustvarjanju in shranjevanju prosojnih ozadij v Procreate.
Kako narediti ozadje pregledno v Procreate
Vsak nov dizajn Procreate ima privzeto plast ozadja z belim polnilom. Te plasti ni mogoče trajno odstraniti, lahko pa jo naredite nevidno.
Če želite izklopiti vidnost plasti, najprej odprite meni Sloji. Poiščite potrditveno polje poleg plasti ozadja in počistite polje. Ta postopek je začasna sprememba in ga je mogoče kadar koli vklopiti ali izklopiti. Da ostane sloj pregleden, morate datoteko shraniti na določen način.
Kako shraniti datoteko, da bo ozadje ostalo prosojno
Ko izklopite vidnost ozadja, boste morda mislili, da postane trajno prosojno. Na žalost, če datoteke ne shranite na določen način, se ta možnost preklopi nazaj na privzeto možnost in vaše belo ozadje se znova prikaže vsakič, ko znova odprete datoteko.
Ko naredite ozadje prosojno, sledite tem korakom, da ga trajno zaklenete.
- Odprite meni Dejanja, ki ga predstavlja ikona ključa.
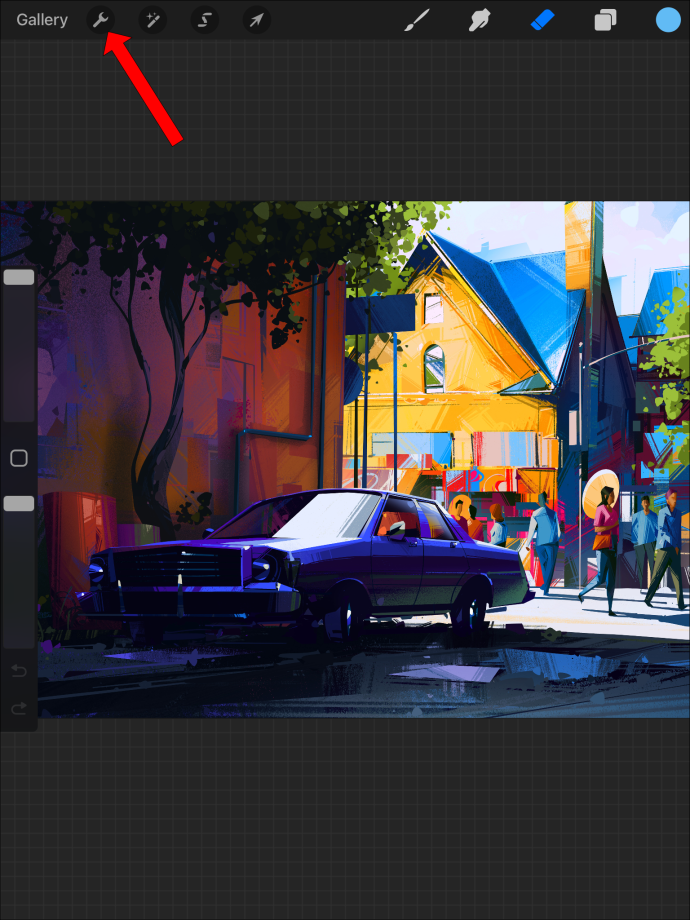
- Kliknite zavihek Skupna raba, da izvozite datoteko.
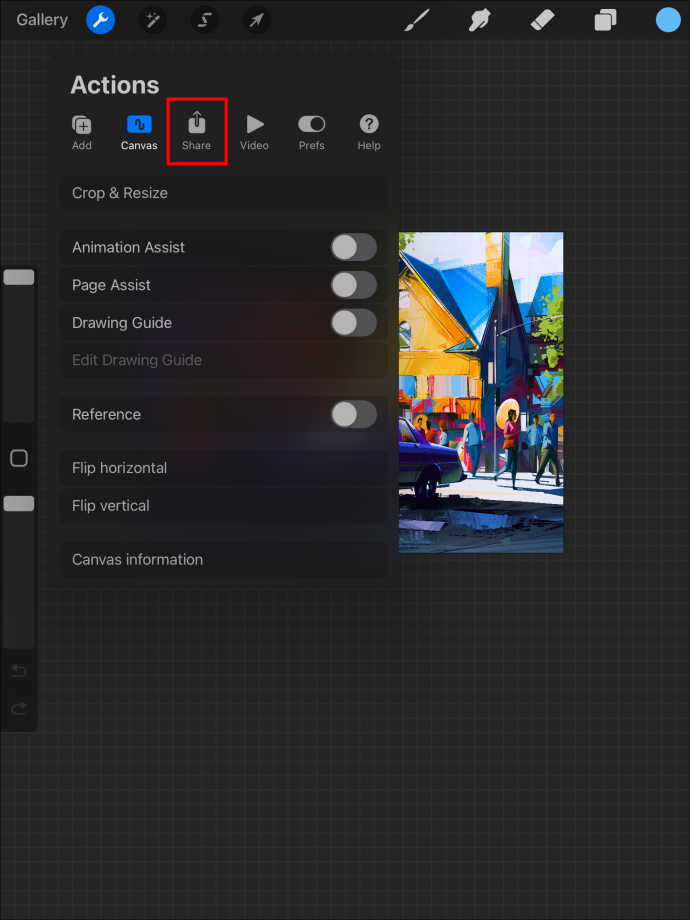
- Za vrsto datoteke izberite PNG. Datoteko je treba izvoziti kot datoteko PNG, da ohranite prosojnost.
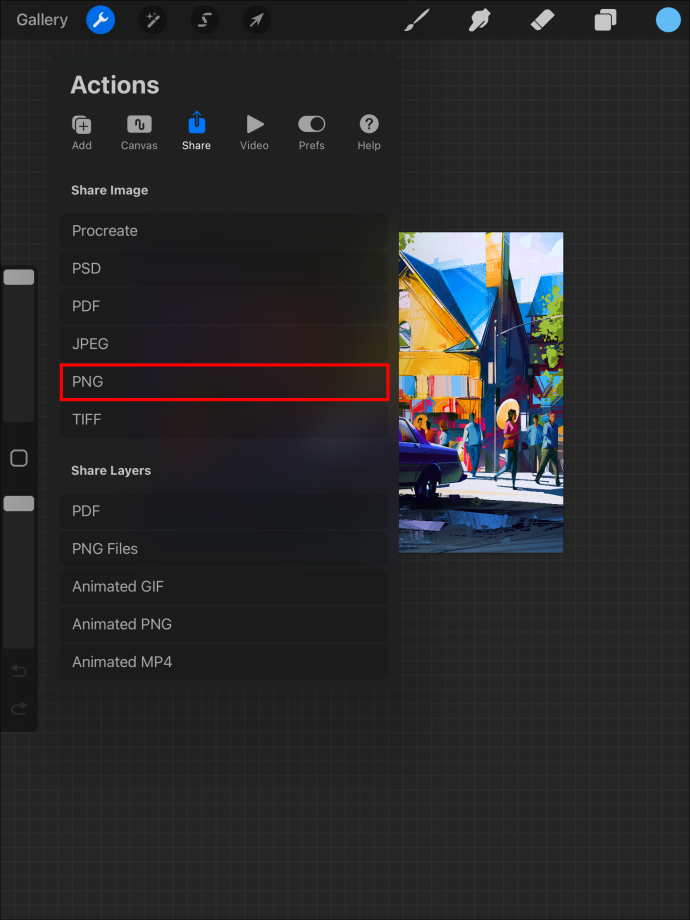
Če shranite datoteko v drugi obliki, boste morali izklopiti plast ozadja, ko znova odprete datoteko, da ponovno vzpostavite prosojno ozadje.
Zakaj je prosojno ozadje pomembno
Če nameravate prodati svoje modele Procreate za uporabo na skodelicah za kavo, srajcah, vinilnih tiskovinah itd., je pomembno, da ne vključite umetniškega ozadja. Tako drugi lažje prenesejo vzorec na svoje predmete. Če želite svoj dizajn postaviti na veliko različnih barv ozadja, je pomembno, da nimate vdelane barve, ki blokira nova ozadja.
Naredite ozadje prosojno z orodji za urejanje
Toda predpostavimo, da plast ozadja ni vaša težava. Včasih začnete z dizajnom, ki ima zapleteno ozadje v več plasteh. Včasih izvirna umetnost ni ločila ozadja od dizajna na ločenih plasteh. V tem primeru boste morali uporabiti bolj praktičen pristop in ročno odstraniti ozadje z orodjem za izbiro ali radirko.
Ločevanje ozadja in ospredja z orodjem za izbiro
To je še ena možnost, ko ozadja ni enostavno odstraniti tako, da počistite kljukico njegove plasti.
- Prekličite izbor vseh slojev, za katere ne želite, da vam še naprej poenostavljajo delo.
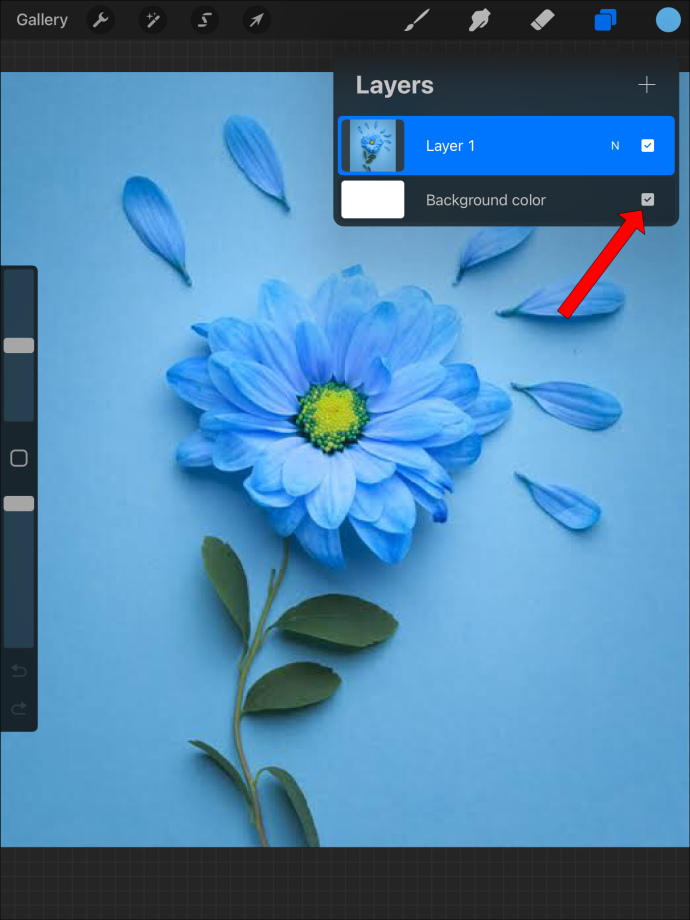
- Kliknite orodje za izbor v orodni vrstici na vrhu zaslona.
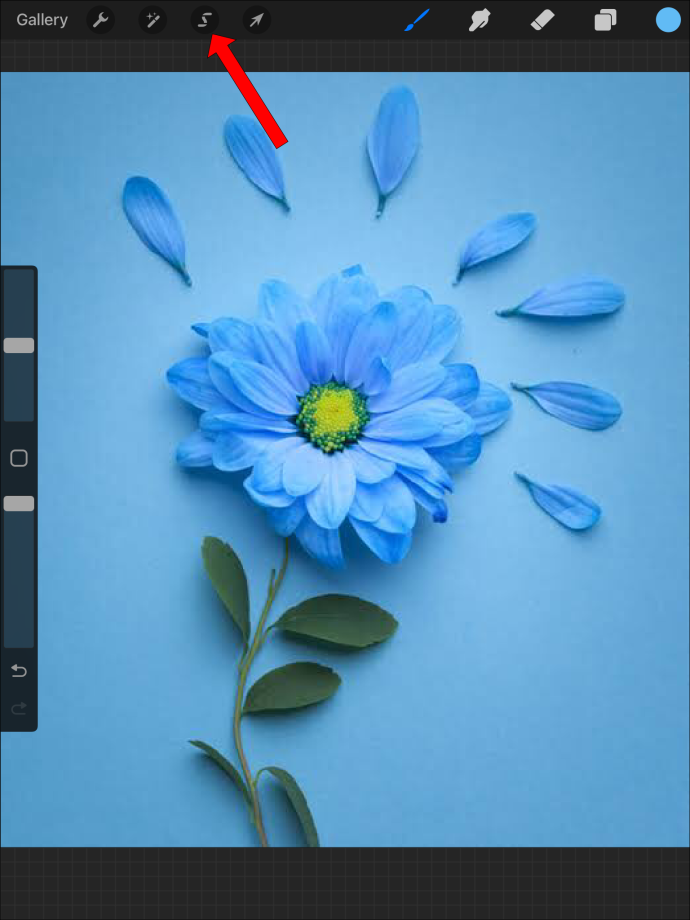
- Na seznamu možnosti izberite »Samodejno«.

- Kliknite ozadje in podrsajte po zaslonu od leve proti desni. To poveča 'izbirni prag'. Ko se barva ozadja začne prikradati v sliko, ki jo želite obdržati, le malo varnostno kopirajte.

- V nastavitvah izbire na dnu zaslona kliknite gumb »Obrni«. V idealnem primeru se bo to zamenjalo z izbire ozadja na izbiro slike.


- Kopirajte in prilepite, tako da bo slika zdaj na svojem sloju.

- Preverite, ali je vaša slika nedotaknjena z izklopljenimi vsemi drugimi sloji.
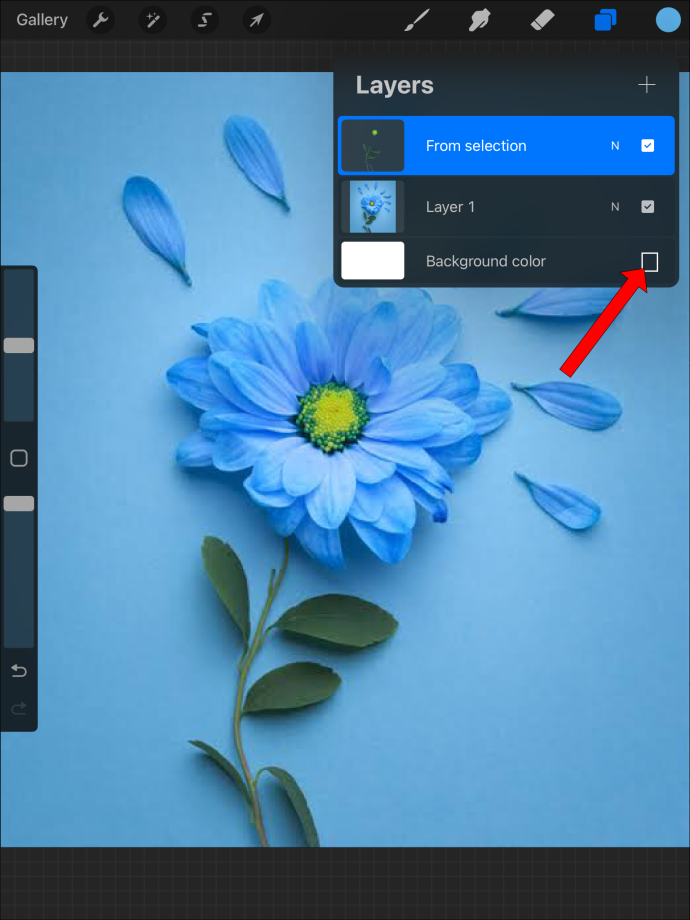
- Še vedno boste morali sliko shraniti kot PNG, da bodo plasti ozadja v vašem končnem izdelku izklopljene.
Če to ne deluje z vašo sliko, jo lahko počistite z radirko ali pa boste morali vse delo opraviti z radirko.
kako se povezati s tp razširitveno povezavo -
Uporaba radirke za odstranjevanje ozadij
Če želite, da je ozadje prosojno, vendar ima njegova plast tudi umetnine, ki jih želite obdržati, je radirka priročno orodje, ki bi lahko opravilo delo.
- Izklopite vse plasti, ki jih ne potrebujete. Pustite samo plast z ozadjem, ki ga želite narediti prosojnim, in sliko, ki jo želite obdržati neprozorno.2. Ker ne morete izklopiti plasti ozadja, namesto tega uporabite orodje za brisanje, da odstranite vsak del ozadja, ki ga ne želite. Za odstranitev barve ozadja, ne da bi motili robove slike, ki jo želite obdržati, boste morali uporabiti natančno nastavitev blizu svoje slike.
- Po potrebi povečajte in izbrišite ostanke ozadja okoli slike.
- Ne pozabite izklopiti ozadja z belim polnilom in shraniti kot PNG, da ohranite njegovo prosojnost nedotaknjeno.
Izberete lahko svojo sliko v ospredju in jo prilepite v novo datoteko ali na novo plast, da počistite datoteko, preden jo shranite.
Izdelava prosojnega ozadja z orodjem za izbiro
Drug način, da izberete svoj dizajn iz ozadja, je ročna uporaba izbirnega orodja.
- Izklopite vse plasti, ki jih ne potrebujete.
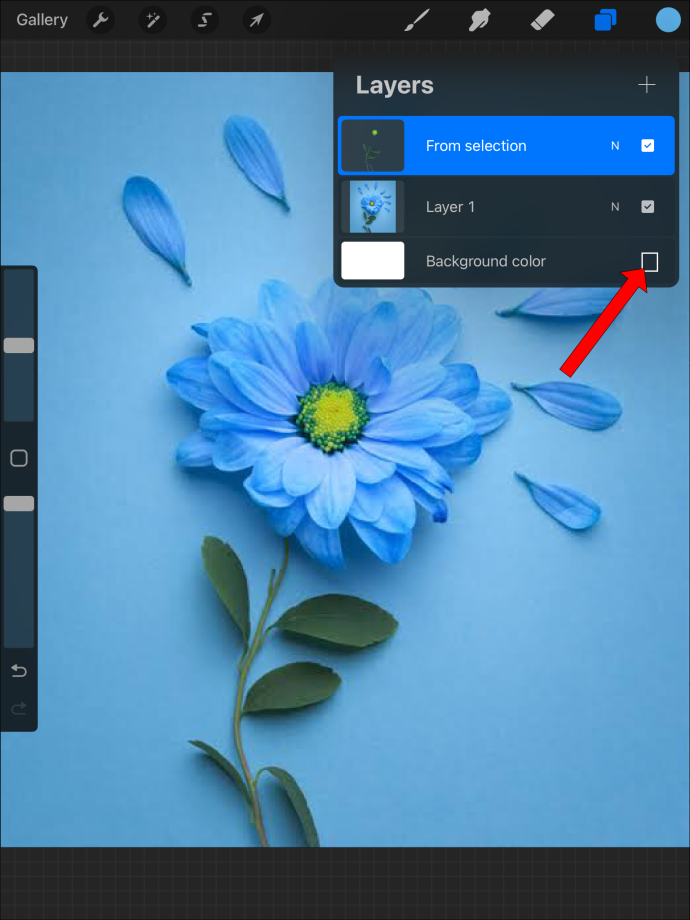
- Z orodjem za izbiro prostoročno narišite črto okoli vidnega dizajna.
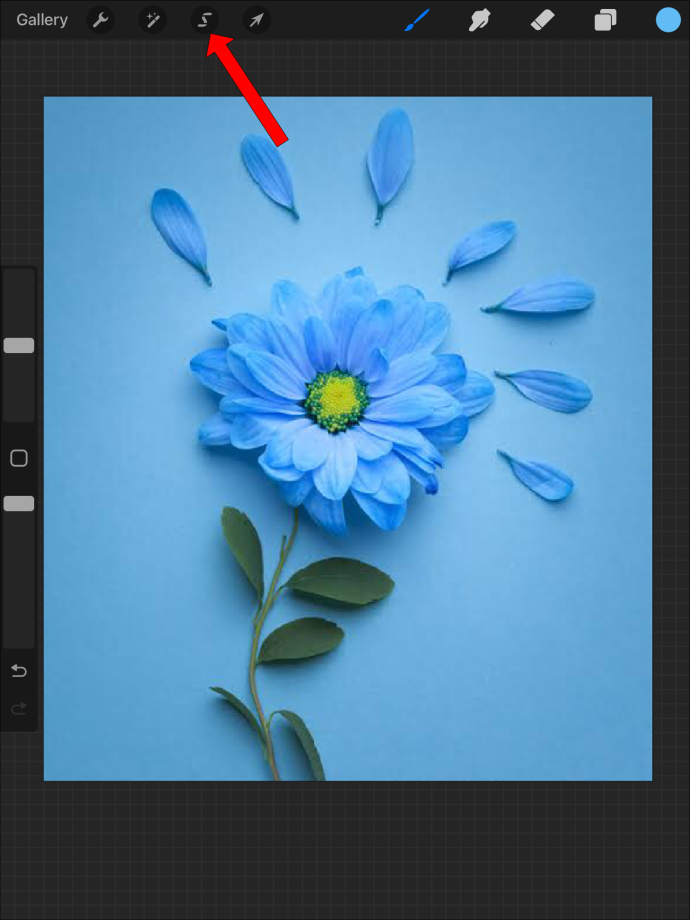
- Ko je vaš dizajn izbran, ga kopirajte in prilepite na lastno plast.

- Morda boste morali uporabiti radirko, da nekoliko očistite robove.

- Izklopite vse sloje razen tistega z vašim novim dizajnom in shranite kot datoteko PNG, da ohranite to nastavitev.
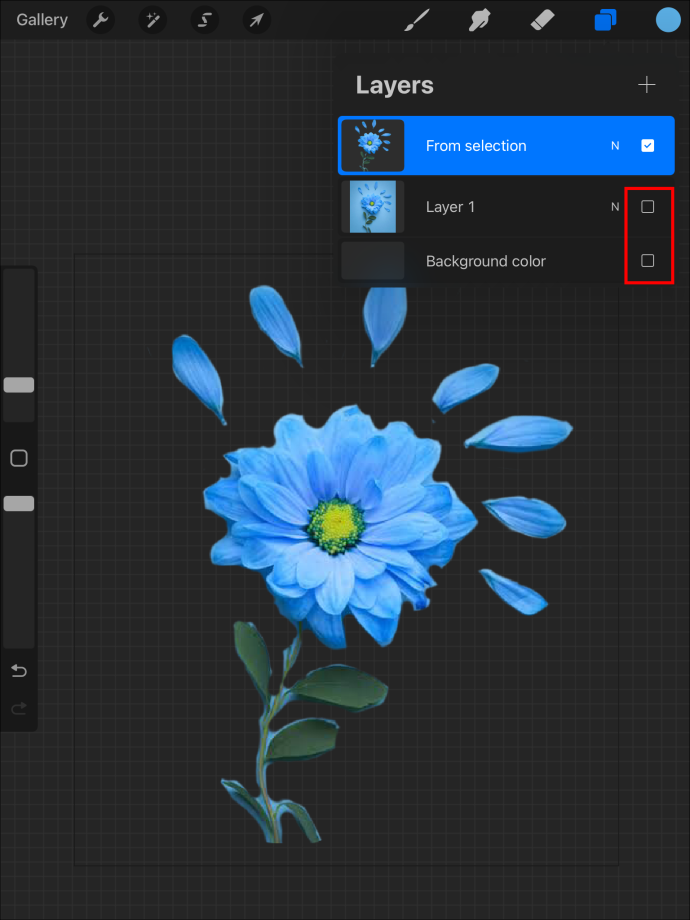
Zakaj moram shraniti kot datoteko PNG?
Ne da bi preveč tehnično zahajali, samo rasterizirana oblika datoteke bo ohranila nastavitve prikaza prosojnosti kot del datoteke. Zaradi tega je PNG edina možnost za izvoz iz Procreate, ki bo ohranila preglednost.
Ustvarjanje nove datoteke Procreate s prosojnim ozadjem
Če veste, da želite prozorno ozadje, sledite tem korakom:
- Kliknite znak +, da ustvarite novo platno Procreate.
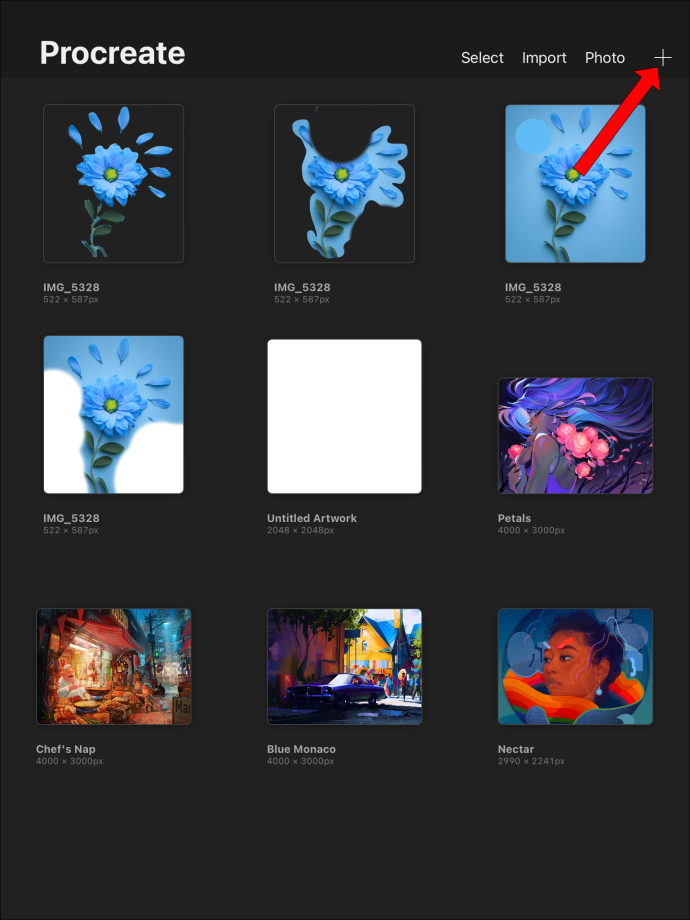
- Poiščite možnost za »barvo ozadja« in jo preklopite na »izklopljeno«. Zdaj bo ozadje vašega platna prosojno od začetka, namesto da bi bilo privzeto belo.
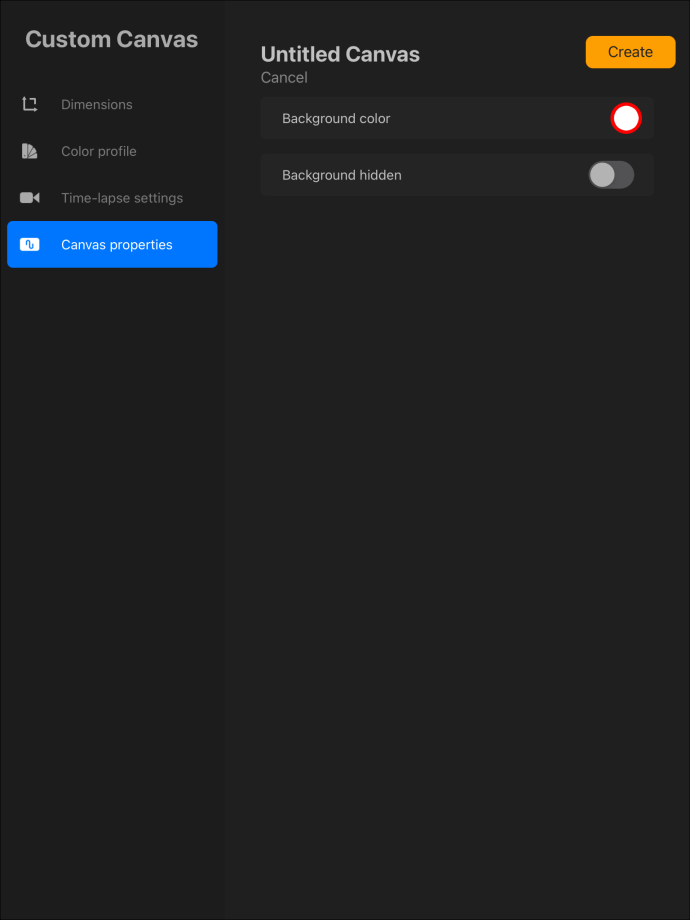
- Tapnite »Ustvari«, da dokončate nastavitev novega platna.
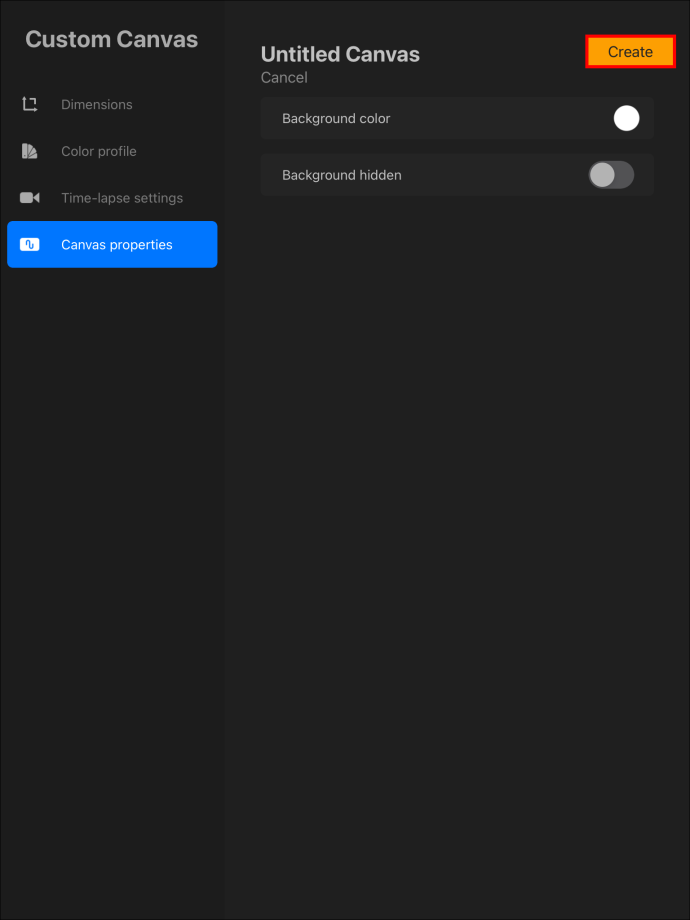
Če v plast ozadja ne dodate ničesar, jo boste lahko vedno izklopili, ko končate z načrtovanjem drugih plasti. Če razmišljate vnaprej, lahko veliko olajšate pregledno ozadje, ko končate.
Ustvarjanje prosojne plasti
Če želite ustvariti novo prosojno plast, preprosto dodajte novo plast in ji ne dodajte ničesar drugega. To je najlažji način za ustvarjanje prozorne plasti.
Če ste že ustvarili plast in jo morate narediti pregledno, je tudi to mogoče.
- Dotaknite se sloja, da si ogledate njegove možnosti.
- Poiščite drsnik »Opacity« in ga nastavite na 0 % neprozornega, da bo sloj prosojen.
Obe možnosti lahko vašemu projektu pomagata dodati prosojne plasti. Zavedajte se, da plasti ozadja ni mogoče prilagoditi, da bi bila prosojna.
Prozorno ozadje v Procreate
Čeprav je delo s prosojnimi ozadji lahko težavno, je postopek lažji, ko razumete, katere vrste datotek so potrebne za ohranitev prosojnosti ozadja. Ustrezno ustvarjanje in shranjevanje vaše datoteke Procreate je najboljši način za ustvarjanje in ohranjanje preglednega ozadja vaše datoteke. Potem bodo vaši modeli pripravljeni za večkratno uporabo in celo za prodajo za malo denarja. Naslednjič, ko ustvarite datoteko iz nič, boste vedeli, kako začeti s prosojnim ozadjem in ga obdržati v vseh ponovitvah datoteke.
Ste že kdaj naredili prosojno ozadje v Procreate? Ali ste uporabili katerega od nasvetov in trikov, predstavljenih v tem članku? Povejte nam o tem v spodnjem oddelku za komentarje.