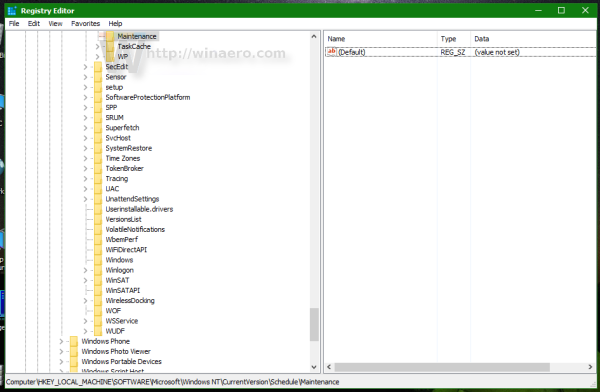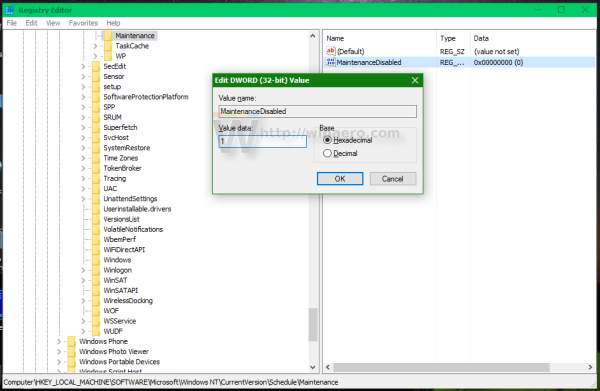Ko računalnika ne uporabljate, Windows 10 samodejno vzdržuje. To je vsakodnevno načrtovano opravilo, ki ne pride v poštev. Ko je omogočena, izvaja različna opravila, kot so posodobitve aplikacij, posodobitve sistema Windows, varnostni pregledi in številne druge stvari. Tukaj je opisano, kako onemogočiti samodejno vzdrževanje v sistemu Windows 10 in zakaj bi se morda želeli znebiti te funkcije.
Oglas
 Na splošno je samodejno vzdrževanje uporabna lastnost. Medtem ko računalnik miruje, poskuša vzdrževati zmogljivost operacijskega sistema, varnost in ga posodabljati. Glavni namen funkcije samodejnega vzdrževanja ni negativno vplivati na delovanje operacijskega sistema, zato združuje vse svoje naloge in jih izvaja v ozadju.
Na splošno je samodejno vzdrževanje uporabna lastnost. Medtem ko računalnik miruje, poskuša vzdrževati zmogljivost operacijskega sistema, varnost in ga posodabljati. Glavni namen funkcije samodejnega vzdrževanja ni negativno vplivati na delovanje operacijskega sistema, zato združuje vse svoje naloge in jih izvaja v ozadju.Če v predvidenem časovnem obdobju računalnik intenzivno uporabljate, bo vzdrževanje prestavljeno za drug čas. Večina uporabnikov ne bi smela onemogočiti samodejnega vzdrževanja, vendar lahko pride do situacije, ko ga morate res onemogočiti.
Če ste se na primer soočili z modrim zaslonom smrti (huda napaka) ali če vaš računalnik visi v prostem teku, to lahko pomeni, da ga povzroči neka naloga, ki se izvaja v okviru samodejnega vzdrževanja. Torej, za namene odpravljanja težav ga boste morda želeli onemogočiti in preveriti vedenje OS, ko je v stanju mirovanja.
Za onemogočite samodejno vzdrževanje v operacijskem sistemu Windows 10 , morate narediti naslednje:
- Odprto Urejevalnik registra .
- Odprite naslednji registrski ključ:
HKEY_LOCAL_MACHINE SOFTWARE Microsoft Windows NT CurrentVersion Schedule Maintenance
Namig: lahko z enim klikom dostopite do katerega koli želenega registrskega ključa .
Če ta ključ ne obstaja, ga preprosto ustvarite.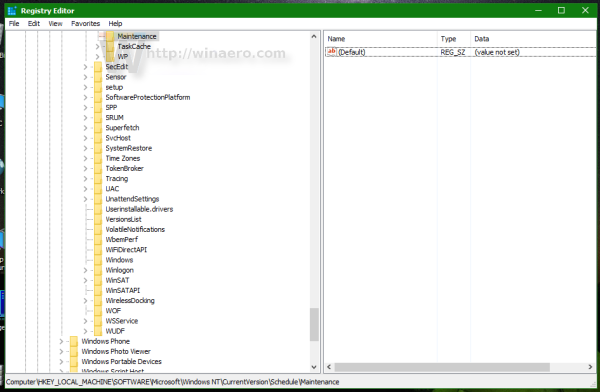
- V desnem podoknu boste videli Vzdrževanje onemogočeno vrednost. Če ta vrednost ne obstaja, ustvarite 32-bitno vrednost DWORD tega imena. Tudi če uporabljate 64-bitni sistem Windows , še vedno morate ustvariti 32-bitno vrednost DWORD. Nastavite na 1, če želite onemogočiti samodejno vzdrževanje v sistemu Windows 10.
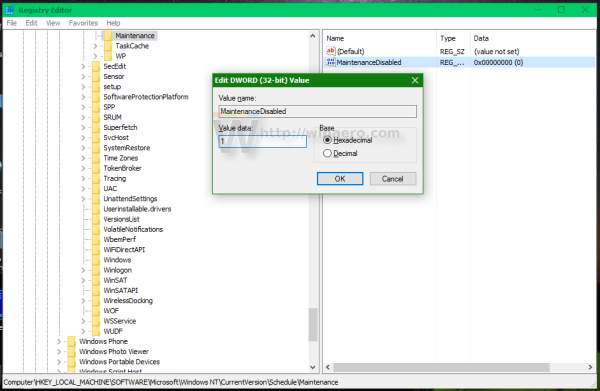
- Znova zaženite Windows 10 .
To je to. Samodejno vzdrževanje v sistemu Windows 10 bo onemogočeno. Če jo želite znova omogočiti, nastavite vrednost MaintenanceDisabled na 0 ali jo preprosto izbrišite.
Pripravil sem pripravljene datoteke registra, da se lahko izognete ročnemu urejanju registra. Lahko ga prenesete tukaj:
kako izbrati besedilo v barvi
Prenesite datoteke registra
V komentarjih vas prosimo, da delite, zakaj ste morali onemogočiti samodejno vzdrževanje v sistemu Windows 10.