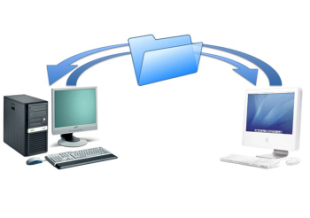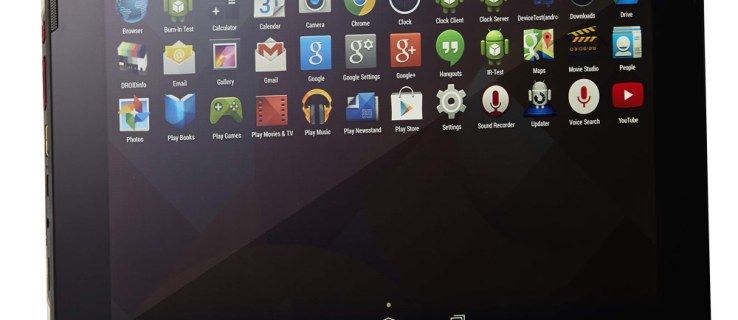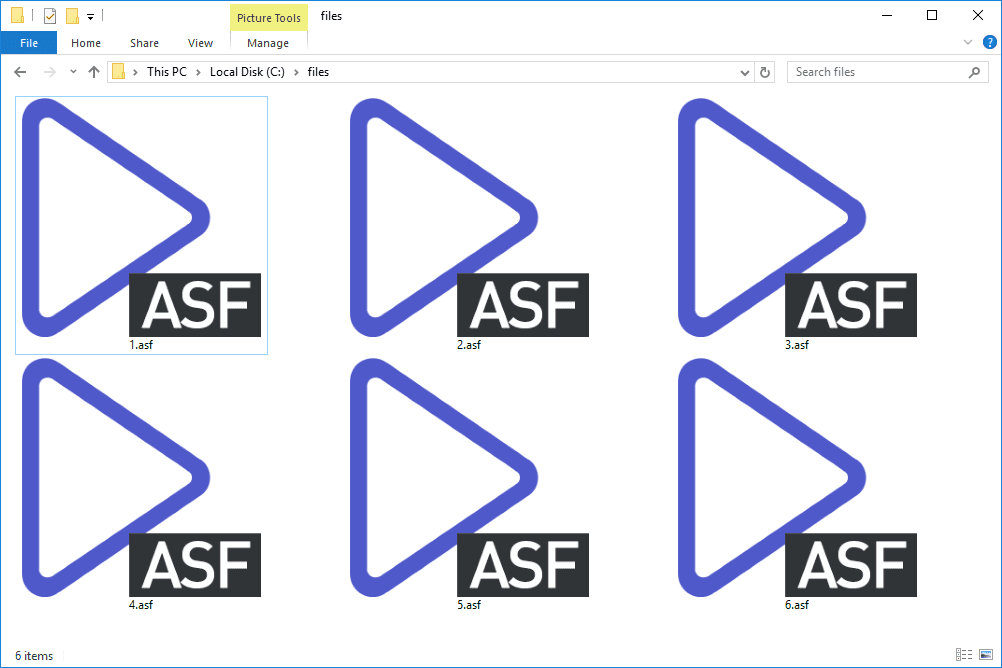Recimo, da morate v sistemu Windows preimenovati dve ali tri datoteke. Ne bo vas motilo, da nekajkrat kliknete in vtipkate podobne ali enake podatke, kajne? Če pa morate to narediti desetkrat ali več ali če imate kup datotek, ki jih morate preimenovati, bo hitro postalo dolgočasno.

Če ste že kdaj naleteli na takšno situacijo, ste se verjetno vprašali, ali obstaja hiter način za preimenovanje več datotek v sistemu Windows 10. No, odgovor je pritrdilen. Za to obstaja dejansko več načinov.
V tem priročniku vam bomo pokazali, kako paketno preimenovati datoteke s pomočjo ukaznega poziva in Raziskovalca datotek.
Uporaba ukaznega poziva
Command Prompt je edinstveno orodje v operacijskem sistemu Windows, ki vam omogoča dostop in zagon skoraj vsega znotraj OS in včasih tudi zunaj njega. Dokler poznate prave ukaze in kaj delate, se pravi. Na žalost velika večina uporabnikov sistema Windows 10 ne ve, kako učinkovito uporabljati ukazni poziv, in nihče jim ne more očitati. Ne skrbite, nismo tukaj, da vas naučimo uporabljati ukazni poziv. Tu smo, da vam pokažemo, kako ga uporabljati za serijsko preimenovanje datotek.
Preimenujte eno datoteko
Vse se začne z eno samo datoteko. Če želite bolje razumeti preimenovanje več datotek z ukaznim pozivom, nam dovolite, da začnete s preimenovanjem ene datoteke.
- Če želite zagnati ukazni poziv, odprite meni Start in poiščite aplikacijo ukazni poziv. Lahko preprosto vnesete cmd ali ukazni poziv, rezultati iskanja pa naj prikažejo aplikacijo.

- Lahko pa pritisnete Win + R, vtipkate cmd in pritisnete Enter za hiter dostop. V vsakem primeru se bo pojavilo črno ukazno okno.

- Najprej se morate pomakniti do lokacije datoteke. Uporabite naslednjo skladnjo: cd c: path to file.

- To je zdaj vodilo ukazno vrstico do zadevne mape. Zdaj vnesite dir, da si ogledate seznam vseh datotek v mapi in pritisnite Enter.

- Zdaj, če želite preimenovati datoteko, vnesite ren original-filename.extention željeno-ime-datoteke.extension.

- To bo spremenilo določeno ime datoteke.

Preimenujte več datotek
Zdaj, ko poznate osnovno načelo preimenovanja v ukaznem pozivu, je čas, da nadaljujete s preimenovanjem več datotek.
Zdaj, za primer tega, recimo, da želite preimenovati vse datoteke .jpg v mapi, ki predstavlja vaše poletno počitniško potovanje. To je koristno, ker so imena datotek najverjetneje nizi številk in črk. Tukaj je opisano, kako preimenujete več datotek.
kako spremeniti wifi na zvonec na zvonec -
- Najprej se pomaknite do želene mape, ki vsebuje datoteke, ki jih želite preimenovati.

- Nato vnesite ta ukaz ren * .jpg ??? - poletne počitnice. Ta ukaz bo vzel vse datoteke .jpg v ciljni mapi in na koncu njihovih imen dodal pripono za poletne počitnice. ??? pomeni, da bodo ohranjene prve tri črke izvirne datoteke. Če je bilo na primer prvotno ime datoteke Hiking.jpg, bo novo ime hik-summer-holiday.jpg.

Obrežite več imen
Imena datotek boste morda želeli skrajšati in enačbi vnesti več preprostosti. Tukaj je opisano, kako obrezati več imen hkrati.
Na primer, morda imate datoteke .jpg, ki jih je treba obrezati z že prilagojenimi imeni. V ciljni imenik lahko dodate ren *. * ??????. * funkcijo. Ta funkcija bo obrezala izvirne fotografije na število znakov, označenih z vprašanji.
Ta primer bo datoteko z imenom mountain_trip.jpg spremenil v Mounta.jpg. Če je ime datoteke dolgo šest znakov ali manj, bo ostalo enako. To je koristno, če so kratka imena datotek boljša možnost kot dolga.
Spreminjanje več imen
Če želite preimenovati določen del več imen datotek s podobnimi imeni, to storite tako.
Ponovno se pomaknite do zadevnega imenika s pomočjo ukaznega poziva. Zdaj, če želite preimenovati več imen datotek, ki se začnejo z holiday_2019, tako da se začnejo z vacay_19, morate uporabiti ta ukaz: ren vacation_2019 *. * Vacay_19 *. *
To je priročen ukaz za krajšanje imen datotek.
Spremenite datoteke s posebnimi razširitvami
Recimo, da imate v mapi različne vrste datotek in da želite preimenovati tiste s pripono .jpg. Ukazni poziv to zelo olajša. Recimo, da želite vse datoteke z naslovom holiday_2019 preimenovati v vacay_19, vendar samo tiste s pripono .jpg.
- Najprej se pomaknite do zadevne poti.

- Nato vnesite ren holiday_2019 * .jpg vacay_19 * .jpg.

Ta ukaz bo preimenoval vsa omenjena imena datotek, kot je zgornje, vendar bo to storil samo za datoteke .jpg.
Spremeni razširitve
Včasih boste morda želeli spremeniti pripone datotek za več datotek. To bi lahko storili z zgoraj omenjeno funkcijo, ki vam omogoča spreminjanje imenskih delov, vendar obstaja enostavnejši način za raziskovanje tukaj.
Ko vnesete želeni imenik, vnesite ren * .jpg * .png če želite na primer spremeniti vse datoteke .jpg v datoteke .png. To lahko storite za vse razpoložljive razširitve.
Paketno preimenovanje datotek z uporabo File Explorerja
Raziskovalec datotek v operacijskem sistemu Windows 10 ponuja kul funkcijo, ki omogoča preimenovanje več datotek. Je zelo neposreden in dostopen. Predpostavimo, da znate preimenovati eno datoteko in takoj začeti z več datotekami.
Preimenovanje več datotek hkrati
- Najprej se pomaknite do mape, v katero želite preimenovati več datotek. Če ste znotraj te mape prepričani, da želite preimenovati vse datoteke, bodisi uporabite ukaz z desno tipko miške + povleci, če jih želite izbrati, ali pa uporabite bližnjico Ctrl + B, da se vse samodejno izberejo. Če želite izbrati določene datoteke, pridržite tipko Ctrl in kliknite datoteke, ki jih želite izbrati ločeno. Če je na seznamu veliko datotek in jih zelo malo ne želite preimenovati, jih izberite, pridržite tipko Ctrl in kliknite datoteke, ki jih želite odstraniti. Podobno lahko s tipko Shift izberete vrsto datotek.

- Ko izberete vsako datoteko, ki jo želite hkrati preimenovati, z desno miškino tipko kliknite katero koli datoteko in v meniju, ki se odpre, kliknite Preimenuj.

- Vnesite želeno ime, ki naj bo prikazano v vseh datotekah, in pritisnite Enter. Opazili boste, da je bila vsaka datoteka, ki ste jo izbrali, preimenovana v ime, ki ste ga izbrali, edino odstopanje med njimi pa je dodano oštevilčenje, na primer (01), (02) itd.

Če tega niste želeli storiti ali ste nezadovoljni z rezultati in bi radi preizkusili rešitev ukaznega poziva, preprosto pritisnite Ctrl + Z, da razveljavite preimenovanje. S tem bodo datoteke takoj povrnjene v prejšnja imena.
Čeprav je preimenovanje več datotek prek File Explorerja hitro, enostavno in uporabniku prijazno, ne ponuja široke palete možnosti. Če želite različnost možnosti, pojdite naprej in uporabite ukazni poziv. Morda se zdi preveč zapleteno, a postane enostavno, ko se tega naučite.
Dodatna pogosta vprašanja
1. Ali lahko razveljavim preimenovanje serije, če mi niso všeč rezultati?
Če uporabljate metodo File Explorer, kot smo že omenili, da, lahko. Samo zadeti Ctrl + Z , spremembe pa bodo razveljavljene. Ta ukaz lahko uporabite za vse druge spremembe, povezane z Raziskovalcem ali namizjem, vključno s premikanjem elementov v koš.
Če uporabite metodo ukaznega poziva, spremembe ni mogoče preprosto razveljaviti. Zato bodite previdni pri preimenovanju datotek z ukaznim pozivom, še posebej, če to počnete za veliko število datotek. Tu si lahko resnično zakomplicirate.
2. Ali obstajajo tveganja za preimenovanje serij?
Preimenovanje paketov samo po sebi ni tvegano. Pravzaprav je enako tvegano kot preimenovanje samega sebe. Če spremenite ime datoteke ali končnico datoteke, ki je bistvenega pomena za funkcionalnost programa ali operacijski sistem, ki ga uporabljate, lahko stvari resnično zamočite sami. Potem ponovno preimenujte to datoteko na najbolj neposreden način, Windows Explorer, in še vedno tvegate, da boste vse zamočili.
Preimenovanje paketov predstavlja večje tveganje kot redno preimenovanje v smislu, da lahko več stvari spregledate.
3. Ali priporočate katero koli 3rdstranka orodja za serijsko preimenovanje datotek?
Omejitve zapletenosti File Explorerja in ukaznega poziva so privedle do številnih drugih orodij in aplikacij, ki združujejo najboljše iz obeh svetov. Eno, kar morate vedeti o teh programih, pa je, da niso vedno preimenovani. Preimenovanje v večjem obsegu je pogosto uvedeno le kot značilnost.
Kljub temu boste našli različna orodja, kot so Pripomoček za množično preimenovanje , Napredno preimenovanje , in Preimenuj , ki so specializirani za preimenovanje datotek.
Kljub temu je preimenovanje več datotek s pomočjo ukaznega poziva dobro izhodišče, da se predstavite samemu orodju. Uporaba ukaznega poziva presega zgolj preimenovanje, zato je vedno zaželeno vedeti, kako se obiti. Poleg tega je v bistvu odskočna deska za kodiranje, če se vam to zdi.
Zaključek
Tako File Explorer kot metoda Command Prompt imata svoje slabosti in posnetke. Če iščete preprost način preimenovanja brez preveč prilagajanja, uporabite File Explorer - ta je preprostejši in hitrejši. Če pa potrebujete kakršno koli napredno preimenovanje v velikem obsegu, naj bo ukazni poziv vaše orodje. No, če se ne želite ukvarjati s tujimi aplikacijami in orodji, to je.
Upamo, da vam je naš vodnik pomagal izvedeti več o preimenovanju paketov in da ste uspešno izvedli vse preimenovanja, ki ste jih želeli. Če imate kakršna koli vprašanja ali želite dodati temo preimenovanja paketov, se ne vzdržite odseka s komentarji pod besedilom. Z veseljem vam pomagamo.