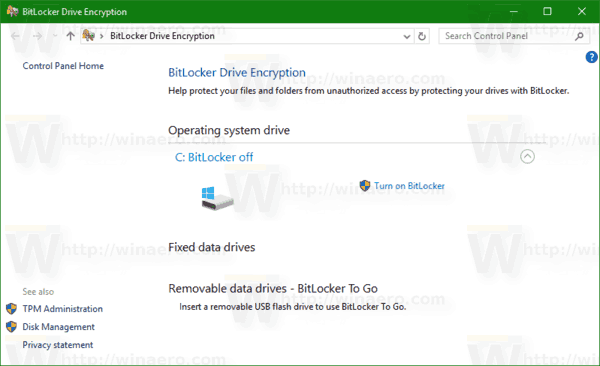Ko se vaš računalnik ne zažene v sistemu Windows, boste morda videli napako, da se računalnik ni zagnal pravilno. Ta napaka pomeni, da je nekaj prekinilo proces zagona, kar lahko zahteva vašo pozornost ali pa tudi ne. Včasih lahko težavo odpravite tako, da ponovni zagon računalnik, vendar obstaja več drugih popravkov, če to ne deluje.
Kaj je napaka »Vaš računalnik se ni zagnal pravilno«?
Ta napaka pomeni, da je nekaj prekinilo postopek zagona sistema Windows 11. Vzroki lahko vključujejo:
- Ko računalnik izgubi napajanje med postopkom zagona ali če se računalnik izklopi, preden se Windows lahko zažene
- Nepravilne konfiguracije
- Slabi vozniki
- Nedavna posodobitev sistema Windows
Kako odpraviti napako »Računalnik se ni zagnal pravilno«.
Ker obstaja veliko vzrokov za to napako, njeno odpravljanje vključuje preverjanje vsake možnosti po vrsti. Če se vaš računalnik kadar koli zažene v sistemu Windows, lahko preskočite preostale korake in nadaljujete z uporabo računalnika kot običajno.
Tukaj je opisano, kako odpravite napako, da se vaš računalnik ni zagnal pravilno:
-
Znova zaženite računalnik . Ko pride do te napake, je prvi korak vedno poskus ponovnega zagona računalnika. Če vaš računalnik naleti na začasno težavo, se bo znova zagnal in Windows se bo normalno zagnal.
lahko pošlješ video posnetke na kik
Če želite znova zagnati računalnik z zaslona z napako, izberite Ponovni zagon .
-
Uporabite orodje za popravilo ob zagonu. Windows vključuje orodje za popravilo, ki lahko samodejno odpravi veliko težav, ki lahko preprečijo zagon računalnika. Če se vaš računalnik po ponovnem zagonu ni uspel zagnati v sistem Windows, poskusite z orodjem za popravilo ob zagonu.
Če želite uporabiti to orodje na zaslonu z napakami, izberite Napredne možnosti > Odpravljanje težav > Napredne možnosti > Popravilo ob zagonu . Prijaviti se boste morali v svoj uporabniški račun in dovoliti, da orodje opravi svoje delo. Ko je končano, poskusite znova zagnati in preverite, ali lahko zaženete Windows.
-
Zaženite se v varnem načinu, da prisilite Windows, da naloži le minimalne komponente, ki so potrebne za zagon operacijskega sistema.
Če želite to narediti na zaslonu z napako, pojdite na Napredne možnosti > Odpravljanje težav > Napredne možnosti > Nastavitve zagona > Ponovni zagon .
Če se varni način uspešno odpre, si vzemite ta čas in odstranite nedavno nameščene posodobitve sistema Windows, ki bi lahko bile krive za to napako pri zagonu. Evo kako:
- Windows 11: nastavitve > Windows Update > Posodobi zgodovino > Odstranite posodobitve . Pritisnite Odstrani poleg najnovejše posodobitve.
- Windows 10: nastavitve > Posodobitev in varnost > Windows Update > Ogled zgodovine posodobitev > Odstranite posodobitve . Poiščite najnovejšo posodobitev, ki ste jo namestili, jo kliknite z desno tipko miške in izberite Odstrani .
Preden znova zaženete, boste morda želeli varnostno kopirajte pomembne podatke za vsak primer, če pride do resne težave z vašim računalnikom, ki bi lahko povzročila izgubo podatkov.
-
Izvedite obnovitev sistema. Če je težavo povzročila vaša sprememba, nekdo drug ali aplikacija, ki ste jo naredili v vašem računalniku, lahko obnovitev sistema stvari popravi tako, da povrne nedavne spremembe.
Ta pripomoček je na voljo prek Napredne možnosti > Obnovitev sistema z zaslona z napako .
Ta možnost ni na voljo, če vaš računalnik nima obnovitvenih točk. Windows sicer ustvari obnovitvene točke med določenimi dogodki, kot so sistemske posodobitve, tako da jo morda imate, tudi če je niste naredili sami.
-
Popravite podatke o konfiguraciji zagona sistema Windows . Če so vaši zagonski konfiguracijski podatki poškodovani, se Windows ne bo pravilno naložil.
Če želite to narediti na zaslonu z napako, pojdite na Napredne možnosti > Ukazni poziv , nato pa sledite korakom na tej povezavi.
-
Ponastavite svoj računalnik če še vedno ne morete zagnati sistema Windows.
lahko mod minecraft windows 10
To lahko odstrani vse vaše podatke, odvisno od metode, ki jo izberete. Če se lahko zaženete v varnem načinu, najprej to storite, da lahko varnostno kopirate svoje podatke.
Če po ponovni namestitvi sistema Windows še vedno ne morete zagnati ali ne morete namestiti sistema Windows, je morda prišlo do okvare strojne opreme, zaradi katere boste morali zamenjati okvarjene komponente. Če je vaš računalnik še v garanciji, se za dodatno podporo obrnite na proizvajalca.
- Kaj je modri zaslon smrti?
Ko vaš računalnik z operacijskim sistemom Windows zamrzne, pogosto prikaže zaslon, imenovan modri zaslon smrti (včasih imenovan tudi BSoD). Microsoft to uradno imenuje stop napaka; prikaže sporočilo, da je vaš računalnik naletel na napako. Imenuje se modri zaslon smrti, ker je bila barva ozadja sporočila modra. Windows 11 je to barvo spremenil v črno. Ko se pojavi ta napaka, običajno znova zaženete računalnik in se nato vrnete na tisto, kar ste počeli.
- Zakaj ponovni zagon računalnika pomaga odpraviti toliko težav z računalnikom?
Ponovni zagon izbriše trenutni delovni pomnilnik računalnika (RAM) in omogoči, da se računalnik znova zažene od trenutka, ko ste ga nazadnje vklopili. Včasih programska oprema v pomnilniku pusti nekaj informacij, ki jih ne bi smela imeti, kar nato povzroči konflikt z drugo programsko opremo. Poleg tega so včasih datoteke začasno poškodovane ali napačno oblikovane in ko druga programska oprema prebere datoteko, dobi napako, ki je ne more obravnavati (ne ve, kaj naj naredi) in se preneha odzivati. Podrobneje gremo v razdelek Zakaj ponovni zagon odpravi številne težave z računalnikom? Članek