Kaj je treba vedeti
- Mape: Pojdi na Začetek > Zgodovina datotek (Win 11) oz Nastavitve varnostnega kopiranja (Win 10) > Dodajte pogon > Več možnosti .
- Celoten sistem: odprite Nadzorna plošča > Varnostno kopiranje in obnovitev > Ustvarite sliko sistema čarovnik.
- Izberite pogon za shranjevanje varnostne kopije.
V tem članku je razloženo, kako izvesti delno ali popolno varnostno kopijo vašega računalnika z operacijskim sistemom Windows. Navodila veljajo za Windows 11 in 10.
Kako narediti delno varnostno kopijo vašega računalnika
Čeprav delna varnostna kopija vašega računalnika z operacijskim sistemom Windows ne bo zaščitila nastavitev vašega operacijskega sistema, bo shranila vse vaše pomembne datoteke, če boste kdaj morali znova namestiti Windows.
Če vas zanima samo varnostno kopiranje določenih datotek in map v vašem računalniku, lahko vse te samodejno shranite na zunanji trdi disk v rednem časovnem intervalu po vaši izbiri.
kako videti všečke nekoga drugega na instagramu
-
Povežite zunanji pogon z računalnikom in izberite Začetek meni. V sistemu Windows 11 vnesite zgodovino datotek in izberite Zgodovina datotek . V sistemu Windows 10 vnesite rezerva in izberite Nastavitve varnostnega kopiranja .

-
Izberite Dodajte pogon da izberete zunanji trdi disk, ki ga želite uporabiti za varnostno kopiranje zgodovine datotek.

-
S tem odprete a Izberite pogon pojavno okno s seznamom vseh zunanjih pogonov, povezanih z vašim računalnikom. Izberite zunanji pogon, kamor želite varnostno kopirati pomembne datoteke in mape.

-
Zdaj boste videli Samodejno varnostno kopiraj moje datoteke omogočeno. Uporabil bo privzeti seznam datotek in map, ki jih večina uporabnikov želi varnostno kopirati. Če želite dodati več datotek in map, izberite Več možnosti pod preklopom.

-
Preglejte mape pod Varnostno kopirajte te mape . Če katera manjka na seznamu, izberite Dodajte mapo in nato prebrskajte in izberite dodatne mape, ki jih želite vključiti.

Če je na seznamu katera koli mapa, ki je ne želite vključiti, jo izberite in nato izberite Odstrani da odstranite to mapo s seznama.
Kako narediti sistemsko varnostno kopijo vašega računalnika
Izdelava celotne varnostne kopije sistema zahteva veliko več prostora kot delna varnostna kopija, ki vključuje samo datoteke in mape. Zahtevana velikost je odvisna od vaših sistemskih datotek, zato poskrbite, da ste počistili predpomnilnik in dnevniške datoteke, da zmanjšate to prostorsko zahtevo. Pričakujte, da boste za to varnostno kopijo porabili več kot 200 GB, zato boste potrebovali zunanji trdi disk s prostim prostorom 250 GB ali več.
Če želite narediti popolno varnostno kopijo celotnega sistema Windows 10, se to imenuje 'sistemska slika'. To sistemsko sliko lahko shranite na zunanji trdi disk in jo shranite zunaj notranjega pogona vašega računalnika. Če boste kdaj morali obnoviti svoj računalnik, uporabite to sliko sistema za obnovitev operacijskega sistema in vseh nastavitev.
-
V iskalno vrstico vnesite Nadzorna plošča in izberite Nadzorna plošča aplikacija

-
Izberite Varnostno kopiranje in obnovitev (Windows 7) .

-
V levem podoknu izberite Ustvarite sliko sistema .

-
V Ustvarite sliko sistema v pojavnem oknu izberite priključeni zunanji trdi disk Na trdem disku spustni seznam.

-
V naslednjem oknu boste videli seznam sistemskih particij, ki bodo varnostno kopirane kot del sistemske varnostne kopije na zunanjem trdem disku. Izberite Zaženi varnostno kopiranje za začetek postopka varnostnega kopiranja.

-
Odvisno od velikosti vašega sistema lahko celoten postopek varnostnega kopiranja traja nekaj časa. Pustite si čas in preverite znova pozneje. Ko je varnostno kopiranje končano, lahko odklopite zunanji pogon in ga shranite na varno mesto.
Vrste računalniških varnostnih kopij
Glede na vaše potrebe lahko naredite dve vrsti varnostnih kopij.
- Kako lahko uporabim zunanji trdi disk za varnostno kopiranje in shranjevanje?
Če imate na zunanjem pogonu dovolj prostora, lahko isto napravo uporabite za varnostno kopiranje celotnega računalnika in shranjevanje določenih datotek. V nasprotnem primeru boste morda želeli razmisliti o ločenih trdih diskih: en pogon za premikanje datotek, da prihranite prostor v računalniku, drugi pa za varnostne kopije. V računalnikih Mac, ki uporabljajo Time Machine, boste morali ustvariti nov nosilec APFS na zunanjem trdem disku, da ga del uporabite za varnostne kopije, drugi del pa za shranjevanje drugih datotek.
- Kako varnostno kopiram svoj Mac na zunanji trdi disk?
Uporabite Time Machine za varnostno kopiranje vašega Maca na zunanji pogon. Povežite pogon in ga nastavite kot prednostni rezervni pogon iz Sistemske nastavitve > Časovni stroj > Izberite Backup Disk . Od tam lahko izberete ročne ali samodejne varnostne kopije, ki se začnejo v določenem intervalu, ko zunanji disk povežete z računalnikom Mac. Če želite varnostno kopirati bistvene datoteke, jih ročno premaknite na zunanji pogon ali uporabite iCloud.
Zanimivi Članki
Izbira Urednika

Kako izenačiti prijateljstvo v vplivu Genshin
V filmu Genshin Impact je v vaši zabavi velika zasedba likov. Če izenačite svoje prijateljstvo, lahko izveste več o njihovi preteklosti in življenju. Sčasoma dobite celo kakšno drugo nagrado. Ko igra Genshin

Onemogočite samodejno priporočeno odpravljanje težav v sistemu Windows 10
V operacijskem sistemu Windows 10 je Microsoft predstavil možnost samodejne uporabe priporočenih popravkov za odpravljanje težav pri znanih težavah.

Kako prepoznati neznane zagonske programe v upravitelju opravil sistema Windows
Z upraviteljem opravil sistema Windows lahko vidite, kateri programi in storitve so konfigurirani za nalaganje, ko se prijavite v sistem Windows, vendar identiteta in namen nekaterih od teh programov ni vedno jasen. Tukaj je opisano, kako lahko hitro ugotovite, od kod prihajajo vaši zagonski programi Windows in kaj počnejo ob zagonu.

Kako dodati sliko v celico Google Preglednice
Google Preglednice vam omogočajo dodajanje besedila, številk in od nedavnega slik v celice preglednic. Do nedavnega, če ste želeli v celico dodati sliko, ste morali vnašati zapleteno formulo. Zdaj so dodane Google Preglednice
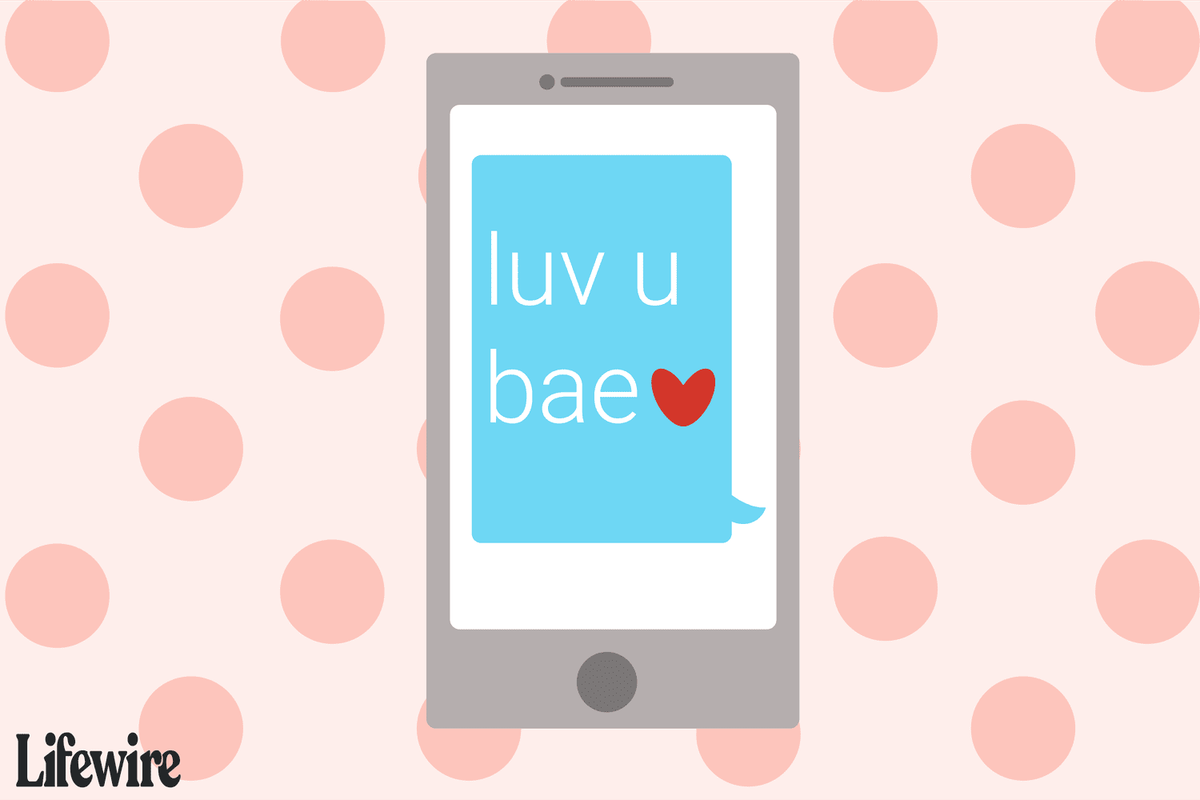
Kaj pomeni 'Bae'?
Bae je slengovski izraz, ki je postal pogost na spletu in v besedilnih sporočilih. Pomeni 'pred komer koli drugim.'

Naj Cortana uporablja privzeti spletni brskalnik z EdgeDeflector
Kako narediti Cortano za uporabo privzetega spletnega brskalnika z EdgeDeflectorjem - Cortano preusmerite v drug brskalnik, nameščen v sistemu Windows 10.













