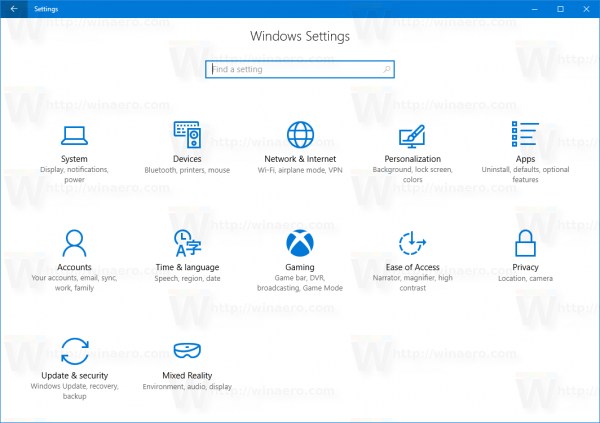Ponastavite ta računalnikje obnovitvena funkcija, ki je na voljo v sistemu Windows 11 in Windows 10 ki vam omogoča ponovno namestitev sistema Windows od začetka s samo nekaj dotiki ali kliki, podobno kot ponastavitev ali obnovitev na tovarniške nastavitve, vendar ni potreben namestitveni disk ali bliskovni pogon. Imate celo možnost, da obdržite ali odstranite svoje osebne datoteke!
Glejte Ponastavi ta računalnik: kaj je in kako ga uporabljati za več o tej 'skrajni rešitvi' in o tem, kdaj jo je dobro uporabiti.
V sistemu Windows 8 to orodje obstaja kot dva različna in podobno imenovana procesa:Osvežite svoj računalnikinPonastavite svoj računalnik. v bistvu,Osvežite svoj računalnikje enako kotObdrži moje datotekeizbiro v sistemu Windows 11/10 inPonastavite svoj računalnikenakaOdstranite vseizbira. V tej vadnici bomo izpostavili vse pomembne razlike med postopki ponastavitve, vendar bodo večinoma enake.
01 od 13Odprite meni ASO in izberite Odpravljanje težav

Najlažji način za zagon postopka Reset This PC je iz menija Advanced Startup Options, prikazanega na zgornjem posnetku zaslona.
Odlična stvar pri meniju ASO je, da obstaja vsaj pol ducata načinov, kako ga prikazati, kar je zelo koristno, če upoštevamo, da lahko orodja, kot je Ponastavi ta računalnik, odpravijo težave, ki vam preprečujejo normalno uporabo sistema Windows.
Če se Windows 11 ali 10 pravilno zažene, je najboljši način za dostop do menija prek nastavitev; izberite nastavitve iz menija Start (npr. v sistemu Windows 11 pojdite na nastavitve > Sistem > Obnovitev ). Če jenipravilno zagnati, uporabite Popravite svoj računalnik povezavo po zagonu z namestitvenega medija ali obnovitvenega pogona.
Glejte Kako dostopati do naprednih možnosti zagona, če potrebujete dodatno pomoč pri kateri koli metodi ali če potrebujete več možnosti. V tem delu navajamo več načinov, tako da bo eden verjetno uspešen.
Ko ste v meniju ASO, izberite Odpravljanje težav .
02 od 13Izberite želeno možnost ponastavitve

Odpravljanje težav z menijem ASO v sistemu Windows 10.
Na zaslonu za odpravljanje težav izberite Ponastavite ta računalnik .
Kot boste videli, pišeOmogoča vam, da obdržite ali odstranite svoje datoteke, in nato znova namesti Windows, zato naj vas ne skrbi, da sistemu Windows 11/10 še niste naročili, naj hrani vaše osebne datoteke. To je naslednje v 3. koraku.
Ta zaslon je v sistemu Windows 8 videti nekoliko drugače. Izberite Osvežite svoj računalnik če želite znova namestiti Windows 8, vendar želite obdržati osebne datoteke (na primer shranjeno glasbo, dokumente itd.) ali Ponastavite svoj računalnik če želite znova namestiti Windows 8brezhranite katere koli vaše datoteke.

Odpravljanje težav z menijem ASO v sistemu Windows 8.
Po tej izbiri v sistemu Windows 8 preskočite na 5. korak te vadnice ali si oglejte 3. korak (čeprav je za uporabnike sistema Windows 11/10), če niste prepričani, katerega bi izbrali, ali ste zmedeni glede tega, kaj bi se lahko zgodilo.
Če se ne zavedate, je ponastavitev računalnikazelodrugače kot pri ponovnem zagonu. Ta članek obravnava ponastavitev, vendar morda dejansko iščete informacije o ponovni zagon računalnika . Glej Ponovni zagon proti ponastavitvi za popolno razlago njunih razlik in zakaj je to tako pomembno.
koliko naprav za disney plus03 od 13
Izberite ohranitev osebnih datotek ali odstranitev vsega

V sistemih Windows 11 in 10 je to zaslon Ponastavi ta računalnik, ki ga boste videli naslednji, z naslovomIzberite možnost.
Izberite bodisi Obdrži moje datoteke , Odstranite vse , oz Obnovi tovarniške nastavitve nadaljevati.
To je zelo pomembna izbira, zato se želimo prepričati, da popolnoma razumete, kaj počnete, preden nadaljujete:
Možnost 1: Ohrani moje datoteke
Izberite Obdrži moje datoteke doohranitivaše osebne datoteke,Odstranivsa nameščena programska oprema in aplikacije terznova namestiteWindows 11/10 iz nič.
Windows bo varnostno kopiral vaše osebne podatke in jih varno shranil, medtem ko se bo znova namestil iz nič. Ko je dokončan, bo Windows videti podobno kot takrat, ko ste prvič kupili računalnik ali ga sami namestili. Timajmorate znova konfigurirati nekatere nastavitve po meri in vivoljaboste morali ponovno namestiti katero koli programsko opremo, ki jo želite, vendar vas bodo shranjene datoteke čakale.
Možnost 2: Odstrani vse
Izberite Odstranite vse doOdstranivaše osebne datoteke,Odstranivsa nameščena programska oprema in aplikacije terznova namestiteWindows 11/10 iz nič.
Windows bo izbrisal vse na pogonu, na katerega je nameščen, in se nato znova namestil iz nič. Ko je dokončan, bo Windows videti podobno kot takrat, ko ste prvič kupili računalnik ali ga sami namestili. Timajmorate znova konfigurirati nekatere nastavitve po meri in vivoljamorate znova namestiti katero koli programsko opremo, ki jo želite.
Možnost 3: Obnovite tovarniške nastavitve
Ta možnost je prikazana samo v nekaterih računalnikih in ni prikazana v zgornjem primeru posnetka zaslona.
Izberite Obnovi tovarniške nastavitve doOdstranivaše osebne datoteke,Odstranivso nameščeno programsko opremo inznova namestiteoperacijski sistem in prednameščeno programsko opremo, ki je bila prvotno priložena vašemu računalniku.
Windows bo izbrisal vse na pogonu in nato vrnil vaš računalnik nazaj v točno stanje, v katerem je bil ob prvem nakupu. V večini primerov to pomeni, da bo vsa vnaprej nameščena programska oprema znova nameščena in različica sistema Windows, ki je bila v vašem računalniku, ko kupil si, spet bo tam.
Ne veste, katerega izbrati?
Vse možnosti dosežejo isto stvar, če izvajate Ponastavitev tega računalnika za rešitev večje težave z računalnikom, tako da izberete Obdrži moje datoteke je v večini primerov varnejša stava.
Najpogostejši razlog za izbiro Odstranite vse oz Obnovi tovarniške nastavitve bi bilo, če bi računalnik pozneje prodali ali podarili in bi se želeli prepričati, da ne ostane nič vašega, kar bi lahko pozneje izkopali. Začetek znova po večji okužbi z zlonamerno programsko opremo je še en dober razlog.
Samo zadnja možnost, če je na voljo, vam omogoča, da obdržite vnaprej nameščene programe in aplikacije! Pri prvih dveh možnostih boste morali znova namestiti vso svojo programsko opremo, ko bo postopek ponovnega zagona tega računalnika končan.
Eden res preprostih načinov, da se zaščitite pred napakami s funkcijo Reset This PC ali katerim koli postopkom, ki bi lahko pomenil, da so vaše pomembne datoteke ogrožene, je, da poskrbite, da varnostno kopirate! Spletne storitve varnostnega kopiranja so najboljši, vendar tradicionalna lokalna programska oprema za varnostno kopiranje deluje tudi.
04 od 13Izberite Kako znova namestiti Windows

Izberite, kako želite znova namestiti Windows. Imate dve možnosti, ki v bistvu naredita isto stvar.
Izberite Prenos v oblak da vaš računalnik prenese sveže sistemske datoteke z Microsoftovih strežnikov in jih uporabi za ponovno namestitev operacijskega sistema.
Izberite Lokalna ponovna namestitev da vaš računalnik za ponovno namestitev operacijskega sistema uporabi sistemske datoteke, ki so že v vašem računalniku.
Večina ljudi bi morala izbrati možnost oblaka, razen če imate razlog, da tega ne storite. Če imate spodobno internetno povezavo, bo to delovalo hitreje kot lokalna možnost. To je tudisamomožnost tukaj, če so se sistemske datoteke vašega računalnika poškodovale do te mere, da niso uporabne za ponovno namestitev.
Kako odpraviti napako »Pri ponastavitvi računalnika je prišlo do težave«. 05 od 13Počakajte, da se postopek ponastavitve tega računalnika pripravi na zagon

Takoj po zaključku prejšnjega koraka se lahko vaš računalnik znova zažene ali ne, odvisno od tega, kako ste prišli do menija ASO.
Namesto da bi se Windows zagnal kot običajno, boste videli toPripravazaslon.
To je približno to, kar mislite – nalaga se postopek Ponastavi ta računalnik. Tu vam ne preostane drugega, kot da počakate in verjetno le nekaj sekund.
Pojdite na 6. korak če si izbralObdrži moje datoteke(ozOsvežite svoj računalnikv sistemu Windows 8)
Pojdite na 8. korak če si izbralOdstranite vse(ozPonastavite svoj računalnikv sistemu Windows 8)
06 od 13Izberite skrbniški račun za prijavo

Ko se naloži Ponastavitev tega računalnika, boste videli ta zaslon, upajmo, da bo ime vašega računa jasno na voljo kot možnost, podobno kot vidite našega tukaj.
Ker ste se odločili obdržati svoje osebne datoteke, je nadaljevanje tega postopka omejeno na nekoga, ki že ima dostop do tega računalnika.
Izberite svoj račun ali kateri koli račun na seznamu, za katerega poznate geslo.
Za zagon Ponastavi ta računalnik je mogoče uporabiti samo uporabniške račune z dostopom na ravni skrbnika, zato so tukaj prikazani le ti. Večina rednih uporabnikov ima to vrsto dostopa, ki vam med drugim omogoča zagon pripomočkov za diagnostiko in popravilo. Če na seznamu ne vidite nobenega računa, boste morali znova zagnati ta postopek in izbratiOdstranite vse, kar pomeni, da ne boste mogli hraniti nobenih osebnih podatkov.
07 od 13Vnesite geslo za svoj račun

Nekaj trenutkov po izbiri imena računa boste videli ta zaslon, na katerem boste morali vnesti geslo za svoj račun.
Vnesite geslo za ta račun v predvideno polje in nato pritisnite ali kliknite Nadaljuj , potem pojdite na 9. korak (Korak 8 velja le, če ste izbralineza shranjevanje osebnih datotek).
Če ste pozabili geslo in se v sistem Windows prijavite z e-poštnim naslovom, lahko to geslo ponastavite iz katerega koli drugega računalnika ali pametnega telefona. Za pomoč glejte Kako ponastaviti geslo za Microsoftov račun.
Če ne uporabljate e-poštnega naslova ali to ne deluje, imate kratek seznam drugih možnosti, ki so vse podrobno razložene v Pozabil sem geslo za Windows! Kakšne so moje možnosti? .
08 od 13Izberite običajno ponastavitev ali ponastavitev in brisanje pogona

Sledi, ob predpostavki, da ste se tako odločiliOdstranite vse, je pomembna, a nekoliko zmedena izbira, kako nadaljevati s postopkom Ponastavi ta računalnik.
Izberite bodisi Samo odstrani moje datoteke oz Popolnoma očistite pogon nadaljevati.
1. možnost: Samo odstrani moje datoteke
Izberite Samo odstrani moje datoteke da nadaljujete po načrtih, tako da odstranite vse in znova namestite Windows od začetka.
To možnost izberite, če izvajate Ponastavitev tega računalnika, da odpravite težavo z računalnikom, ki jo imate, in nameravate računalnik uporabljati normalno, ko bo konec.
kako povezati monitor s prenosnikom in uporabiti oba zaslona
Možnost 2: Popolnoma očistite pogon
Izberite Popolnoma očistite pogon odstraniti vse,nato obrišite pogon, in končno znova namestite Windows iz nič.
To možnost izberite, če po končanem postopku ponastavitve tega računalnika nameravate računalnik podariti, ga prodajam , ali recikliranje računalnika ali trdega diska. Ta možnost je tudi najboljša, če ste imeli resne težave z zlonamerno programsko opremo, ki se jih poskušate znebiti, zlasti viruse, ki vplivajo na zagonski sektor.
ThePopolnoma očistite pogonmetoda bo trajala veliko dlje kotSamo odstrani moje datotekeeno, kar celotnemu procesu doda od ene ure do nekaj ur.
Več o možnosti »Očisti pogon«.
Za tiste, ki ste radovedni, točiščenjepogona je enak kot abrisanje trdega diska, ki se običajno izvede ročno, preden se znebite računalnika, opisano v naši vadnici Kako izbrisati trdi disk.
Aobrišitetrdega diska je popolno prepisovanje podatkov, ki so tam, kar zagotavlja, da nihče ne more nikoli razveljaviti izbrisa ali obnoviti datotek, ne glede na orodja, ki so mu na voljo.
Ni jasno, katero specifično metodo saniranja podatkov uporablja Microsoft med postopkom ponastavitve tega računalnika, vendar bi ugibali, da gre za osnovno ničelno pisanje, verjetno prek ukaza za formatiranje.
Brisanje vs. Shred vs Delete vs Erase: Kakšna je razlika?09 od 13Izberite Ponastavi, da začnete postopek ponastavitve tega računalnika

Naslednji je zaslon, kot je prikazan tukaj. Ti označeni seznami se razlikujejo med Windows 11/10 in Windows 8, vendar je postopek enak, čeprav je Microsoft poenostavil besedilo za Windows 11/10.
Če ste izbraliObdrži moje datoteke, boste na tem posnetku zaslona videli natančno sporočilo, v katerem je podrobno opisano, kaj bo storila funkcija Reset This PC: odstranite vse aplikacije in programe, ki niso priloženi temu računalniku, spremenite nastavitve nazaj na privzete in znova namestite Windows, ne da bi odstranili osebne datoteke. .
Windows 8 navaja naslednje, kar se bo zgodilo po izbiriOsvežite svoj računalnik: vaše datoteke in nastavitve prilagajanja se ne bodo spremenile, nastavitve računalnika bodo spremenjene nazaj na privzete, aplikacije iz trgovine Windows bodo ohranjene, aplikacije, ki ste jih namestili z diskov ali spletnih mest, bodo odstranjene in seznam odstranjenih aplikacij bo shranjeno na namizju.
Če ste izbraliOdstranite vse, Windows pravi, da bo ponastavitev tega računalnika odstranila naslednje: vse osebne datoteke in uporabniške račune v tem računalniku, vse aplikacije in programe, ki niso priloženi temu računalniku, in vse spremembe nastavitev.
Za uporabnike operacijskega sistema Windows 8 bo ponastavitev celotnega računalnika imela naslednji učinek: vse vaše osebne datoteke in aplikacije bodo odstranjene, nastavitve računalnika pa bodo spremenjene na privzete vrednosti.
Če ponastavljate tablični računalnik, prenosni računalnik ali drugo baterijsko napravo, se prepričajte, da je med postopkom Ponastavi ta računalnik priključena. Če bi vaš računalnik izgubil napajanje in prekinil proces, bi to lahko povzročilo še resnejše težave od tistih, ki jih poskušate rešiti!
Izberite Ponastaviti ko ste popolnoma prepričani, da je to tisto, kar želite storiti.
V sistemu Windows 11/10 se bo postopek ponastavitve tega računalnika začel takoj, ko to storite. V sistemu Windows 8 boste morda videli drugi gumb, ki ga boste morali pritisniti, preden nadaljujete.
10 od 13Počakajte, da ponastavitev tega računalnika odstrani vse iz vašega računalnika

Kot je razvidno izPonastavitev tega računalnikaindikator napredka na dnu zaslona se je začel postopek ponastavitve tega računalnika.
V tej prvi fazi se odstranijo vsi podatki v vašem računalniku (tehnično vsi podatki na vašem primarnem pogonu). Če ste se odločili obdržati svoje osebne datoteke, so bile te najprej varnostno kopirane.
Pričakujte, da bo ta del postopka ponastavitve na večini računalnikov trajal od 15 do 45 minut, nato pa se bo vaš računalnik samodejno znova zagnal in začel naslednjo stopnjo.
Točno, kako dolgo to traja, je odvisno od številnih dejavnikov, na primer od tega, kako hiter je vaš računalnik, koliko podatkov imate v računalniku in od velikosti vaše zbirke osebnih datotek, ki se varnostno kopira (če se tako odločite), med druge stvari.
Če ste se odločili za čiščenje pogona, pričakujte, da bo ta postopek trajal od 1 ure do nekaj ur, kar je skoraj v celoti odvisno od velikosti pogona.
11 od 13Počakajte, da se Windows znova namesti

Zdaj, ko je Reset This PC odstranil vse v vašem računalniku (da, in varnostno kopiral vaše osebne stvari, če ste se tako odločili), je čas, da znova namestite Windows od začetka.
Med tem postopkom se bo vaš računalnik nekajkrat sam znova zagnal in ta zaslon »Nameščanje sistema Windows« lahko utripa ali utripa in ugasne ... vse normalno vedenje med postopkom namestitve sistema Windows.
Pričakujte, da bo ta del postopka ponastavitve na večini računalnikov trajal od 10 do 30 minut.
Skoraj ste tam! Samo še nekaj stvari in spet boste lahko uporabljali svoj računalnik!
12 od 13Počakajte, da se namestitev sistema Windows zaključi

Naslednji zasloni, na katere boste naleteli, se bodo razlikovaliprecejodvisno od vaših začetnih izbir Ponastavi ta računalnik.
Če ste se odločili obdržati datoteke, pričakujte, da bo ta faza trajala 5 minut ali manj. Takoj boste pozvani, da se prijavite in morda boste videli kratek niz zaslonov, podoben ohranjevalniku zaslona, z naslovi, kot soTo ne bo trajalo dolgoinPoskrbeti za nekaj stvari.
Če ste se odločili odstraniti vse, pričakujte, da bo ta faza trajala 10 do 20 minut. Najprej boste videli zaslone z naslovi, kot jePridobivanje kritičnih posodobitev, morate odgovoriti na vrsto vprašanj (navedene privzete vrednosti so običajno v redu), vaš računalnik se lahko znova zažene in končali boste zTo ne bo trajalo dolgoinPoskrbeti za nekaj stvari.
Kakor koli že, skoraj ste končali ...
13 od 13Dobrodošli nazaj v svoj računalnik!

Dobrodošli nazaj za svoj računalnik! Ob predpostavki, da je šlo vse dobro s ponastavitvijo tega računalnika, bi morali znova imeti delujoč dostop do računalnika.
Če ste se odločili, da bodo vaše osebne datoteke shranjene, pričakujte, da jih boste našli tam, kjer ste jih pustili na namizju, v mapi Dokumenti in drugje.
kdaj bodo google maps na mojem območju
V nasprotnem primeru bi moral biti vaš računalnik v približno enakem stanju, kot je bil, ko ste ga prvič kupili ali prvič namestili ali nadgradili Windows, če ste to naredili sami.
Če za prijavo v računalnik uporabljate Microsoftov račun in ste predhodno izbrali, da se nekatere vaše nastavitve sinhronizirajo z vašim računom, boste morda opazili, da so bili nekateri vidiki vašega računalnika samodejno vrnjeni v prejšnja stanja, na primer vaša tema Windows , nastavitve brskalnika itd.
Kje so vsi moji programi?
Ponastavitev Ta računalnik je odstranil vse neoriginalne aplikacije in programe. Z drugimi besedami, vso programsko opremo, ki ste jo namestili, boste morali znova namestiti od začetka.
Če ste se odločili obdržati svoje osebne datoteke, boste morda imeliOdstranjene aplikacijedokument na vašem namizju s seznamom aplikacij, ki jih ni bilo mogoče znova namestiti, kar bi lahko bilo v tej fazi koristno.
Kako popraviti napako kritičnega procesa Windows 11



![Kako vklopiti ali izklopiti FitBit [Versa, Inspire, Ionic itd.]](https://www.macspots.com/img/wearables/31/how-power-fitbit.jpg)