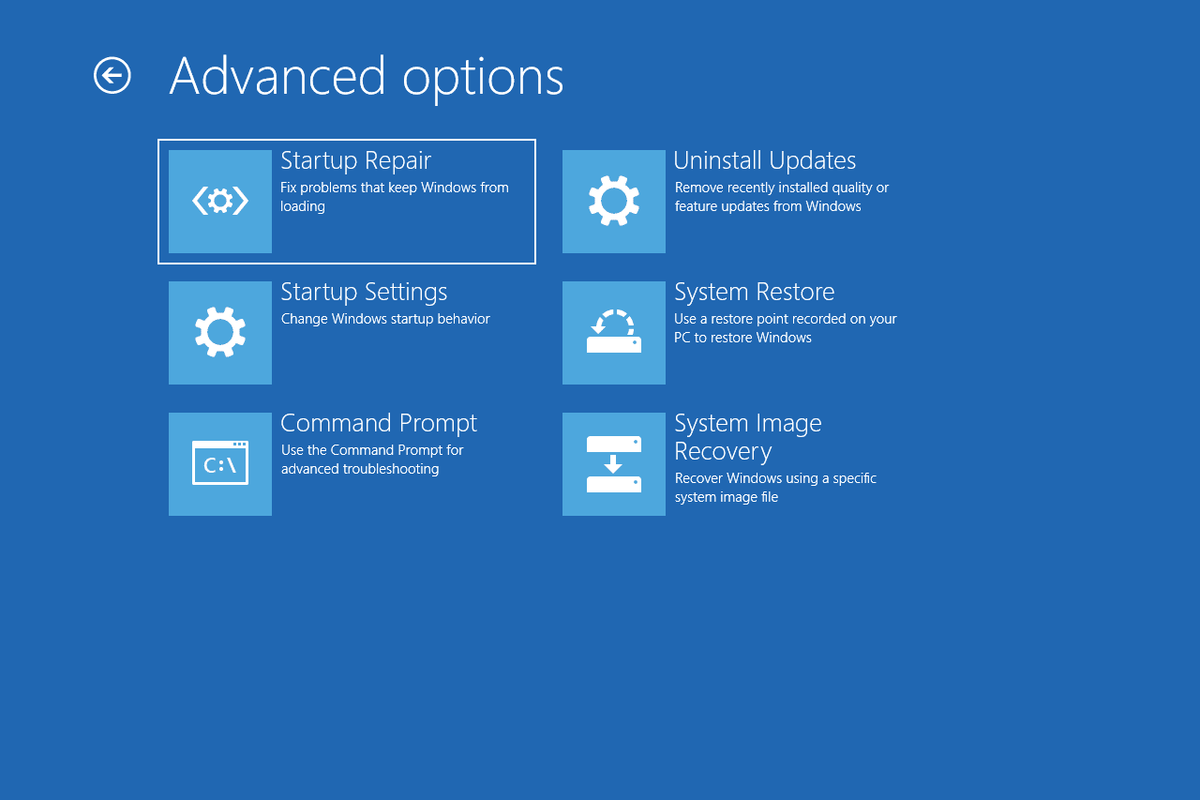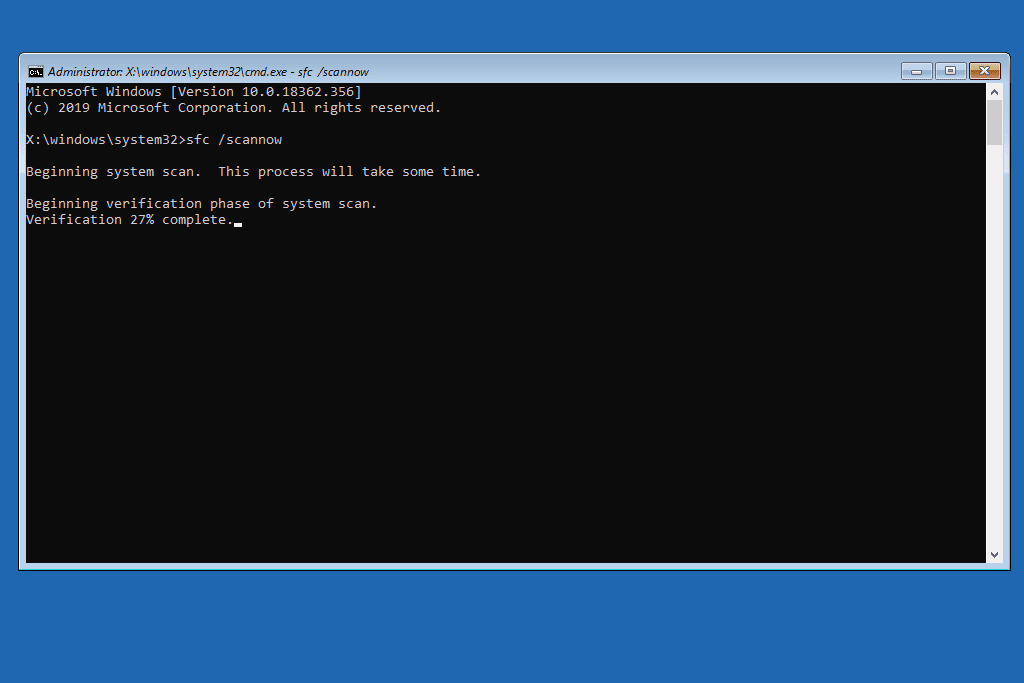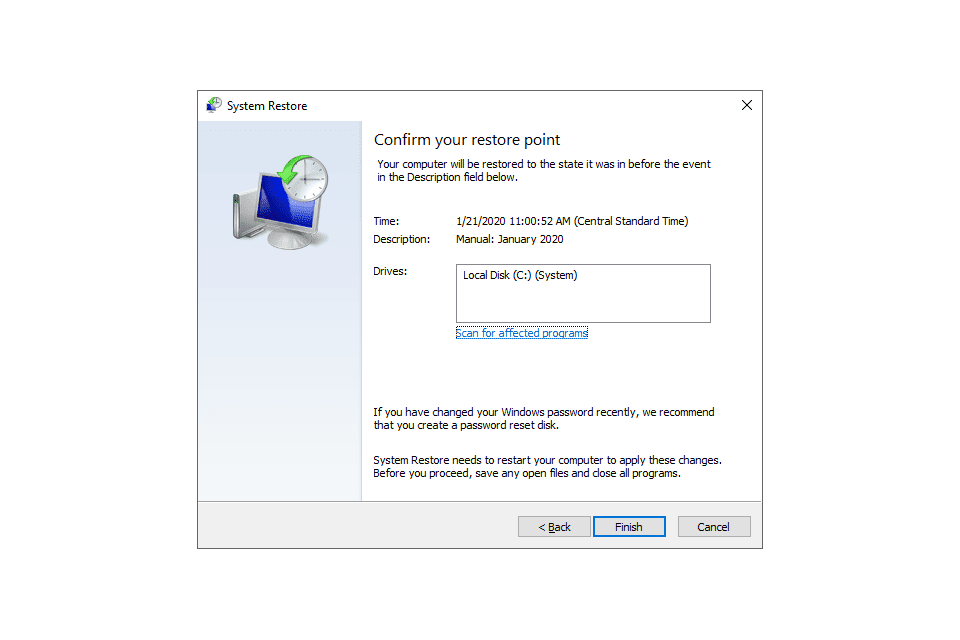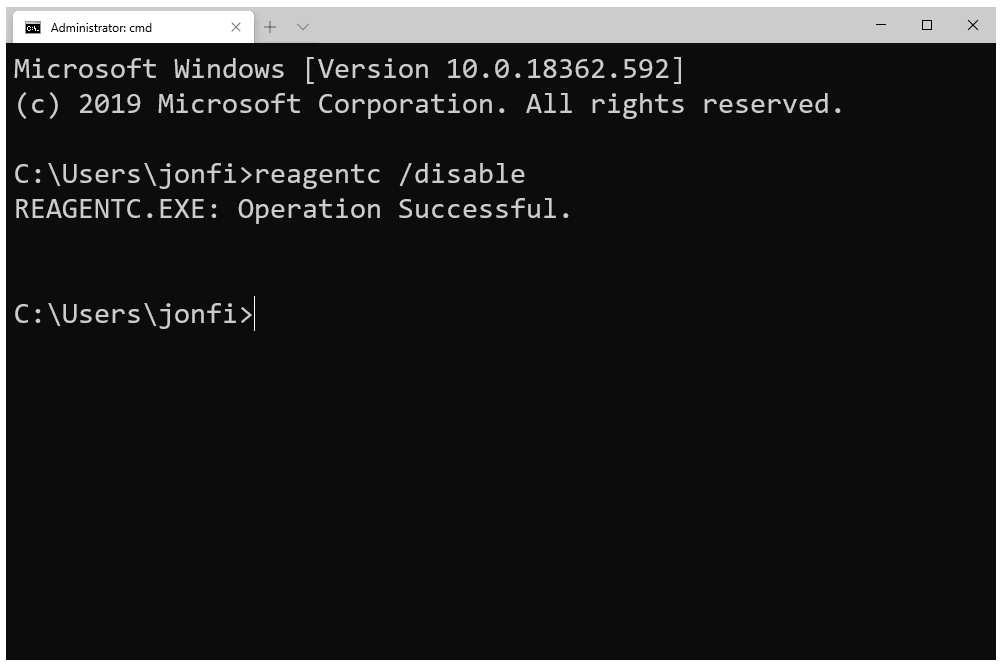Če imate težavo z operacijskim sistemom Windows, ki je preveč zapletena, da bi jo odpravili ročno, lahko poskusite uporabiti Ponastavi ta računalnik. Popolnoma naj bi ponovno namestil sistem Windows z le nekaj kliki in je lahko zelo koristen ... če deluje.
Kaj je napaka »Pri ponastavitvi računalnika je prišlo do težave«?
Če se Ponastavitev tega računalnika ne zažene, boste verjetno prejeli to sporočilo ali podobno:

zakajrazumete, je preprosto: ponastavitev tega računalnika ni delovala. Očitno poskušate rešiti drugo težavo s ponastavitvijo,vendar samo orodje za ponastavitev sploh ne deluje!Brez veliko več kot preprosto napako pri zagonu je težko natančno vedeti, zakaj se Reset This PC ni pravilno zagnal.
Za to napako ni ene same rešitve, vendar lahko poskusite nekaj stvari.
Ponastavitev tega računalnika V sistemu Windows 11 se lahko pojavijo napake, Windows 10 in Windows 8. Spodnja navodila veljajo za oba operacijska sistema.
Kako odpraviti napako »Pri ponastavitvi računalnika je prišlo do težave«.
Sledite tem korakom v vrstnem redu, kot so predstavljeni, da najprej preizkusite enostavnejše popravke:
-
Znova zaženite računalnik in poskusi znova ( ponastavitev se razlikuje od ponovnega zagona ).
Preprost ponovni zagon je enostavno preizkusiti in pogosto odpravi nepojasnjene težave. To je morda vse, kar morate storiti.
-
Zaženite Startup Repair iz menija Advanced Startup Options (ASO). S tem boste poskušali odpraviti težave, ki preprečujejo nalaganje sistema Windows, kar je morda razlog, zakaj se Ponastavi ta računalnik ne zažene.
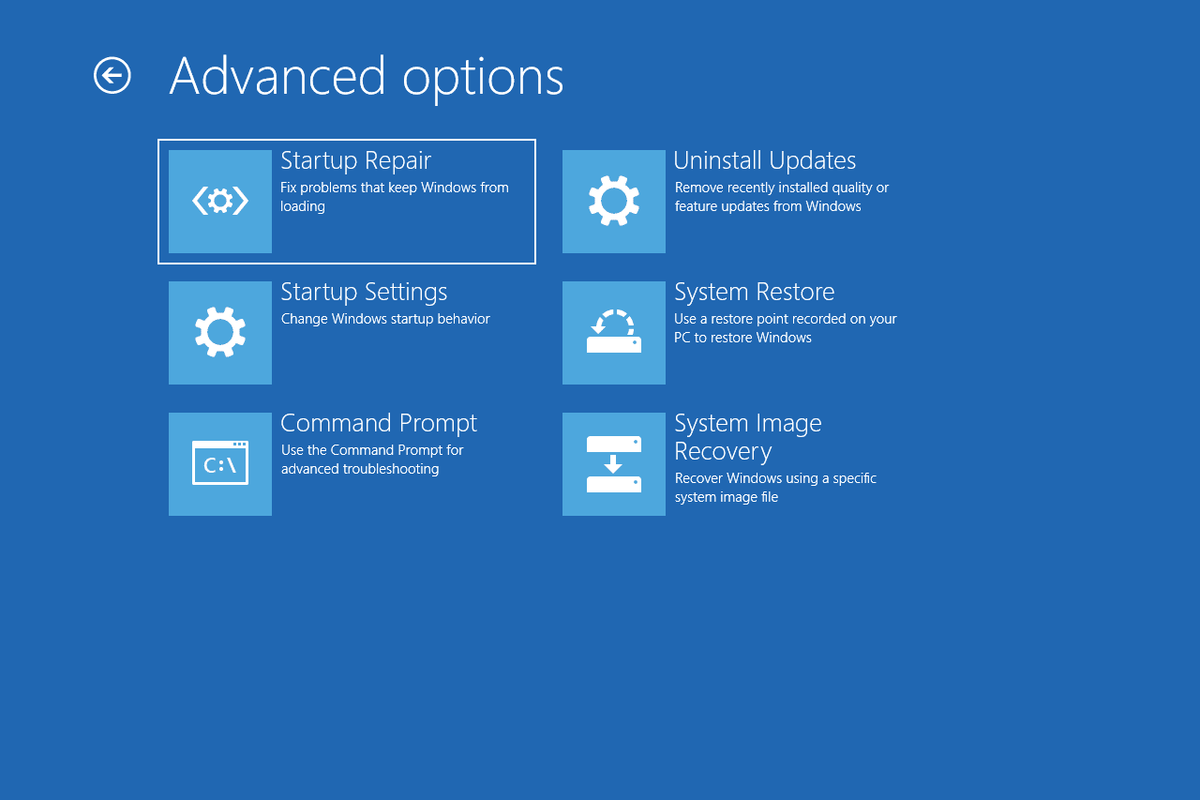
Če želite dokončati ta korak, boste morali dostopati do menija ASO. Ko ste tam, pojdite na Odpravljanje težav > Napredne možnosti > Popravilo ob zagonu .
-
Popravite sistemske datoteke z ukazom sfc /scannow . Ponastavi. Ta računalnik morda poskuša uporabiti nekatere pomembne datoteke sistema Windows, ki so poškodovane, zato vidite to napako.
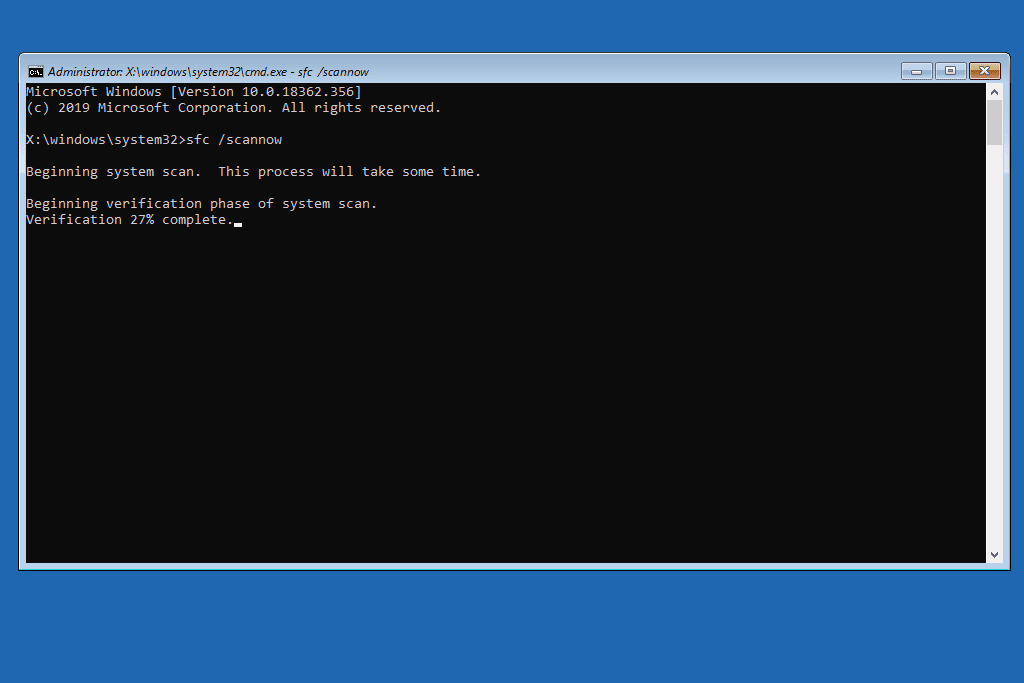
Za to boste morali zagnati ukaz, ki ga lahko storite v povišanem ukaznem pozivu v sistemu Windows. Če ne morete priti do namizja, uporabite ukazni poziv v meniju ASO. Navodila za obe metodi so na voljo na zgornji povezavi.
-
Zaženite obnovitev sistema. To bo razveljavilo vse spremembe datotek Windows, ki bi lahko bile vzrok zaPri ponastavitvi računalnika je prišlo do težavenapaka. Prepričajte se le, da ste obnovili računalnik na točko, preden se je začela pojavljati napaka.
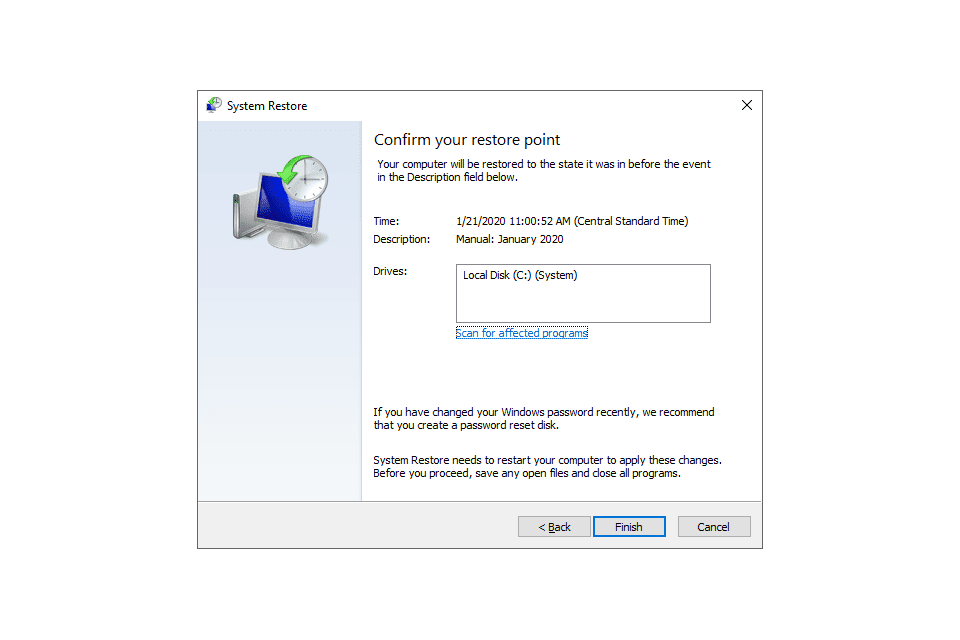
Če se ne morete prijaviti v sistem Windows za zagon obnovitve sistema, lahko to storite tudi iz menija ASO prek Odpravljanje težav > Obnovitev sistema ali z zagonskega namestitvenega medija (glejte zadnji korak spodaj).
-
Popravite obnovitveno okolje sistema Windows. Če slika WinRE iz kakršnega koli razloga manjka ali je poškodovana, morda vrže datotekoPri ponastavitvi računalnika je prišlo do težavenapaka.
Če ga želite popraviti, odprite povišan ukazni poziv in vnesite ta ukaz:
|_+_|
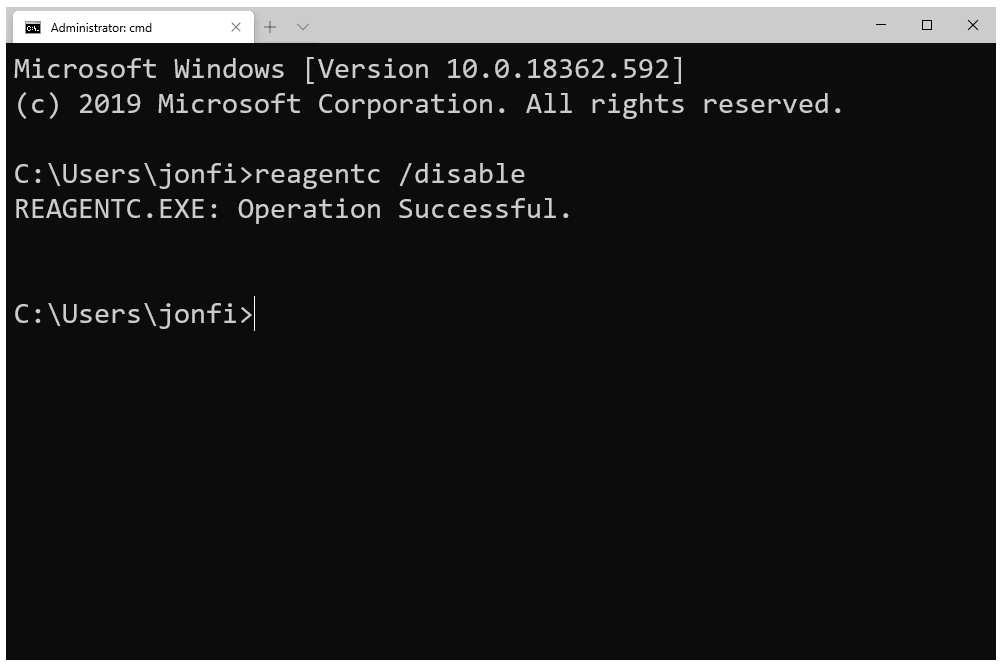
Znova zaženite računalnik, znova odprite ukazni poziv in vnesite ta ukaz:
|_+_|
Ta popravek je ustrezen samo za zelo specifično situacijo, ki morda ni povezana s tem, kaj povzroča težavo. Ne pozabite dokončati drugih zgornjih korakov, preden nadaljujete s tem.
-
Če po preizkusu vseh teh predlogov še vedno niste mogli odpraviti napake, jo lahko v celoti obidete tako, da namestite Windows z diska ali bliskovnega pogona. Ker je bil vaš cilj od začetka izbrisati celoten pogon in znova namestiti Windows, lahko to storite z namestitvenega medija.
kako izbrisati sporočilo na trzanje
Za to nalogo boste morali imeti Windows 11, 10 ali 8 na disku ali bliskovnem pogonu. Namesto trdega diska se boste zagnali s tega, tako da boste lahko uporabili tam nameščeno programsko opremo za ponovno namestitev sistema Windows.
Če niste seznanjeni s postopkom zagona, se naučite, kako zagnati z diska ali kako zagnati z naprave USB.