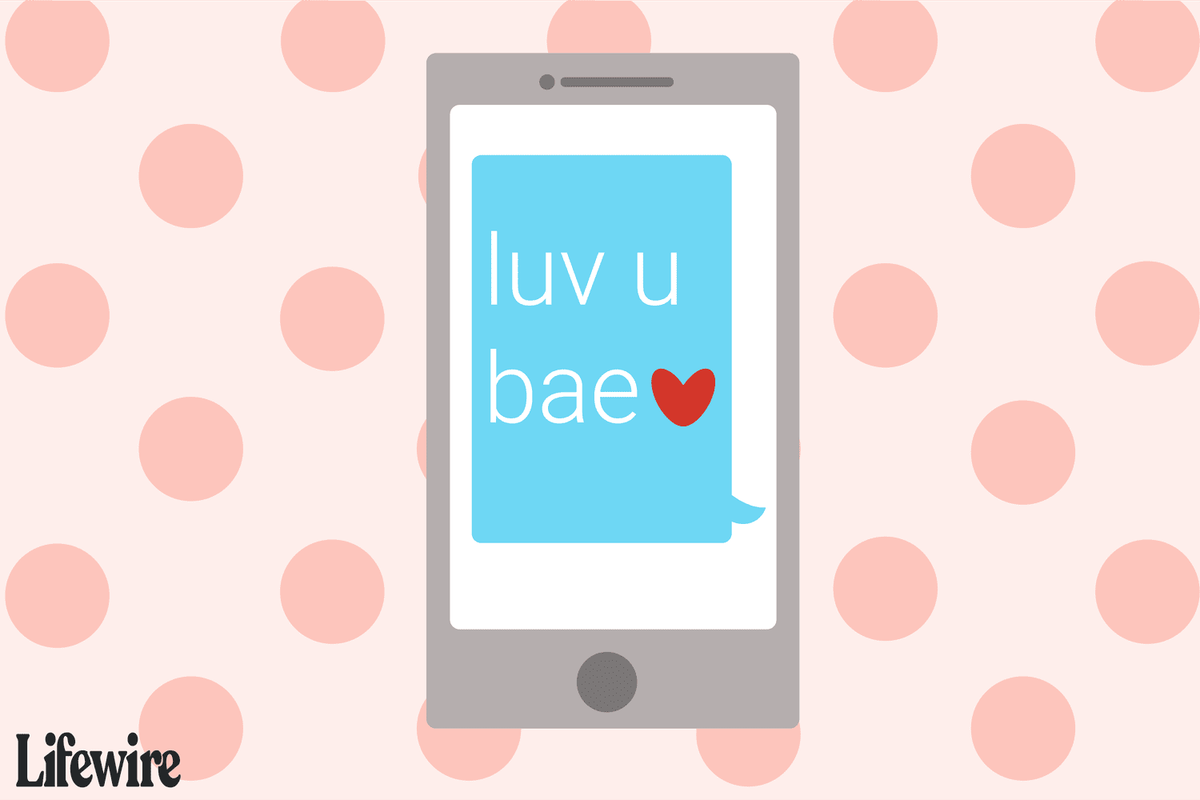Kako spremeniti usmerjenost zaslona v operacijskem sistemu Windows 10
Sodobni tablični računalniki in kabrioleti podpirajo vrtenje zaslona zaradi vgrajenih strojnih senzorjev. Ko napravo obrnete, lahko njeno namizje spremeni zaslon v pokončno ali ležečo usmerjenost. Ta objava vam bo pokazala, kako spremeniti usmerjenost zaslona v sistemu Windows 10.
Oglas
kako nekoga označiti na facebooku po objavi

Ležeča in pokončna usmerjenost prikaza
Usmerjenost zaslona lahko spremenite na več načinov. Windows 10 ponuja izvorno možnost, da jo spremenite. Tudi proizvajalci strojne opreme, na primer NVDIA, dobavljajo gonilnike, ki omogočajo tudi spreminjanje usmerjenosti zaslona, ko je podprt.
V večini primerov lahko usmerjenost zaslona spremenite tako, da zaslon zasukate tako, da spremenitePrikaz usmerjenostiv nastavitvah ali spremenite usmerjenost zaslona na nadzorni plošči NVIDIA, če imate v računalniku nameščen grafični procesor NVIDIA.
Spremenite usmerjenost zaslona z vrtenjem zaslona
Ta možnost je običajno na voljo za tablične računalnike in naprave 2-v-1, na primer konvertibilne in hibridne prenosnike.
zakaj navada, da je moj začetni meni Windows 10 odprt
Samo ročno zasukajte zaslon in usmerjenost zaslona se bo samodejno spremenila v ležečo ali pokončno. To bodo sprožili vgrajeni strojni senzorji.
Opomba:Če imate Omogočeno zaklepanje vrtenja , se usmerjenost zaslona ne bo spremenila, ko zasukate zaslon.
Lahko pa tudi z nastavitvami spremenite usmerjenost zaslona.
Če želite spremeniti usmerjenost zaslona v sistemu Windows 10,
- Odprto Nastavitve .
- Pomaknite se doNastavitve> Zaslon.

- Če imate več zaslonov, izberite zaslon na desni, za katerega želite spremeniti usmerjenost zaslona.
- Na desni izberitePokrajina,Portret,Pokrajina (obrnjeno), aliPokončno (obrnjeno)IzUsmerjenost zaslonaspustni seznam za tisto, kar želite.

- Če izbrana usmeritev zaslona ustreza vašim potrebam, kliknite naObdrži spremembev potrditvenem pogovornem oknu.

- V nasprotnem primeru klikneteRazveljavi, da obnovite prejšnjo usmerjenost zaslona.
Končali ste.
Na koncu, če imate video adapter proizvajalca NVIDIA, lahko z orodjem nadzorne plošče spremenite usmerjenost zaslona.
Spremenite usmerjenost zaslona na nadzorni plošči NVIDIA
- Z desno miškino tipko kliknite kjer koli na namizju.
- IzberiteNadzorna plošča NVIDIAiz kontekstnega menija.

- V aplikaciji pojdite naZaslon> Zavrtite zaslon na levi.
- Na desni izberite ustrezen priključen zaslon, če jih imate nekaj.
- IzberitePokrajina,Portret,Pokrajina (obrnjeno), aliPokončno (obrnjeno)SpodajIzberite usmeritevza tisto, kar želite, in kliknitePrijavite se.

- Če je vse videti tako, kot ste pričakovali, v potrditvenem polju kliknite Da. V nasprotnem primeru kliknite Ne.

Opomba: Prej uporabljena usmeritev zaslona bo samodejno obnovljena v 20 sekundah, če ne boste ukrepali. To je uporabno, če spremembe, ki ste jih naredili, preprečujejo, da bi zaslon prikazoval pravilno sliko.
To je to!
kako naredite napitek za odpornost proti ognju v minecraftu
Članki, ki nas zanimajo:
- Kako onemogočiti zasuk zaslona v sistemu Windows 10
- Spremenite ločljivost zaslona v operacijskem sistemu Windows 10
- Nastavite natančno ločljivost zaslona v virtualnem računalniku VirtualBox
- Počistite in ponastavite predpomnilnik zunanjega zaslona v sistemu Windows 10
- Spremenite hitrost osveževanja zaslona v operacijskem sistemu Windows 10
- Kako spremeniti svetlost zaslona v sistemu Windows 10
- Kako znova zagnati video gonilnik v sistemu Windows 10
- Kako nastaviti skaliranje po meri v sistemu Windows 10