Najbolj viden in vendar pogosto najbolj podcenjen del katerega koli računalniškega sistema je monitor. Tam se predvajajo vaši filmi, prikazujejo vaše preglednice in kjer zaživijo vaše igralne dogodivščine. Počasen, a zanesljiv razvoj in izboljševanje LCD in LED monitorjev v zadnjih dvajsetih letih je omogočilo, da so zasloni vrhunske kakovosti dosegljivi tudi za najbolj omejene proračune, do te mere, da so starejši monitorji CRT skoraj izumrli s trga.

Utripanje monitorjev na žalost ni sledilo CRT monitorjem na pepel zgodovine. Čeprav so novi monitorji veliko bolj zanesljivi od stare tehnologije CRT, je še vedno možno, da razvijejo utripanje. Toda brez panike – če vaš računalniški monitor začne utripati, to ne pomeni samodejno, da gre za zavese za ta kos strojne opreme. Lahko samo pomeni, da je potrebna osvežitev gonilnika ali da ste vi ali nekdo drug že spremenil konfiguracijo sistema Windows.
V tem članku boste odpravili težave z utripajočim monitorjem, da boste lahko ugotovili, kaj je narobe, in odpravili težavo.
kako spremeniti vhod na insignia tv
Zakaj računalniški monitor utripa
Čeprav je zaslon na zaslonu vašega računalnika videti, kot da je statična slika, ni. Namesto tega se slika nenehno na novo riše in briše s hitro hitrostjo, ki je vaše oči ne morejo zaznati. Sodoben zaslon se lahko osveži do 100-krat na sekundo ali celo več. To dejanje se nanaša na hitrost osveževanja in se meri v Hertzih.
Ko pogledate specifikacije monitorja, boste videli številko, kot je 60Hz, 100Hz ali kaj drugega. Številka označuje, koliko osvežitev se zgodi na sekundo. Na 60Hz monitorju se osveževanje zaslona izvaja 60-krat na sekundo. 100Hz monitor se osveži 100-krat na sekundo. Hitrejša kot je osvežitev, hitreje se zaslon odzove na spremembe in bolj gladka je izkušnja. Zaradi tega so 100Hz televizorji postali tako priljubljeni in zakaj so 100Hz računalniški monitorji idealni za igranje iger, kjer se zaslon nenehno spreminja.
Različni ljudje so bolj občutljivi na osvežitev kot drugi. Nekateri ljudje lahko izvajajo monitorje tako počasi kot 30 Hz in še vedno vidijo popolnoma stabilen zaslon. Drugi ljudje bodo lahko zaznali osvežitev in jo videli kot utripanje.
Koraki za odpravljanje utripajočega računalniškega monitorja
1. Preverite kabel monitorja
Oba konca kabla DVI za monitor imata vijake, ki ju varno držijo na mestu, vendar jih ne uporabljajo vsi. Prepričajte se, da sta oba konca konektorjev pritrjena in da sta tesno pritrjena. Če pritrditev povezave ne odpravi utripanja, je morda sam kabel okvarjen. Vzemite rezervnega in jih zamenjajte, da vidite, ali bo to rešilo težavo.
2. Preverite moč
Preverite, ali sta oba konca napajalnega kabla pritrjena. Zrahljan napajalni kabel lahko včasih povzroči, da zaslon utripa, pogosto pa to spremlja brnenje.
3. Preverite nastavitve zaslona
Če ste nedavno posodobili grafični gonilnik, preverite nastavitve zaslona in se prepričajte, da se ni nič spremenilo.
- Z desno tipko miške kliknite prazen prostor na namizju in izberite svojo grafično kartico, Nadzorna plošča NVIDIA v tem primeru. Možnost menija se razlikuje glede na proizvajalca vaše video kartice.

- V grafični nadzorni plošči kliknite na Spremeni ločljivost . V možnostih izberite utripajoči monitor in se prepričajte, da je hitrost osveževanja najmanj 60 Hz. Če imate 100Hz monitor, ga nastavite na to. Shranite vse spremembe in ponovno preizkusite.

Preverite lahko tudi v nastavitvah sistema Windows 10.
- Pomaknite se do Nastavitve in kliknite na sistem .

- Pomaknite se navzdol in izberite Napredne nastavitve zaslona .

- Izberite Monitor zavihek in od tam preverite hitrost osveževanja.


4. Preverite svojo grafično kartico
Težave z grafično kartico lahko včasih povzročijo utripanje monitorja. Te situacije so nenavadne, vendar so možne. Če imate več monitorjev in deluje samo en zaslon, težava ni v vaši grafični kartici. Če vsi monitorji ali vaš edini monitor utripajo, je vredno preveriti strojno opremo in povezave.
Preverite, ali se na vaši grafični kartici na površinah ne nabira umazanija in prah. Prepričajte se, da hladilni ventilator deluje in da se vsi ventilatorji ohišja vrtijo, ko bi morali. Uporabite Speedfan ali podoben program za spremljanje temperature vaše kartice, saj je pregrevanje glavni vzrok za večino težav z grafično kartico. Če je vse v redu, morda utripanje ne povzroča vaša grafična kartica.
5. Preverite monitor
Končni možni vzrok za utripanje vašega računalniškega monitorja je sam monitor. Monitor lahko poskusite preizkusiti tako, da spremenite vrata, ki jih uporabljate. Če uporabljate povezavo DVI, poskusite uporabiti izhod VGA ali DisplayPort. Če se nič ne spremeni, si boste morda morali za testiranje izposoditi drug monitor. Ali pa preizkusite svoj monitor na drugem računalniku, za katerega veste, da deluje dobro. Če monitor utripa na drugem računalniku ali z drugo povezavo strojne opreme, je na žalost vaš monitor verjetno dosegel konec svoje življenjske dobe.
kako odšteti v google listih
Monitorje je mogoče popraviti, vendar bo popravilo verjetno stalo več kot le nakup novega, razen če je vaš monitor zelo vrhunski in drag.
Slika Popolna
Obstaja več razlogov, zakaj lahko monitor začne utripati, na srečo pa vsi ne pomenijo, da morate kupiti nov monitor. Pogosto preprosto prilagajanje nastavitev zaslona popravi situacijo. Upajmo, da vam ti predlogi pomagajo pri diagnosticiranju težave z utripanjem monitorja.
Če imate druge predloge za diagnosticiranje težav z monitorji, jih delite z nami spodaj!
Zanimivi Članki
Izbira Urednika

Odstranite vse nameščene teme hkrati v sistemu Windows 10
Kako odstraniti vse nameščene teme naenkrat v operacijskem sistemu Windows 10 V tem članku bomo videli, kako teme, ki so ročno nameščene iz, izbrisati iz trgovine Windows 10. To lahko storite veliko hitreje, tako da se izognete izbiri posameznih tem v Nastavitve> Prilagajanje. To je mogoče storiti brez orodij drugih proizvajalcev

Kako izklopiti glasovni vodnik na televizorju Samsung
Če se vaš televizor Samsung pogovarja z vami z robotskim glasom, ga lahko ustavite tako, da izklopite glasovni vodnik. Tukaj je opisano, kako to storite z daljinskim upravljalnikom in iz menijev televizorja.
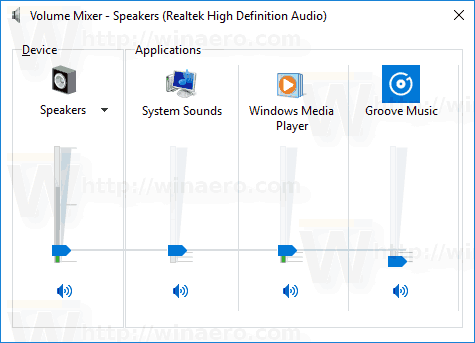
Microsoft opušča klasično aplikacijo Volume Mixer
Windows 10 je predstavil nov slog elementov in njihovih podoken / prehodov, ki se odprejo iz območja za obvestila. Vsi programčki, ki se odprejo iz sistemskega pladnja, so zdaj drugačni. To vključuje podokno Datum / čas, Center za dejanja, podokno Omrežje in iztek nadzora glasnosti. Poleg teh sprememb je klasična glasnost zvoka

Kako predvajati video prek Chromecasta, vendar ohraniti zvok v računalniku
Chromecast je večino časa zelo intuitiven in enostaven za uporabo. Pri tem obstajajo nekatere težave, ki jih ne obravnava dovolj niti uradna Googlova podpora. Mnogi uporabniki imajo težave z delitvijo videa in zvoka

Ali Amazon Echo deluje z več uporabniki?
Znova je čas za vprašanja bralcev na TechJunkie. Tokrat gre za Amazon Echo in več uporabnikov. Kot del naše pokritosti s to majhno napravo se to vprašanje popolnoma prilega. To vprašanje je bilo: 'Ali Amazon

Kako namestiti Intel procesor
Če ste na tej strani, ste kupili Intelov procesor, ki ga želite namestiti. Če niste prepričani, ali je vaš procesor izdelan s strani Intel, lahko na preprost način ugotovite: če je spodnji del







