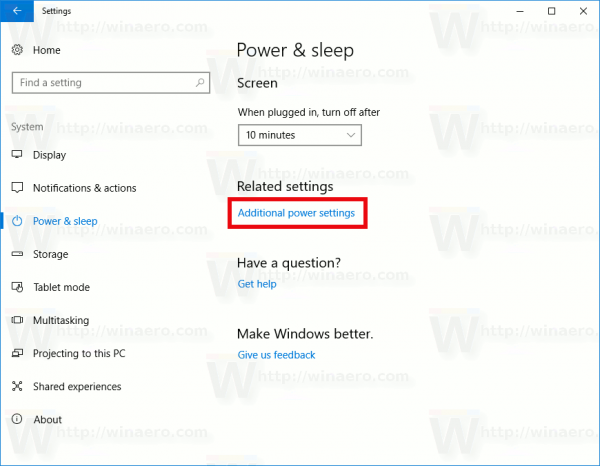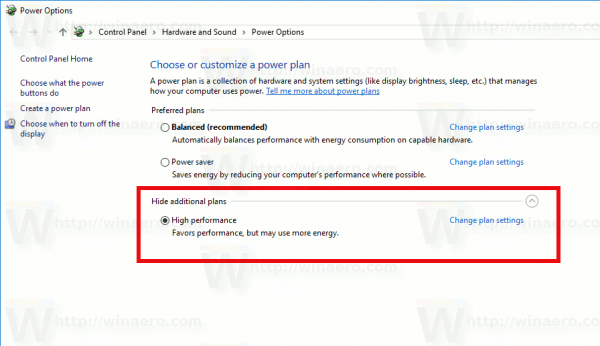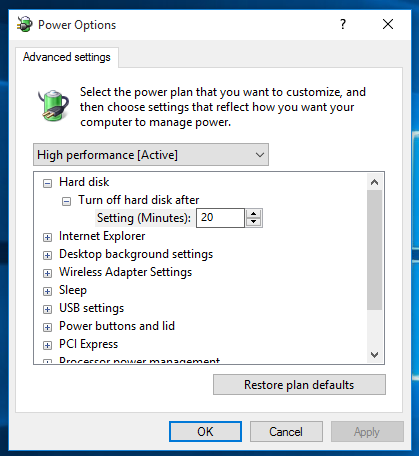Posebna možnost v sistemu Windows 10 omogoča uporabniku, da samodejno izklopi trde diske po določenem obdobju nedejavnosti. Ta funkcija je koristna za tiste, ki morajo varčevati z energijo, npr. Če imate prenosnik s trdim diskom.
Oglas
Možnost, imenovana Izklopi trdi disk po, je del trenutnih možnosti upravljanja porabe načrt moči . Uporabnik jo lahko omogoči ali onemogoči. Odvisno od izbranega načrta napajanja ga lahko omogočite ali onemogočite že takoj. Na primer, omogočena je v profilih napajanja Balanced in Power Saver, v načrtu porabe energije pa onemogočena.
Ko je omogočen, bo vaš trdi disk izklopljen, ko bo računalnik v nastavljenem časovnem obdobju nedejaven. Motor trdega diska se bo ustavil in njegovi diski se ne bodo vrteli. Naslednjič, ko bo programska oprema dostopala do pogona, bo trajalo nekaj sekund, preden se bo pogon začel vrteti in omogočil dostop do datotek.
Opomba: Ta možnost ne vpliva na pogone SSD. Nimajo vrtljivih delov in so bolj učinkoviti od klasičnih trdih diskov.
Izklop trdega diska po mirovanju v sistemu Windows 10 , naredite naslednje.
- Zahtevana možnost se nahaja v programu za napredno napajanje. Odprete ga lahko neposredno, kot je opisano v naslednjem članku: Kako odpreti napredne nastavitve načrta porabe neposredno v sistemu Windows 10
Skratka, izvedite naslednji ukaz v pogovornem oknu Zaženi ali v ukaznem pozivu.control.exe powercfg.cpl ,, 3
- Lahko pa tudi odprete Nastavitve in pojdite na System - Power & sleep.
- Na desni kliknite povezavo Dodatne nastavitve napajanja.
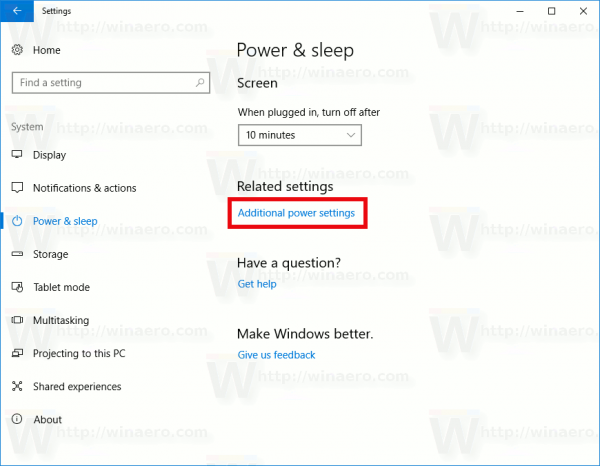
- Odpre se naslednje pogovorno okno. Tam kliknite povezavo »Spremeni nastavitve načrta«.
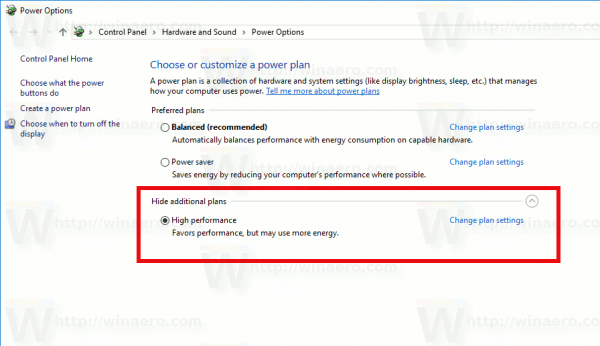
- V naslednjem pogovornem oknu razširite skupino trdega diska in odprite Po tem izklopite trdi disk možnost.
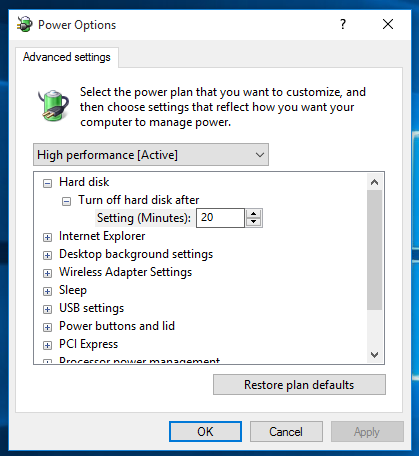
- Nastavite, koliko minut naj bo v prostem teku, preden se pogon izklopi. Nastavite tako, da te funkcije nikoli ne onemogočite, če želite.
Privzeta vrednost možnosti je 20 minut.
google play trgovina apk za požarno tv
Opozorilo: Časa mirovanja ne nastavite na majhno število minut. Obrabil bo vaš trdi disk in mu uničil glave.
To je to.