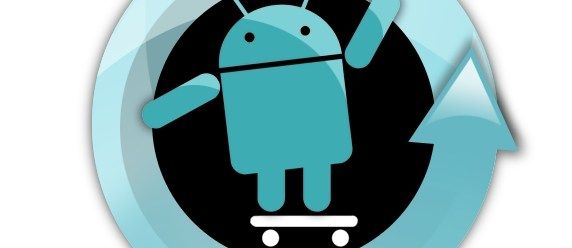Zgodovina vašega spletnega mesta je shranjena v večini spletnih brskalnikov, kar vam omogoča, da se vrnete in vidite, katera spletna mesta ste obiskali in kaj ste iskali v iskalnikih. Prav tako lahko izbrišete svojo zgodovino iskanja, da jo počistite ali drugim preprečite ogled spletnih mest, ki ste jih obiskali. Ogled in brisanje zgodovine iskanja je preprosto v vseh spletnih brskalnikih.
kako zasebni strežnik narediti zasebnim
Kako si ogledate, poiščete in izbrišete zgodovino v Chromu
Uporaba Ctrl+H da odprete svojo zgodovino v Chromu. Zgodovina je prikazana na celotni strani v novem zavihku, organizirana po času. Mobilni uporabniki se morajo dotakniti menija s tremi gumbi in izbrati Zgodovina .
Po zgodovini iskanja v Chromu lahko brskate z iskalnim poljem na vrhu strani Zgodovina. Preprosto začnite tipkati in vaša zgodovina iskanja bo samodejno filtrirana, da bodo prikazani samo elementi, ki ustrezajo vašemu iskanju.
Če uporabljate mobilno aplikacijo Chrome, tapnite ikono za iskanje na vrhu, da poiščete iskalno polje.
Če najdete del svoje zgodovine iskanja v Chromu, ki ga želite obdržati, vendar se odločite, da želite nekaj posebnega odstraniti, pritisnite gumb s tremi pikami poleg tega elementa in nato izberite Odstrani iz zgodovine .
Uporabniki mobilnih naprav lahko eno samo spletno mesto izbrišejo iz svoje zgodovine tako, da tapnejo majhno x stran v desno.
Drug način za brisanje zgodovine iskanja v Chromu je izbris vse z enim dejanjem.
-
Ostanite na zavihku Zgodovina.
-
Izberite Počisti podatke brskanja da odprete novo okno, in izberite Zgodovina brskanja .
-
Lahko spremenite Časovni razpon vrednosti na tisto, kar vam ustreza, in nato pritisnite Počisti podatke za brisanje zgodovine brskanja in zgodovine iskanja.
Aplikacija Chrome za mobilne naprave deluje na enak način: uporabite Počisti podatke brskanja povezavo na strani Zgodovina, da si ogledate isti zaslon, prikazan zgoraj.
Kako si ogledate, poiščete in izbrišete zgodovino v programu Microsoft Edge
Bližnjica Ctrl+H odpre vašo zgodovino v Edge. Elementi se prikažejo na desni strani zaslona, razvrščeni po datumu. Za mobilno aplikacijo tapnite gumb menija s tremi pikami na dnu in nato izberite Zgodovina.
Obstaja x poleg vsakega elementa v vaši zgodovini Edge, ki ga lahko pritisnete, da jih takoj odstranite s strani Zgodovina. Če uporabljate mobilno aplikacijo, pritisnite in pridržite element, da poiščete Izbriši možnost.
Lahko pa z enim dejanjem izbrišete celotno zgodovino iskanja.
-
V levem meniju Edgeovega seznama zgodovine iskanja izberite Počisti podatke brskanja .
-
Zagotovite to Zgodovina brskanja je eden izmed izbranih predmetov.
-
Izberite Čisto zdaj .
V mobilni aplikaciji Edge na strani Zgodovina izberite ikono koša na vrhu in nato izberite jasno . Izberite Zgodovina brskanja pred brisanjem.
Kako si ogledate, poiščete in izbrišete zgodovino v Firefoxu
Vnesite Ctrl+H s tipkovnice, da si ogledate celotno iskanje in spletno zgodovino v Firefoxu. Plošča Zgodovina se odpre na levi strani Firefoxa, privzeto je organizirana po dnevih, vendar jo je mogoče prilagoditi tako, da prikazuje zgodovino glede na mesto in pogostost uporabe. Za mobilno aplikacijo Firefox tapnite meni s tremi gumbi in izberite Zgodovina .
Vnesite nekaj v iskalno polje nad seznamom zgodovine Firefoxa, da takoj poiščete svojo zgodovino iskanja in spletna mesta, ki ste jih obiskali.
Brisanje posamezne spletne strani ali iskanega elementa iz zgodovine v Firefoxu je tako preprosto, kot da ga kliknete z desno tipko miške in izberete Izbriši stran . Če uporabljate mobilno aplikacijo, pritisnite in pridržite ter nato izberite Odstrani .
Firefox vam omogoča brisanje celotne zgodovine skozi Počisti vso zgodovino meni.
-
Pridite tja z Ctrl+Shift+Del bližnjica na tipkovnici.
-
Poskrbi Zgodovina brskanja in prenosov in Obrazec in zgodovina iskanja izberete s seznama in nato pritisnete Počisti zdaj .
-
Če želite izbrisati samo nedavno zgodovino, spremenite Časovni razpon za brisanje možnost za kaj drugega kot Vse .
koliko ur sem igral minecraft
Mobilna aplikacija Firefox vam omogoča tudi brisanje zgodovine spletnega iskanja z izbiro POČISTI ZGODOVINO BRSKANJA na strani Zgodovina.
Kako si ogledate, poiščete in izbrišete zgodovino v Safariju
Pojdi do Zgodovina > Prikaži vso zgodovino na vrhu brskalnika, da si ogledate zgodovino brskalnika Safari. Vsa vaša nedavno obiskana spletna mesta so navedena na eni strani, razvrščena po dnevih. Za mobilno aplikacijo tapnite ikono zaznamkov na dnu in nato ikono ure na vrhu.
Preglejte svojo zgodovino brskalnika Safari na strani Zgodovina. Začnite tipkati v besedilno polje na vrhu strani in rezultati se takoj izpolnijo.
Če želite izbrisati posamezne elemente zgodovine iskanja iz brskalnika Safari, poiščite, kar želite odstraniti, in ga kliknite z desno miškino tipko, da poiščete Izbriši možnost. Izbrišete lahko tudi celodnevno zgodovino.
Uporabniki mobilnega brskalnika Safari lahko selektivno izbrišejo elemente zgodovine tako, da povlečejo v levo in nato tapnejo Izbriši .
Če želite izbrisati vso zgodovino iskanja v Safariju, uporabite Izbriši zgodovino gumb na Zgodovina strani. Izberite, koliko želite odstraniti — zadnjo uro , danes , danes in včeraj , oz vsa zgodovina — in nato izberite Izbriši zgodovino .
Aplikacija Safari vam omogoča tudi brisanje celotne zgodovine prek jasno gumb na dnu strani Zgodovina.
Kako si ogledate, poiščete in izbrišete zgodovino v Operi
The Ctrl+H bližnjica vam omogoča ogled spletne zgodovine Opera. Seznam zgodovine se prikaže v novem zavihku z imenom Zgodovina. Če uporabljate mobilno aplikacijo, tapnite ikono menija Opera na dnu in nato izberite Zgodovina .
Na strani Zgodovina v Operi je na vrhu iskalno polje, ki ga lahko uporabite za iskanje po starih elementih zgodovine iskanja in brskanje po spletnih mestih, ki ste jih že odprli. Samo vnesite in počakajte trenutek, da se rezultati izpolnijo.
Če želite odstraniti določene elemente zgodovine iskanja v Operi, premaknite miško nad element, ki ga želite izbrisati, in nato izberite x stran v desno. Če uporabljate mobilno aplikacijo, pritisnite meni s tremi pikami na desni strani elementa in nato izberite Izbriši .
Na isti strani lahko tudi izbrišete vso svojo zgodovino Opera z Počisti podatke brskanja gumb. Od tam se prepričajte Zgodovina brskanja je izbran in da nabor Časovni razpon je tako, kot želite, in nato pritisnite Počisti podatke .
Aplikacija Opera olajša brisanje vse zgodovine. Samo izberite ikono koša na vrhu strani Zgodovina.
Kako si ogledate, poiščete in izbrišete zgodovino v Yandex
Tako kot večina brskalnikov je tudi vaša zgodovina iskanja v Yandexu dostopna iz Ctrl+H bližnjica.
Ko odprete zgodovino iskanja v Yandexu, poiščite iskalno polje v zgornjem desnem kotu strani. Morda se boste morali pomikati, če je okno brskalnika premajhno, da bi ga videli. Vnesite iskalni izraz in pritisnite Vnesite za ogled zgodovine iskanja, ki se ujema.
Yandex je kot Chrome, ko gre za brisanje določene strani iz vaše zgodovine: z miško se pomaknite nad element, ki ga želite izbrisati, pritisnite majhno puščico in nato izberite Odstrani iz zgodovine .
Uporabi Izbriši zgodovino povezavo na desni strani elementov zgodovine, da odprete nov poziv, kjer lahko izbrišete vso zgodovino v Yandexu. Izberite, kako daleč nazaj želite odstraniti zgodovino iskanja in nato izberite Pogledi . Izberite jasno da vse zbrišem.
Odstranjevanje zgodovine brskanja in iskanja Yandex v mobilni aplikaciji poteka prek menijev. Tapnite spodnji meni na dnu in izberite nastavitve , in potem Počisti podatke . Izberite Zgodovina pred tapkanjem Počisti podatke .
pogosta vprašanja- Kako izbrišem zgodovino iskanja na iPhonu?
Za brisanje zgodovine brskanja ali iskanja na vašem iPhoneu , odprto nastavitve > Safari > Počisti zgodovino in podatke spletnega mesta . Druga možnost je, da odprete Safari in izberete Zaznamki > Zgodovina > jasno > Ves čas . Upoštevajte, da ta postopek velja samo za spletni brskalnik Safari, ki je vgrajen v vaš iPhone, drugi brskalniki pa lahko zahtevajo drugačne korake.
- Kako izbrišem zgodovino iskanja v YouTubu?
Če želite počistiti zgodovino iskanja v YouTubu, se prijavite na spletno mesto prek spletnega brskalnika in izberite Zgodovina > Zgodovina iskanja > Počisti vso zgodovino iskanja . Če pa uporabljate aplikacijo YouTube, izberite svojo ikona profila na iOS (ali Ikona menija v sistemu Android) > nastavitve > Izbriši zgodovino iskanja > v redu .
- Kako izbrišem svojo zgodovino iskanja Google v telefonu?
Brisanje zgodovine iskanja Google na mobilni napravi zahteva uporabo aplikacije Chrome. V sistemu Android izberite tri pike > Zgodovina > Počisti podatke brskanja > Ves čas > Počisti podatke . V sistemu iOS izberite tri pike > Zgodovina > Počisti podatke brskanja > Ves čas > preverite, ali je potrjena zgodovina brskanja > izberite Počisti podatke brskanja dvakrat.












![Kako uporabljati Amazon Fire TV Stick brez daljinskega upravljalnika [november 2020]](https://www.macspots.com/img/streaming-devices/28/how-use-an-amazon-fire-tv-stick-without-remote.jpg)