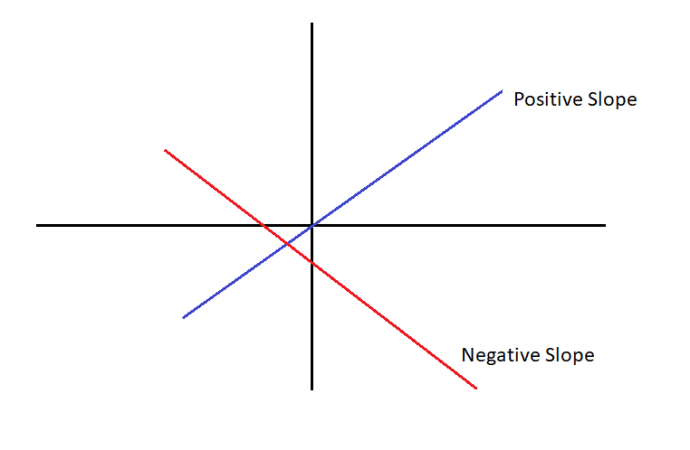Windows 10 je morda bolj stabilen kot kdaj koli prej, vendar ga to ne ustavi ali programi, ki se na njem izvajajo, občasno neprimerno delujejo. Običajno hitri Alt + F4 naredi trik in zapre okvarjeno aplikacijo, včasih pa to ni dovolj. Ta vadnica je za tiste čase.

Običajno se program, ko se ne odziva, zamrzne. Če imate posebno srečo, bo zamrznilo tudi namizje ali celoten operacijski sistem. Če samo program zamrzne, lahko nekaj pritisnete na gumb za ponastavitev v napravi. Poglejmo, ali lahko prisilno zapremo program, ki ne deluje pravilno, in obnovimo namizje v popolnoma delujoče stanje.
Prisilno zaprite program v sistemu Windows 10
Običajno, če program zamrzne, pritisnete Alt + F4 in ga zaprete. Včasih deluje, včasih pa ne. Alt + F4 je zahteva, ne ukaz, zato je velik del uspeha odvisen od tega, kaj se je zgodilo z zadevnim programom. Na srečo je le ena od redkih metod, s katerimi razpolagamo, prisiliti tesne programe. Tu je še nekaj.
Prisilno zaprite program s pomočjo upravitelja opravil
Naslednja najbolj očitna metoda za prisilno zapiranje programa je uporaba upravitelja opravil. Dejansko je za večino uporabnikov sistema Windows to edini čas, da bi kdaj uporabili Task Manager.
- Pritisnite Ctrl + Alt + Delete za dostop do upravitelja opravil.

- Označite neodziven program in izberite Končaj opravilo.

- Počakajte nekaj sekund, da zapre program.

Ko označite program, ga lahko z desno miškino tipko kliknete in pritisnete »Končaj opravilo« ali preprosto kliknete »Končaj opravilo« v spodnjem desnem kotu.
Tako kot Alt + F4, včasih Ctrl + Alt + Delete deluje, včasih pa ne. Če je program popolnoma zaklenjen, so potrebna bolj drastična dejanja.
Če za nadzor aplikacij veliko uporabljate upravitelja opravil, ga lahko nastavite tako, da se vedno naloži na vrhu. To ustavi tiste moteče trenutke, ko pritisnete Ctrl + Alt + Delete in se upravitelj opravil odpre pod zamrznjenim programom, tako da do njega ne morete priti. Ni popoln, vendar deluje v večini primerov.
- Pritisnite Ctrl + Alt + Delete za dostop do upravitelja opravil.

- V zgornjem meniju izberite Možnosti.

- Izberite Vedno na vrhu.

S tem bo upravitelj opravil nastavljen tako, da se bo nalagal na vse programe, ki ste jih takrat morda odprli.
kako pospešiti nalaganje pare -
Prisilno zaprite program s programom taskkill
Taskkill je dejanje ukazne vrstice sistema Windows, ki prisili OS, da zaustavi postopek. Uporabite ga lahko kot navodilo za uporabo kadar koli ali kot nastavitev kot bližnjico na namizju.
- Odprite okno CMD kot skrbnik.

- Vnesite ‘tasklist’ in pritisnite Enter. Poiščite zaklenjeni program in zabeležite njegov PID.

- Vnesite ‘taskkill / PID 1234 / f’ in pritisnite Enter. Kjer vidite 1234, vnesite PID neodzivnega programa.

Videli bi sporočilo z napisom 'USPEH: postopek s PID 1234 je zaključen.'

Nastavite taskkill kot bližnjico
Če naletite na veliko neodzivnih programov, bi bilo smiselno ta ukaz nastaviti kot bližnjico na namizju. Tako morate samo dvoklikniti ikono in Windows bo prisilno zaprl program.
- Z desno miškino tipko kliknite prazen del namizja.

- Izberite Novo, Bližnjica in na mesto vnesite ‘taskkill.exe / f / fi status eq se ne odziva’ in kliknite Naprej.

- Dajte mu ime in kliknite Dokončaj.

Zdaj, če se program zamrzne, samo dvakrat kliknite ikono in skript naj samodejno zapre vsak program, ki se ne odziva. Lahko mu dodelite tudi kombinacijo bližnjic za še hitrejše izvajanje.

- Z desno miškino tipko kliknite novo bližnjico do opravila in izberite Lastnosti.

- V polje bližnjice dodajte ključ. Windows bo samodejno dodal Ctrl + Alt, da bo ustvaril kombinacijo.

- Nastavite Zaženi na Minimirano, če ne želite, da se okno CMD utripa, ko deluje.

Prisilno zaprite program z drugim programom
Obstajata dva opozorilna programa Windows, ki sta uporabna za neodzivne programe, ProcessXP in SuperF4.
ProcessXP je brezplačen program, ki ga lahko uporabite namesto upravitelja opravil. Ponuja veliko več podrobnosti in nadzora nad viri in programi ter je zelo lahek. Pravzaprav gre za Microsoftov izdelek in zakaj nekaterih njegovih funkcij ne vključijo v upravitelja opravil, ne vem.
kako naj vem, če je moj mobilni telefon odklenjen
SuperF4 je program, ki ga je treba namestiti in zagnati, vendar ponuja veliko globlji nadzor nad prisilnim zapiranjem programa v operacijskem sistemu Windows 10. Zagotavlja bližnjico Ctrl + Alt + F4 in deluje na precej globlji ravni v sistemu Windows. To mu omogoča, da deluje v mnogih drugih situacijah, ko Alt + F4 ali Ctrl + Alt + Delete ne morejo pomagati.
Program je brezplačen, vendar sprejema donacije tistih, ki so jih pripravljeni dati.
Kazalec mi je zataknjen, kaj lahko storim?
Včasih, ko program zamrzne, lahko s seboj prevzame tudi druge funkcije, med katerimi je ena od kazalcev. V večini primerov, dokler imate še vedno delujočo tipkovnico, lahko preprosto zaprete upravitelja opravil in druge sisteme, da zaprete programe. u003cbru003eu003cbru003e Kot že omenjeno, bo Alt-F4 vaša najboljša stava. Tu pa je nekaj bližnjic na tipkovnici, ki vam bodo v pomoč, če se kazalka ne bo odzvala: u003cbru003eu003cbru003e Dostopite do upravitelja opravil - Win + X bo odprl podmeni, kjer lahko s puščičnimi tipkami v računalniku dostopate do upravitelja opravil. . Ko označite možnost, kliknite »Enter«. Za dostop do upravitelja naprav lahko uporabite tudi Ctrl + Alt + Delete in nato Alt + T.u003cbru003eu003cimg class = u0022wp-image-201631u0022 style = u0022width: 550px; u0022 src = u0022https: //www.techjunkie.com/wp-content/ uploads / 2020/11 / 274.19a.pngu0022 alt = u0022u0022u003eu003cbru003eu003cbru003eEnter taskkill - Uporabite bližnjico Win + R v cmd in na tipkovnici kliknite 'Enter'. Zdaj imate dostop do ukaznega poziva, kjer lahko sledite zgornjim navodilom za taskkill.u003cbru003eu003cimg class = u0022wp-image-201630u0022 style = u0022width: 550px; u0022 src = u0022https: //www.techjunkie.com/wp-content/uploads /2020/11/274.20.pngu0022 alt = u0022u0022u003e