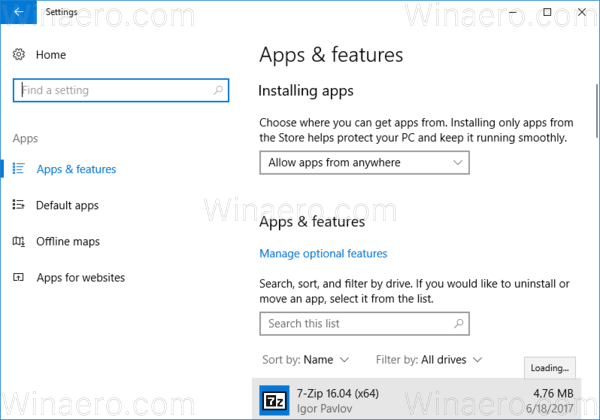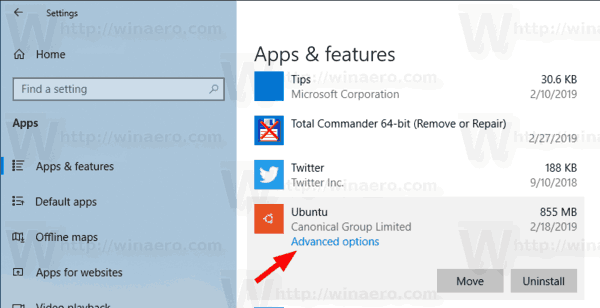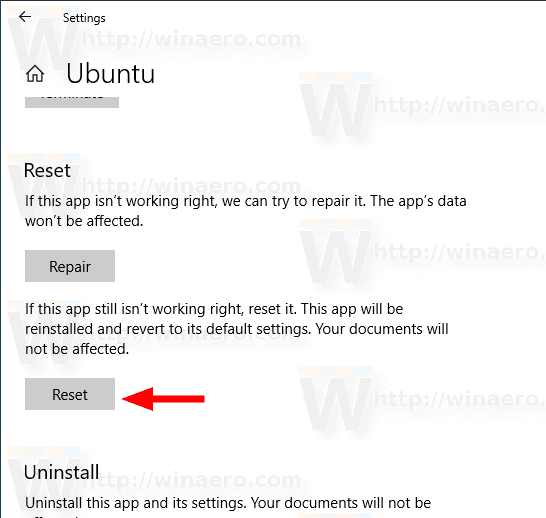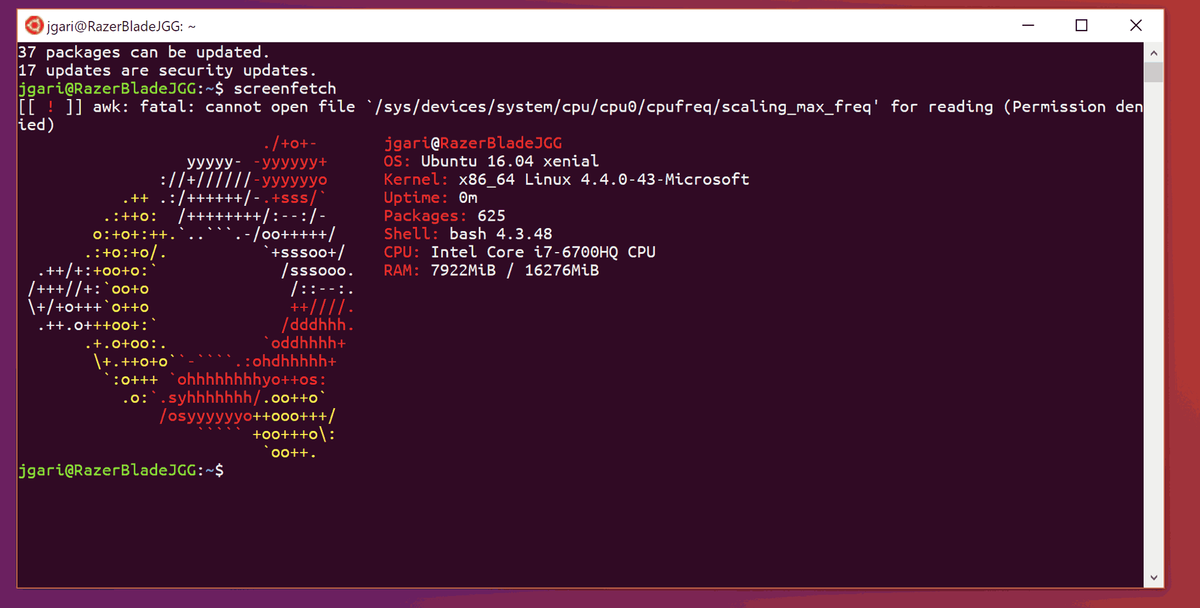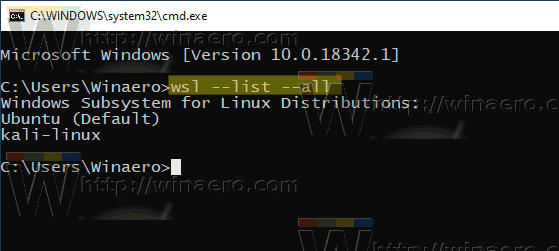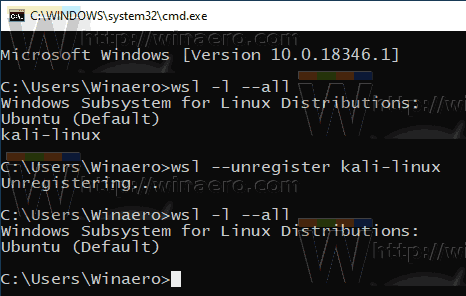V sistemu Windows 10 lahko odjavite distribucijo WSL Linux, da jo ponastavite na privzete vrednosti. Po ponastavitvi bo Windows ob naslednjem zagonu namestil čisto nekonfigurirano kopijo distro-ja, tako da ga nastavite iz nič, ustvarite novega uporabnika in nastavite njegovo geslo ter namestite nekaj potrebnih aplikacij.
Oglas
Funkcijo WSL omogoča zmožnost zaviranja Linuxa v sistemu Windows 10. WSL pomeni Windowsov podsistem za Linux, ki je bil sprva omejen samo na Ubuntu. Sodobne različice WSL omogočajo namestitev in zagon več distribucij Linuxa iz Microsoftove trgovine.

Po omogočanje WSL , lahko iz Trgovine namestite različne različice Linuxa. Uporabite lahko naslednje povezave:
in več.
Ko ti zaženite distribucijo WSL prvič odpre okno konzole z vrstico napredovanja. Po trenutku čakanja boste pozvani, da vnesete novo ime uporabniškega računa in njegovo geslo. Ta račun bo privzeti uporabniški račun WSL ki se bo uporabljala za samodejno prijavo vsakič, ko zaženete trenutno distribucijo. Prav tako bo vključen v skupino 'sudo', da bo lahko izvajala ukaze povišan (kot koren) .
google play trgovina na ognjeni palici
Vsaka distribucija Linuxa, ki se izvaja v podsistemu Windows za Linux, ima svoje uporabniške račune in gesla za Linux. Uporabniški račun za Linux boste morali konfigurirati vsakič, ko dodate distribucijo, ponovno namestite ali ponastavite.
Obstajata dva načina za ponastavitev distribucije WSL Linux v sistemu Windows 10. Yiou lahko uporabi nastavitve ali orodje za konzolo,wsl.exe.
Če želite ponastaviti WSL Linux Distro v sistemu Windows 10,
- Odprite Aplikacija za nastavitve .
- Pojdite v Aplikacije -> Aplikacije in funkcije.
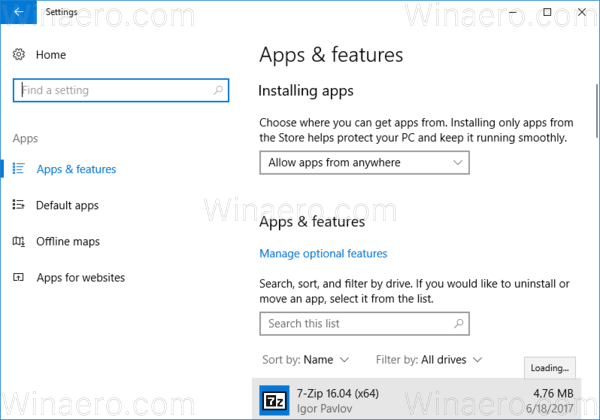
- Na desni strani poiščite nameščeno distribucijo WSL, ki jo želite ponastaviti, in jo kliknite.
- TheNapredne možnostipovezava se bo pojavila. Kliknite ga, da odprete naslednjo stran.
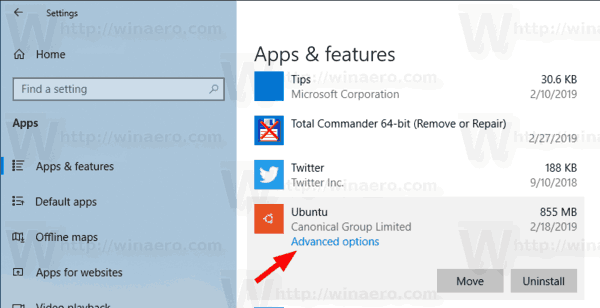
- V razdelku Ponastavi kliknite naPonastaviti.
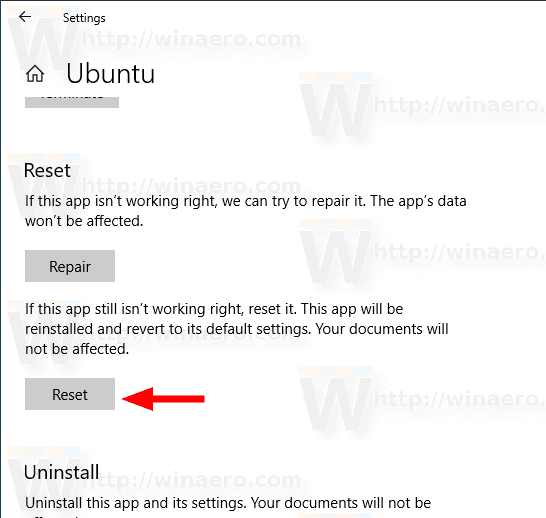
- Zdaj lahko zaženite svoj WSL distro da ga konfigurirate in nastavite okolje potrebujete.
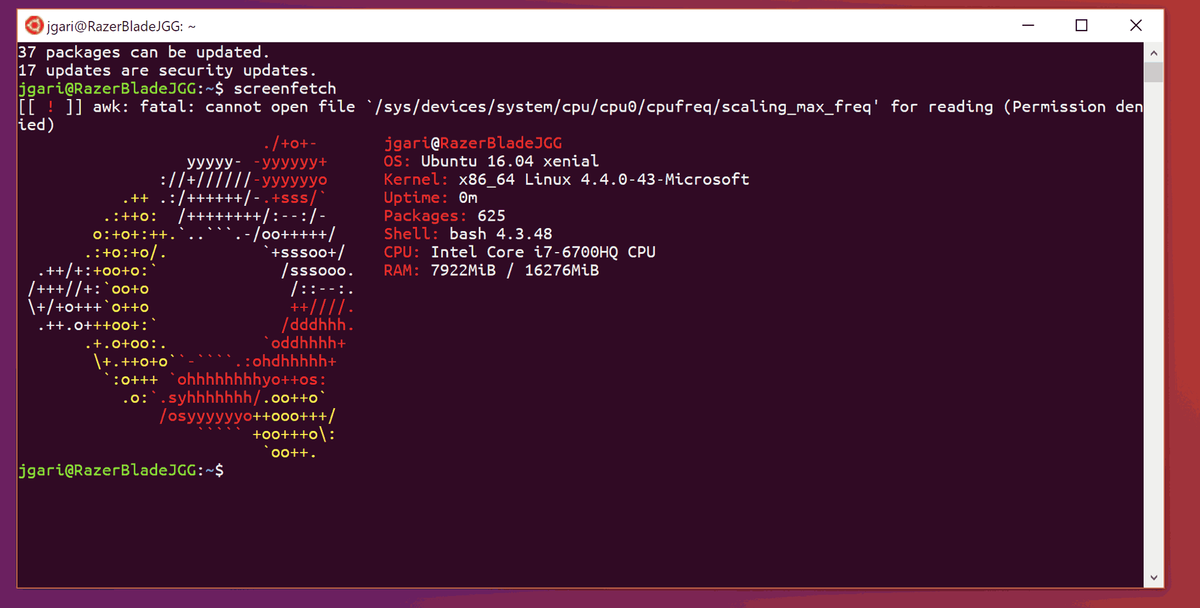
Končali ste.
Lahko pa uporabite tudiwsl.exekonzolno orodje za odjavo distribucije WSL. Preklic registracije omogoča ponovno namestitev distribucij. Ko se neregistrirajo, bodo vsi podatki, nastavitve in programska oprema, povezani s to distribucijo, trajno izgubljeni. Ponovna namestitev iz trgovine bo namestila čisto kopijo distribucije.
Če želite odjaviti WSL Linux Distro v sistemu Windows 10,
- Odprite a nov ukazni poziv .
- Poiščite razpoložljive WSL distribucije z izvajanjem naslednjega ukaza:
wls --list --allali preprostowsl -l - vse.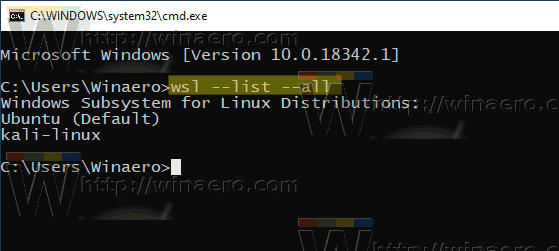
- Izdajte ukaz
wsl --unregister. Nadomestnana primer z dejanskim imenom distribucije WSL, nameščene v vašem računalnikukali-linux.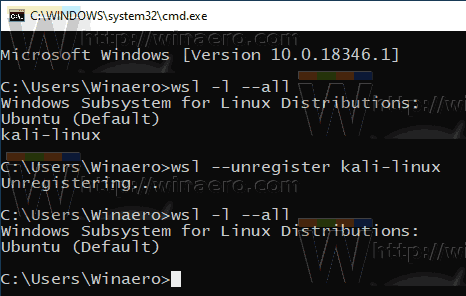
Končali ste!
To bo odstranilo vašo distribucijo WSL iz distribucij, ki so na voljo v WSL. Ko tečešwsl --listne bo na seznamu.Če ga želite znova namestiti, poiščite distribucijo v Trgovini Windows in izberite »Zaženi«.

Lahko pa tudi zaženite neposredno iz ukaznega poziva. Vnesite enega od naslednjih ukazov:
amazonska požarna palica 2,4 ali 5ghz
- Ubuntu:
ubuntu - openSUSE Preskok 42:
openSUSE-42 - SUSE Linux:
SLES-12 - Debian:
debian - Kali Linux:
čas


Članki, ki nas zanimajo:
- Ponastavite geslo za WSL Linux Distro v operacijskem sistemu Windows 10
- Vsi načini za zagon WSL Linux Distro v operacijskem sistemu Windows 10
- Nastavite privzeti WSL Linux Distro v sistemu Windows 10
- Poiščite zagon WSL Linux Distros v operacijskem sistemu Windows 10
- Prenehanje izvajanja WSL Linux Distro v operacijskem sistemu Windows 10
- Odstranite Linux iz podokna za krmarjenje v sistemu Windows 10
- Izvoz in uvoz WSL Linux Distro v operacijskem sistemu Windows 10
- Dostop do datotek WSL Linux iz sistema Windows 10
- Omogočite WSL v sistemu Windows 10
- Nastavite privzetega uporabnika za WSL v sistemu Windows 10
- Windows 10 Build 18836 prikaže datotečni sistem WSL / Linux v Raziskovalcu datotek