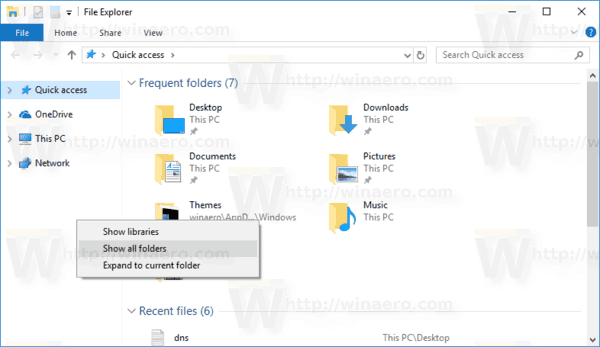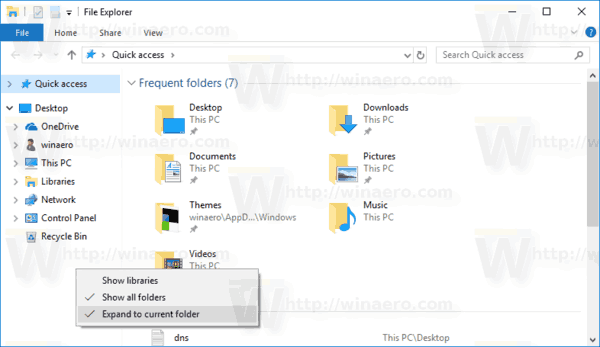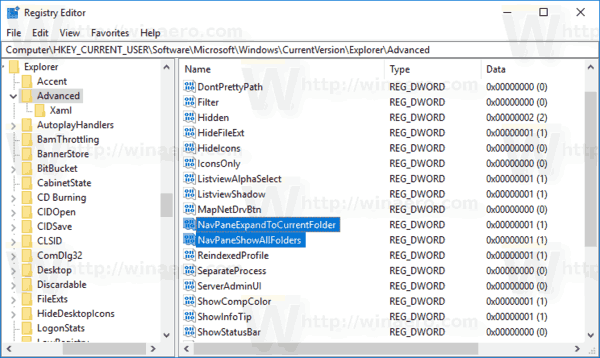Podokno za krmarjenje je posebno področje na levi strani Raziskovalca, ki prikazuje mape in sistemska mesta, kot so Ta računalnik, Omrežje, Knjižnice itd. V tem članku bomo videli, kako prilagoditi njegovo vedenje in prikazati več map na levi, vključno z vsemi mapami na namizju.

Uporabnik ne sme prilagoditi podokna za krmarjenje, ker v uporabniškem vmesniku ni zahtevanih možnosti, vendar je to mogoče s krampom. Glej ta članek:
kako hitro dobiti hiter rezultat
Oglas
V podokno za krmarjenje v Raziskovalcu datotek dodajte mape po meri ali programčke nadzorne plošče
V podoknu za krmarjenje je privzeto prikazanih le nekaj map. Lahko pa prilagodite njegovo vedenje in omogočite, da prikaže celotno drevo za krmarjenje, kot v starejših različicah sistema Windows pred sistemom Windows 7.
kako igrati skladbo v neskladju
Če želite, da navigacijsko podokno prikaže vse mape v sistemu Windows 10 , naredite naslednje.
- Odprite ta računalnik v Raziskovalcu datotek .
- Omogočite podokno za krmarjenje če je zahtevano.
- Z desno miškino tipko kliknite prazen prostor na levi, da odprete kontekstni meni.
- Omogočite možnostPokaži vse mape. To bo omogočilo celotno drevo map na levi. Oglejte si naslednji posnetek zaslona.
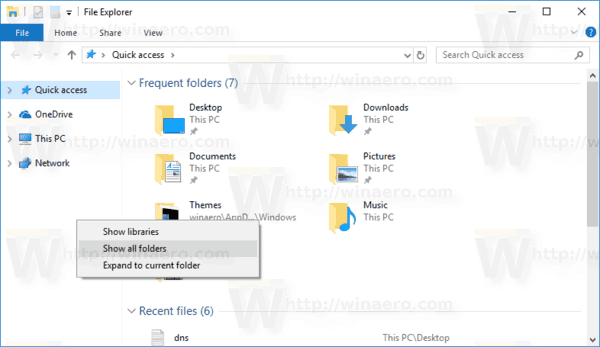
- Tam v kontekstnem meniju lahko tudi vklopite možnostRazširi v trenutno mapoda se navigacijsko podokno privzeto samodejno razširi na trenutno odprto mapo v desnem podoknu. To je lahko zelo koristno v načinu celotnega drevesa.
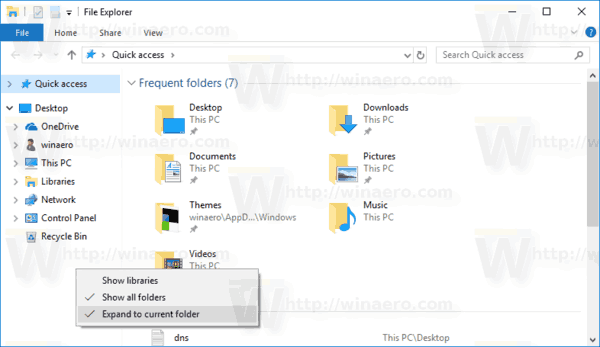
Obstajata dve alternativni metodi, ki omogočata zgoraj omenjene možnosti.
Namesto kontekstnega menija lahko uporabite uporabniški vmesnik Ribbon. Pojdite na zavihek Pogled na traku. V meniju gumba 'Podokno za krmarjenje' najdete ukaza 'Pokaži vse mape' in 'Razširi v odprto mapo', kot je prikazano spodaj.
Enake možnosti je mogoče omogočiti v pogovornem oknu možnosti File Explorer. Ukaz File Explorer Options je na zavihku Pogled na traku. Če ti onemogočil trak , pritisnite Alt + T na tipkovnici, da odprete meni Orodja in nato možnosti File Explorer.
Če ti onemogočil trak , pritisnite Alt + T na tipkovnici, da odprete meni Orodja in nato možnosti File Explorer.
Na zavihku Pogled v oknu najdete ustrezna potrditvena polja. Oglejte si naslednji posnetek zaslona.
računalnik ne bo spal Windows 10
Naj navigacijsko podokno prikaže vse mape s popravkom registra
Obe zgoraj omenjeni možnosti lahko s preprostim popravkom registra omogočite ali onemogočite. Tukaj je opisano, kako je to mogoče storiti.
- Odprite Aplikacija Urejevalnik registra .
- Pojdite na naslednji registrski ključ.
HKEY_CURRENT_USER SOFTWARE Microsoft Windows CurrentVersion Explorer Advanced
Oglejte si, kako odprete registrski ključ z enim klikom .
- Na desni spremenite ali ustvarite novo 32-bitno vrednost DWORD 'NavPaneShowAllFolders'. Nastavite na 1, da omogočite možnost »Prikaži vse mape«. Če jo želite onemogočiti, nastavite na 0. Opomba: Tudi če ste s 64-bitnim sistemom Windows še vedno morate ustvariti 32-bitno vrednost DWORD.
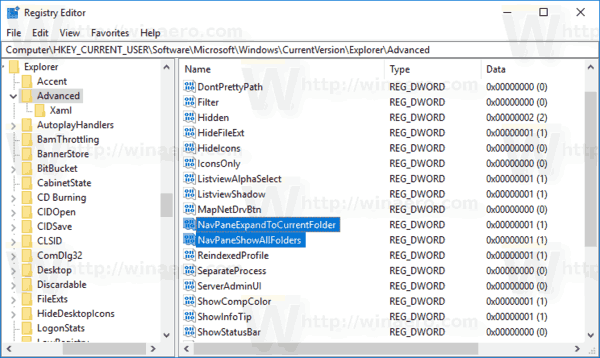
- Če želite, da se Explorer samodejno razširi na trenutno odprto mapo, ustvarite ali spremenite 32-bitno vrednost DWORD 'NavPaneExpandToCurrentFolder' in jo nastavite na 1. Podatki o vrednosti 0 onemogočijo funkcijo.
- Če želite, da spremembe, ki jih naredi poteg registra, začnejo veljati, morate Odjava in se prijavite v svoj uporabniški račun.
To je to.