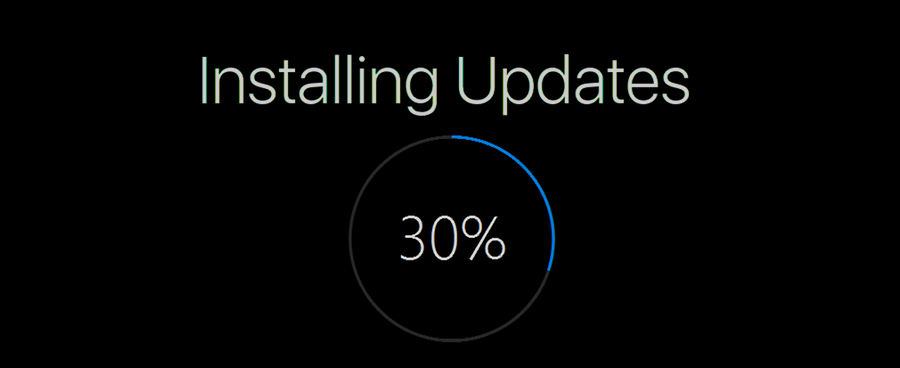V operacijskem sistemu Windows 10 lahko hkrati ubijete vsa opravila, ki se ne odzivajo. Obstaja poseben ukaz, ki vam bo to omogočil. V tem članku bomo videli, kako je to mogoče storiti. Ustvarili bomo tudi bližnjico za hitro zapiranje obešanih nalog.
Oglas
 V operacijskem sistemu Windows 10 in v prejšnjih različicah sistema Windows obstajataskkillukaz console, ki vam omogoča zaključek procesa ali skupine procesov. Podpira številne argumente ukazne vrstice, s katerimi lahko končate nekaj aplikacij.
V operacijskem sistemu Windows 10 in v prejšnjih različicah sistema Windows obstajataskkillukaz console, ki vam omogoča zaključek procesa ali skupine procesov. Podpira številne argumente ukazne vrstice, s katerimi lahko končate nekaj aplikacij.Na primer, lahko ubijete postopek explorer.exe da ga znova zaženete z naslednjim ukazom:
taskkill.exe / im explorer.exe / f
Stikalo / IM določa ime slike procesa, ki se konča. Podpira tudi nadomestni znak '*' za določanje vseh opravil in dela imena slike.
Stikalo / F bo prisilno zaključilo postopek (-e).
Zgornji primer vam daje predstavo o tem, kako je mogoče uporabiti orodje taskkill.exe. Zdaj pa poglejmo, kako ubiti vse naloge, ki se ne odzivajo.
Ubiti vse naloge, ki se ne odzivajo v sistemu Windows 10 , uporabite naslednjo sintakso za taskkill.exe:
taskkill.exe / F / FI 'status eQ NE ODGOVARA'
Novo stikalo / FI uporablja poseben filter za izbiro nabora nalog. Podpira tudi nadomestni znak '*', na primer: imagename eq acme *.
Filter stanja v zgornjem primeru pove ukazu taskill, da poišče vsa opravila, ki se ne odzivajo. Stikalo / F določa, da je treba vse naloge, ki so obešene, zaključiti.
Podprti filtri so naslednji:
| Ime filtra | Veljavni operaterji | Veljavne vrednosti |
|---|---|---|
| STANJE | enačba, št | TEČANJE | NE REAGIRAM | NEZNANO |
| SLIKA ME | enačba, št | Ime slike |
| PID | eq, ne, gt, lt, ge, le | Vrednost PID |
| SEJA | eq, ne, gt, lt, ge, le | Številka seje. |
| CPUTIME | eq, ne, gt, lt, ge, le | Čas procesorja v obliki hh: mm: ss. hh - ure, mm - minute, ss - sekunde |
| SPOROČILO | eq, ne, gt, lt, ge, le | Poraba pomnilnika v KB |
| USERNAME | enačba, št | Uporabniško ime v uporabniški obliki [domena ] |
| MODULI | enačba, št | Ime DLL |
| STORITVE | enačba, št | Ime storitve |
| WINDOWTITLE | enačba, št | Naslov okna |
Če želite prihraniti čas, lahko ustvarite bližnjico za hitro prekinitev opravil.
Ustvarite bližnjico za ubijanje vseh neodzivnih nalog v sistemu Windows 10
Z desno miškino tipko kliknite prazen prostor na namizju in izberite Novo - Bližnjica.
V cilju bližnjice določite naslednji ukaz:
taskkill.exe / F / FI 'status eQ NE ODGOVARA'
Oglejte si posnetek zaslona:
Bližnjico poimenujte po želji in nastavite želeno ikono.

Zdaj ga lahko z desno miškino tipko kliknete in pripnete v opravilno vrstico za hitrejši dostop.
kako najti nekomu rojstni dan brezplačno
Bližnjici datoteke, ki ste jo ustvarili, lahko dodelite tudi globalno bližnjično tipko na tipkovnici, tako da boste lahko s pritiskom na to bližnjično tipko zaprli vsa neodgovorjena opravila. Podrobna navodila najdete v naslednjem članku:
Dodelite globalne bližnjične tipke za zagon katere koli aplikacije v sistemu Windows 10
Druga možnost je, da lahko zmožnost ubijanja neodzivnih nalog vključite v kontekstni meni namizja. Evo kako.
Kontekstni meni Add Kill All Not Responding Tasks Menu v sistemu Windows 10
Če želite v operacijskem sistemu Windows 10 dodati uničenje vseh neaktivnih opravil, morate uporabiti naslednji popravek registra:
Urejevalnik registra sistema Windows različice 5.00 [HKEY_CLASSES_ROOT DesktopBackground Shell KillNotResponding] 'icon' = 'taskmgr.exe, -30651' 'MUIverb' = 'Ubij, da se ne odzivajo na naloge' 'Position' = 'Top' [HKEY_CLASSES_ROOT DesktopBab KillNotResponding command] @ = 'cmd.exe / K taskkill.exe / F / FI ' status eQ NOT RESPONDING '
Zgornje besedilo prilepite v Beležnico.

Nato pritisnite Ctrl + S ali v meniju Datoteka zaženite element Datoteka - Shrani. S tem se odpre pogovorno okno Shrani. Tam vnesite ali kopirajte in prilepite ime 'Kill.reg', vključno z narekovaji.
Dvojne narekovaje so pomembne za zagotovitev, da bo datoteka dobila končnico '* .reg' in ne * .reg.txt. Datoteko lahko shranite na poljubno mesto, na primer v mapo namizja.
Dvokliknite datoteko, ki ste jo ustvarili, potrdite operacijo uvoza in končali ste!
Da bi prihranili vaš čas, sem ustvaril datoteke registra, pripravljene za uporabo. Lahko jih prenesete tukaj:
Prenesite datoteke registra
Popravek razveljavitve je vključen.
Prihranite lahko svoj čas in namesto tega uporabite Winaero Tweaker. Na voljo je z naslednjo funkcijo:
kako ugotoviti, ali grafična kartica odpove

Lahko ga prenesete tukaj: Prenesite Winaero Tweaker .