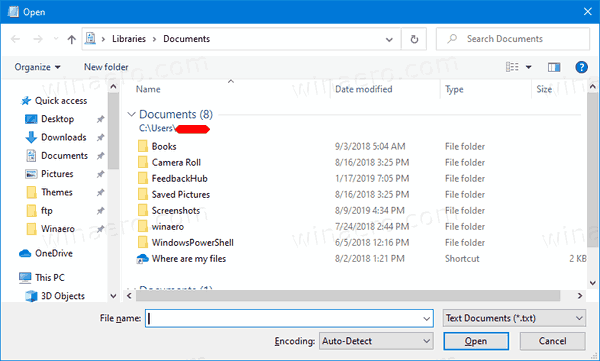Google Diapozitivi vam ponujajo možnosti, da naredite svojo predstavitev čim bolj edinstveno. S tem v mislih vam ni treba uporabljati navadnih kvadratov ali pravokotnikov za svoje slike v predstavitvah Google Diapozitivov. Preizkušanje različnih oblik lahko izboljša celoten videz. Običajno sliko lahko v nekaj preprostih korakih spremenite v privlačen element vaše predstavitve.

Ta članek pojasnjuje, kako spremeniti obliko slike in dodati druge pomembne učinke v Google Predstavitvah.
Kako spremeniti obliko slike v Google Diapozitivih
Svojim predstavitvam Google Slide dodajte nekaj pice, tako da spremenite oblike slik po teh korakih:
- V Google Slideu kliknite svojo sliko.

- Pojdite na ikono »Mask Image« (majhna puščica navzdol) v zgornji orodni vrstici poleg ikone »Crop Image«.

- Kliknite »Oblike« in izberite želeno obliko.

- Če želite uporabiti masko, tapnite zunaj slike.

Spremenite obliko slike v Google Predstavitvah v sistemu Android
Če za urejanje Google Diapozitivov uporabljate napravo Android in morate spremeniti obliko slike, sledite tem korakom:
kako spremeniti besedo doc v jpeg
- V napravi Android odprite aplikacijo »Google Slides« in pojdite na svojo predstavitev.

- Odprite diapozitiv in izberite obliko slike.

- Na dnu tapnite ikono »Obreži«.

- Pojdite na »Maska« in izberite obliko iz izbora.

- Oznaka bo uporabljena, ko tapnete zunaj oblike slike.

Dvakrat tapnite, da uredite sliko v obliki slike.
Oblikujte svojo obliko v Google Diapozitivih
V Google Diapozitivih lahko spremenite videz in lokacijo elementa z možnostjo Oblika. Obliko svoje slike lahko oblikujete tako, da sledite tem korakom:
- Kliknite svojo obliko v Google Slide.

- V zgornji orodni vrstici izberite »Oblika« ali z desno miškino tipko kliknite sliko in se pomaknite navzdol, da izberete »Možnosti oblikovanja«. Videli boste različne možnosti oblikovanja, kot so velikost, vrtenje, položaj in prilagoditve.

- Izberite vidik, ki ga želite spremeniti, kliknite nanj in nato izberite med dodatnimi vidiki pod njim.

Zamenjajte sliko v obliki v Google Diapozitivih
Morda boste želeli uporabiti obliko slike v drugih Google Diapozitivih, vendar boste morali zamenjati sliko. Za zamenjavo slik v oblikah v Google Diapozitivih sledite tem korakom:
- Z desno miškino tipko kliknite obliko slike.

- Pomaknite se navzdol in izberite »Zamenjaj sliko«.

- Izberite možnost nalaganja, da zamenjate novo sliko.

Prilagodite prosojnost/neprosojnost oblike slike v Google Predstavitvah
Naj bo vaš diapozitiv zanimiv ali povečajte prostor tako, da dodate besedilo na vrh oblike slike. Morali bi prilagoditi prosojnost slike, da bo besedilo vidno. Tukaj so koraki, kako to storiti:
- Z desno miškino tipko kliknite obliko slike v Google Slideu.

- V zgornji orodni vrstici izberite »Možnosti oblikovanja« ali z desno miškino tipko kliknite sliko in se pomaknite navzdol, da izberete »Možnosti oblikovanja«.

- Kliknite, da razširite »Prilagoditve«.

- Povlecite drsnike za motnost, svetlost in kontrast, da dopolnite besedilo ali obliko diapozitiva.

- Če želite začeti iz nič, izberite »Ponastavi«.

Odražajte svojo obliko slike ali dodajte senco
»Odsev« doda obrnjeno zrcalno sliko vašega elementa, medtem ko »Drop Shadow« doda globino v obliki sence za elementom. Te fantastične lastnosti lahko dodate svojim oblikam slike, da izboljšate svojo predstavitev, vendar je priporočljivo, da jih uporabite na eni sami sliki. Tukaj so koraki za prikaz vaše slike v Google Diapozitivih:
kako izbrisati sporočila na iphone -
- Kliknite obliko svoje slike v Google Slideu, da uporabite funkcijo Reflection.

- Z desno miškino tipko kliknite sliko in se pomaknite navzdol, da izberete »Možnosti oblikovanja« ali izberite »Oblika« v zgornji orodni vrstici.

- Pomaknite se navzdol do »Odsev« in kliknite za razširitev.

- Povlecite po drsnikih, da prilagodite motnost, razdaljo in velikost odseva.

Če želite svoji obliki slike v Google Predstavitvah raje dodati senco, sledite korakoma 1 in 2 zgoraj, vendar izberite in razširite možnost »Senca«. Prilagodite drsnike glede na svoje želje.
Združite oblike slik v Google Slike, da jih zaklenete
Nič ni bolj motečega kot skrbno postavljanje in poravnavanje oblik samo zato, da jih pomotoma premaknete ali izbrišete. To lahko preprečite tako, da jih zaklenete na mesto s skupinsko funkcijo v Google Predstavitvah. Nato lahko premaknete vse oblike skupaj kot en predmet. Če želite združiti svoje oblike slik v Google Diapozitivih, sledite tem korakom:
- Odprite predstavitev v Google Diapozitivih.

- Izberite diapozitiv z oblikami slik, ki jih želite združiti.

- Držite tipko 'Shift' in kliknite na oblike.

- Z desno miškino tipko kliknite eno od izbranih oblik in izberite »Združi«.

- Če želite razdružiti oblike slik, kliknite z desno tipko miške in pojdite na »Razdruži«.

Zaklenite obliko slike, da jo uporabite kot ozadje
Če želite sliko uporabiti kot ozadje, jo zaklenite, da se ne premakne in ostane za drugimi elementi na diapozitivu. Če želite zakleniti obliko slike kot ozadje v Google Diapozitivih, sledite tem korakom:
- Odprite svojo predstavitev v Google Diapozitivih in pojdite na diapozitiv z vašo obliko slike.

- Izberite obliko slike in pojdite na »Datoteka«.

- Kliknite »Prenesi« in prenesite obliko slike kot JPEG.

- Izbrišite obliko slike z diapozitiva.

- V možnostih zgornjega menija pojdite na »Slide«.

- Izberite »Ozadje«.

- Kliknite »Izberi sliko« in »Prebrskaj«, da naložite preneseno obliko slike.

- Pritisnite »Končano«.

Oblika vaše slike bo zdaj zaklenjena kot ozadje in je ni mogoče izbrisati ali premakniti.
Prenesite brezplačne predloge za uporabo v Google Predstavitvah
Če želite ustvarjalne vizualne elemente za predstavitve Google Diapozitivov s čudnimi oblikami, vendar nimate časa za zgoraj omenjeni postopek, prenesite brezplačne predloge s spletnih mest, kot je Slidesgo . Z iskalno vrstico poiščite predlogo, ki uporablja vrste oblik, ki jih potrebujete, nato jo kliknite. Odpre se ločena stran in lahko kliknete gumb za prenos, da prenesete predlogo, ki se ob kliku zažene v vaših Google Diapozitivih in je pripravljena, da jo prilagodite.
Polepšajte svoje Google Diapozitive z različnimi oblikami
Izbira čudne oblike s funkcijo označevanja v Google Diapozitivih poveča privlačnost vaše predstavitve Google Diapozitivov in jo naredi bolj nepozabno. Ko spremenite obliko svoje slike, lahko dodate senco ali odsev ali če želite dodati besedilo na vrh, lahko spremenite njeno motnost.
Ali imate najljubšo obliko, ki jo uporabljate v Google Predstavitvah? Sporočite nam v spodnjem oddelku za komentarje.