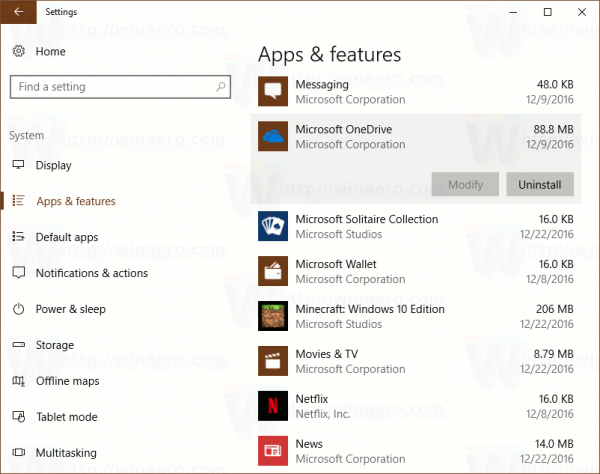Snemanje zaslona vašega računalnika se morda sprva zdi zastrašujoče. Še posebej, če nimate na voljo pravega orodja. Morda boste želeli posneti predstavitev, medtem ko vadite svoj govor, ali deliti kul posnetek igranja s prijatelji.
Karkoli že je, snemanje zaslona v sistemu Windows 10 je izjemno preprosto. Če poznate pravilno kombinacijo tipk na tipkovnici, lahko začnete snemati, kadar koli želite. Čeprav je vgrajena funkcija precej zmogljiva, so lahko namenske aplikacije, katerih edini namen je zajemanje česar koli na vašem zaslonu, v nekaterih primerih boljše.
Kako posneti zaslon v sistemu Windows 10 z vgrajeno programsko opremo
Windows 10 ima vgrajeno programsko opremo za snemanje zaslona. Sprva je bil namenjen snemanju iger, ki jih igrate, lahko pa ga uporabite tudi za snemanje vsega, kar počnete v računalniku.
Prvi korak je omogočiti to možnost v meniju z nastavitvami sistema Windows.
- Pritisnite Začetek gumb na vaši tipkovnici.

- Zdaj začnite tipkati 'Nastavitve' povezava do nastavitve pojavila se bo aplikacija. Kliknite ga.

- V nastavitve kliknite meni Igranje možnost. Odpre se meni igralne vrstice.

- Vklopiti Snemajte igralne posnetke, posnetke zaslona in oddajajte z igralno vrstico s klikom na preklopno stikalo na Vklopljeno položaj.

Obstaja tudi alternativni način za prikaz menija Nastavitve z uporabo bližnjice na tipkovnici. Pritisnite Tipka Windows + I istočasno in prikazal se bo meni.
kako postaviti glasbo na ipod -
Zdaj, ko ste uspešno omogočili igralno vrstico, je čas, da začnete snemati.
- Izberite aplikacijo, za katero želite beležiti svoja dejanja. To je lahko vaše namizje, spletni brskalnik, video igra ali celo film, ki ga predvajate v računalniku.

- Na tipkovnici pritisnite Windows + G ključe hkrati. To bo prikazalo prekrivanje snemanja na vašem zaslonu. Sestavljen je iz več pripomočkov, kot so Capture, Audio in Performance.

- Za začetek snemanja kliknite Zapis gumb v gradniku Capture.

- Zdaj preprosto kliknite kjer koli na zaslonu, da skrijete prekrivanje igralne vrstice. Na desnem robu zaslona se prikaže majhen pripomoček, ki prikazuje trenutni čas snemanja. Omogoča tudi ustavitev snemanja ter vklop ali izklop mikrofona, če ga imate.

- Ko končate s snemanjem, kliknite Stop gumb na majhnem pripomočku.

- Prikaže se obvestilo o posnetku posnetka igre. Če jo kliknete, se v Raziskovalcu odpre mapa, kjer si lahko ogledate video datoteko, ki ste jo pravkar posneli.

Seveda vam ni treba priklicati igralne vrstice vsakič, ko želite nekaj posneti. Obstaja bližnjica na tipkovnici, ki vam omogoča, da takoj začnete ali ustavite snemanje zaslona. Preprosto pritisnite Windows + Alt + R tipke hkrati in snemanje se bo začelo. Če želite ustaviti snemanje, znova pritisnite isto kombinacijo: Win + Alt + R .
Aplikacije drugih proizvajalcev za snemanje zaslona v sistemu Windows 10
Če vgrajeni snemalnik sistema Windows ne nudi ravni možnosti, ki jih potrebujete, morate razmisliti o drugih alternativah. Glede na možnosti, ki jih potrebujete, so tukaj tri aplikacije, ki bodo zagotovo zadovoljile vaše potrebe.
Note Studio
Note Studio je absolutni prvak pri snemanju zaslona in je popolnoma brezplačen. Okrajšava za Open Broadcaster Software, glavni trik tukaj je, da je to odprtokodni izdelek. To pomeni, da ni oglasov, posodobitve pa prihajajo kar naprej, zaradi česar je z vsako ponovitvijo močnejši. Na voljo je za operacijske sisteme Windows, macOS in Linux.

Oglejte si našo vadnico o snemanje zaslona z OBS Studio .
FlashBack Express
z FlashBack Express dobite brezplačno različico plačljive programske opreme. Bolj enostaven kot OBS je kot nalašč za vsakogar, ki še nikoli ni uporabljal takšne programske opreme. Kar je super pri brezplačni različici, je, da nima nobenih časovnih omejitev za vaše posnetke in da na vašem videu ni vodnih žigov.

Screencastify
Za razliko od OBS Studio in FlashBack Express, Screencastify ni samostojna programska oprema. Namesto tega ga zaženete neposredno iz spletnega brskalnika v računalniku. Morda ni idealen za snemanje posnetkov igranja, je pa popoln za vse ostalo. Ne glede na to, ali želite posneti predstavitev ali video klepet, je ta spletna aplikacija popolna v tem, kar počne.

Dodatna pogosta vprašanja
Kako posnamem tudi zvočne učinke iz računalnika, ko se snema moj screencast?
V večini programov za snemanje zaslona je zajemanje zvoka računalnika privzeto nastavljeno. Zahvaljujoč temu vam ne bo treba brskati po možnostih, da omogočite tudi zajem zvoka.
Če v svoj posnetek ne želite vključiti računalniškega zvoka, lahko to storite na dva načina. Odvisno od programske opreme, ki jo uporabljate, ima morda možnost onemogočanja zvokov računalnika med snemanjem. Če uporabljate izvirna orodja Windows, lahko nastavitev najdete v razdelku Zvok v pripomočku za snemanje zaslona.

Končni rezultat bo popolnoma tih video. Če programska oprema ne nudi te možnosti, boste morali urediti zvok iz videoposnetka.
Kako lahko posnamem tudi glasovni posnetek in ga uskladim s svojim posnetkom zaslona?
Da bi lahko posneli svoj glas preko videa, boste morali na računalnik priključiti mikrofon. Če snemate na prenosnem računalniku, je verjetno, da že ima vgrajen mikrofon.
1. Začnite snemati z vgrajenim zapisom Windows

kako povedati alexi, naj predvaja seznam predvajanja -
2.Pritisnite Vklopi mikrofon gumb na majhnem pripomočku.

To bo posnelo vse, kar izgovorite v mikrofon, dokler ne ustavite snemanja. Seveda, če potrebujete, lahko kadar koli med snemanjem izklopite ali vklopite vhod mikrofona. To na noben način vizualno ne bo vplivalo na sam posnetek.
Kako ciljam na določen monitor za snemanje?
kako prenesti vse fotografije
Če na računalnik povežete več monitorjev, je možno tudi izbrati, s katerega boste snemali. Postopek se lahko nekoliko razlikuje glede na aplikacijo, ki jo uporabljate. V bistvu boste morali iti na seznam video virov, ki jih vaša programska oprema prepozna, in izbrati določen monitor, ki ga želite.
Če programska oprema privzeto ne prepozna vašega drugega monitorja, ga boste morda morali dodati. To storite tako, da svoji programski opremi za snemanje dodate nov vir in temu viru dodelite monitor, ki ga želite zajeti.
Ali lahko posnamem več kot en monitor hkrati?
Ja lahko. Še enkrat, odvisno od programske opreme, ki jo uporabljate, je način, kako to storite, lahko samodejen ali ročni. Če je postopek samodejen, morate preprosto izbrati monitorje, ki jih želite uporabiti za zajem.
Za ročno nastavitev boste morda morali določiti snemalno platno, ki ga želite uporabiti. Na primer, če želite zajeti dva monitorja Full HD drug ob drugem, bo moralo biti platno dvojno široko. V tem primeru je ločljivost enega monitorja 1920×1080 slikovnih pik. Zato bo morala biti velikost posnetka dvakrat večja od širine 1920, kar je 3840 × 1080 slikovnih pik.
Zavijanje
Zdaj, ko veste, kako posneti posnetek zaslona v sistemu Windows 10, lahko to nalogo prenesete na vgrajeni snemalnik ali namensko aplikacijo. Ne glede na to, ali želite posneti potek igranja vaše najljubše igre ali posneti video klic s prijatelji, bo to zdaj preprosto.
Vam je uspelo posneti posnetek zaslona na vašem računalniku? Ali uporabljate vgrajen snemalnik Windows ali katero od omenjenih aplikacij? Delite svoje misli v spodnjem oddelku za komentarje.