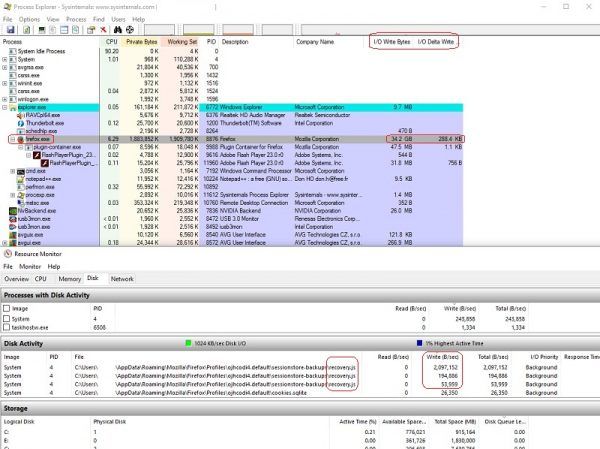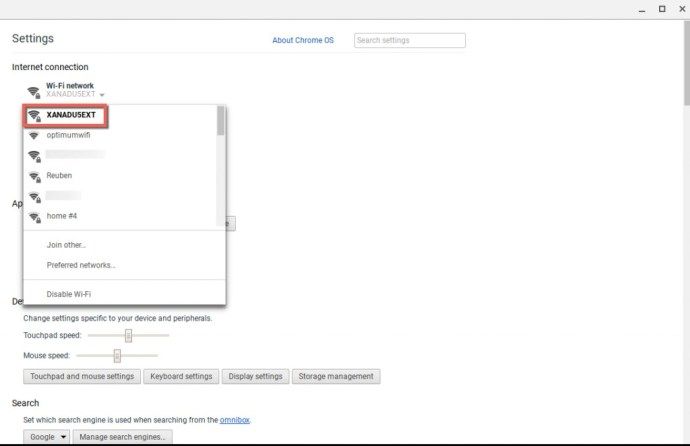Preglednice so neverjetno močno orodje za ustvarjanje, shranjevanje, manipuliranje in analizo numeričnih informacij. Vendar ne more vsak pogledati stolpca s številkami in dobiti vpogled v osnovni postopek ali informacije, iz katerih so te številke povzete.
Iz tega razloga so programi za preglednice, vključno z Google Sheets, vključevali funkcije grafičnega kartiranja skoraj od najzgodnejših inkarnacij v Lotusovem 1-2-3 dnevu.
Google Sheets, Googlov brezplačni program za preglednice v oblaku, je na voljo za uporabo prek namizja ali mobilne aplikacije. Tako vam omogoča ustvarjanje, urejanje in sodelovanje v spletu, kadar koli in kjer koli. Google Preglednice vključujejo sestavljene grafikone, ki so preprosti, a precej zmogljivi. Ta članek vam bo pokazal, kako dodati grafikone v Google Preglednice, kako urediti legendo grafikona in kako urediti nekatere druge funkcije grafikona.
Delo s kartami je razmeroma preprosto. Imeti morate le nabor podatkov, na katere se lahko sklicujete, v vgrajenem orodju za grafikone znotraj Preglednic oblikujte grafikon, nastavite legendo, da bo lahko razumljiva, in jo vstavite v preglednico. Za sledenje tej vadnici lahko ustvarite lastne podatke ali pa ustvarite nov list in uporabljene kot primere.
Za vzorčni grafikon bomo uporabili preprost majhen list s seznamom kategorije stroškov gospodinjstva in mesečnim proračunom za posamezne stroške. Ustvarite list z dvema naslovoma, Stroški in Mesečno, in na list dodajte naslednje informacije:

Dodajanje grafikona v Google Preglednice
Če želite ustvariti grafikon, moramo najprej določiti nabor podatkov, na katerem grafikon temelji. Začnemo z izbiro obsega podatkov in delom od tam. V zgornjem primeru je obseg podatkov od A1 do B7 ali 'A1: B7' v zapisu preglednice.
Odprite list, v katerem želite ustvariti grafikon.
Določite obseg podatkov, ki ga želite uporabiti, in ga označite na listu. Če želite poudariti, kliknite prvo celico in povlecite kazalec do zadnjega kvadrata, ki ga želite pokriti. Če ne označite vseh podatkov, vaš grafikon ne bo natančen.

kako odblokirati telefonsko številko
Izberite Vstavi v zgornjem meniju in kliknite Grafikon . Na desni strani zaslona se odpre urejevalnik grafikonov in grafikon se prikaže na listu.

Prva vrstica urejevalnika grafikonov ima naslov Vrsta grafikona. Kliknite spustno puščico in izberite vrsto grafikona, ki ga želite uporabiti. Preglednice bodo predlagale nekaj vrst grafikonov, ki ustrezajo vrsti podatkov, ki ste jih navedli, vendar lahko izberete katero koli vrsto želite.
Podatkovne elemente, ki se uporabljajo v grafikonu, lahko prilagodite; ti kontrolniki se pojavijo pod izbiro vrste grafikona.
Izberite zavihek Prilagodi v urejevalniku grafikonov, da si ogledate kontrolnike za oblikovanje. Poigrajte se s temi, če želite izvedeti, kako spremenite grafikon. Grafikon se bo spremenil, ko spremenite pogovorno okno.

Ko končate s spreminjanjem grafikona, kliknite X v zgornjem desnem kotu urejevalnika grafikonov.
počakajte, da ubijete časovno omejitev aplikacije 10
Povlecite grafikon tja, kamor ga želite v listu.

Odločitev, katero vrsto grafikona uporabiti
Različni tipi grafikonov so primerni za prikaz različnih tipov podatkov. Vse vrste grafikonov ne bodo delovale z vsemi podatki, zato lahko med eksperimentiranjem poskusite. Urejevalnik grafikonov vsebuje razdelek s predlogi, ki označuje vrsto grafikona, za katero se programska oprema zdi primerna, in lahko začnete od tam, če res ne veste, kakšno grafikon naj uvede.

Vsaka vrsta standardnega grafikona ima povezano vrsto informacij, ki je najprimernejša za prikaz, odvisno od tega, kaj naj bi vizualizacija dosegla. Na primer, v primeru naših mesečnih gospodinjskih stroškov je tortni grafikon zelo močan način, da dokažemo, da naše hipotekarno plačilo prevladuje nad našimi mesečnimi stroški, ker je ta vizualni element zelo velik na listu.
Uredite legendo grafikona v Google Preglednicah
Ko ustvarite grafikon, boste verjetno želeli spremeniti legendo. Legenda grafikona je barvno polje in besedilo, ki bralcu pove, kaj predstavlja vsaka barva na grafikonu. Na trenutnem grafikonu ima oznako Mesečno. Google Sheets se po svojih najboljših močeh trudi, da privzeto ugotovi oznako, vendar je pogosto nekaj koristnega, kot je Monthly - tehnično natančen, vendar ne preveč razsvetljujoč za vsakogar, ki gleda grafikon.
Urejanje grafikona legenda v Google Preglednicah se izvede znotraj okna za ustvarjanje grafikona ali znotraj lista. Ko ustvarite grafikon, lahko urejevalnik grafikonov vrnete tako, da z desno miškino tipko kliknete kjer koli na samem grafikonu in izberete kateri koli element menija; to bo odprlo urejevalnik grafikonov in vas pripeljalo do določenega področja urejanja. Legendo lahko uredite na več načinov. Legendo lahko spremenite v pisavi, velikosti pisave, oblikovanju in barvi besedila.
- Z desno miškino tipko kliknite grafikon in izberite Legenda .
- Na desni strani zaslona lahko spremenite položaj legende, vrsto pisave, velikost in barvo legende grafikona.
- Grafikon se bo posodobil, ko boste spreminjali urejevalnik.

Za legendo preglednic je na voljo več možnosti, ki vključujejo pisavo, velikost in položaj. Poigrajte se z razpoložljivimi funkcijami, da vidite, katere vam najbolj ustrezajo.

Spreminjanje besedila legende v Google Preglednicah
Številni uporabniki si želijo, da bi lahko imeli možnost spreminjanja besedila, prikazanega za legendo. Na našem vzorčnem listu na primer legenda Monthly v resnici ni vse tako uporabna ali opisna. Edini način, kako spremeniti besedilo legende, je preimenovanje stolpca s podatki, spremenila pa se bo tudi legenda.
Na primer, mesečno besedilo v stolpcu A2 lahko nadomestimo z junijem 2018 ali predvidenim mesečnim zneskom. Tabela bi nato namesto tega prikazala to besedilo.
Urejanje drugih elementov grafikona
V Google Preglednicah lahko urejate veliko elementov grafikona. Do nastavitev grafikona je najlažje dostopati tako, da z desno tipko miške kliknete grafikon, da odprete kontekstni meni za urejanje grafikona.

Pod območjem grafikona lahko izbirate med spreminjanjem velikosti območja grafikona (ki vam omogoča povečanje ali zmanjšanje velikosti prikaza grafikona znotraj okvira grafikona) ali prilagajanjem območja grafikona razpoložljivemu okviru grafikona. (Okvir grafikona lahko spremenite tako, da kliknete kjer koli znotraj grafikona, nato kliknete in povlečete okvir za spreminjanje velikosti.)
Večina elementov v kontekstnem meniju vas preprosto pripelje do ustreznega odseka urejevalnika grafikonov, vendar je to zelo uporabna bližnjica za pogosto izbrane naloge. Z uporabo kontekstnega menija lahko spremenite slog grafikona, spremenite naslove grafikonov in osi ter podnapise, izberete, katero serijo podatkov grafikon prikazuje, spremenite legendo, spremenite oznake na osi X in Y, nastavite črte mreže ali ponastavite obseg podatkov, iz katerega črpa grafikon.
Kako ustvariti grafikon v aplikaciji Google Sheets v aplikaciji Mobile
Do Google Preglednic je mogoče dostopati tudi prek pametnih telefonov, kar je zelo priročno, saj lahko ustvarite in si ogledate preglednice, tudi ko ste zunaj. Tako ustvarite grafikon Google Preglednic z Androidom, vendar so navodila enaka, če uporabljate iOS.
Odprite Google Preglednice.
Tapnite gumb + na spodnji desni strani zaslona in izberite Nova preglednica .

Vnesite podatke, ki jih želite prikazati na grafikonu.

Nato označite podatke, ki jih želite vključiti v grafikon, tako da tapnete prvo celico in povlečete spodnjo modro piko v celico zadnjega vnosa podatkov.
Kliknite gumb + v zgornjem desnem kotu zaslona. Odprl bo meni Vstavi na dnu zaslona. Nato tapnite Grafikon.
Nato lahko izberete, katero vrsto grafikona želite uporabiti, uredite legendo, naslov in barvo.
kako poslati aol pošto na gmail

Imate nasvete za grafikon Google Preglednic, ki bi jih radi delili? Povejte nam o njih spodaj!