QR kode so povsod. So hiter portal do skritih biserov informacij in vse, kar potrebujete za dostop do njih, je kamera telefona. Vendar se včasih znajdete brez njega. Prav tako lahko gledate kodo QR na prenosnem računalniku in je ne morete skenirati na običajen način.

Na srečo obstaja več načinov za branje kode in ne vključujejo skeniranja s kamero. QR kode so berljive iz osebnega računalnika in tukaj je nekaj nasvetov, kako jih obdelati.
Kako skenirati kodo QR na računalniku brez kamere
Skeniranje kode QR s kamero je primarni način interakcije s kodami QR. Kljub temu, da je dostop do informacij, zapakiranih v QR, lahko praktičen, je lahko tudi nevaren. Kode QR, ki jih skenira kamera, vas pripeljejo naravnost do spletne lokacije, prikazane na sliki. Tako vas lahko tvegajo, da bi napravo okužili z zlonamerno programsko opremo. To je edini razlog, zakaj je skeniranje kod in upanje na najboljše tvegano.
Kot že omenjeno, dostop do kod iz osebnega računalnika ne zahteva kamere. Vse, kar potrebujete za varen dostop do vsebin, ki jih ponuja koda QR iz vašega računalnika, je spletni brskalnik z varnostno razširitvijo. Poleg tega lahko uporabite tudi aplikacijo Google ali morebiti aplikacije tretjih oseb, namenjene branju kode. To bomo podrobneje pojasnili v članku.
Skenirajte kodo QR iz računalnika z brskalnikom
QR kode so dostopne prek različnih spletnih strani, namenjenih njihovemu branju. Ena je Spletni QR , ki omogoča branje kode QR s programsko opremo, ki temelji na brskalniku. Te rešitve so odlične za dekodiranje, ko iz kakršnega koli razloga ne morete namestiti programov tretjih oseb v računalnik.
Tukaj je opisano, kako ga uporabite za skeniranje kode QR, ne da bi morali omogočiti dostop do svoje kamere.
Ko vstopite na spletno mesto, boste videli sporočilo, da spletno mesto želi uporabiti vašo kamero. To možnost onemogočite s klikom na gumb »X« v pogovornem oknu. Poleg tega predpostavimo, da nameravate to spletno stran uporabljati tudi v prihodnje. V tem primeru lahko trajno blokirate dostop kamere.
Ko onemogočite možnost kamere, lahko začnete brati kodo. Za to pojdite skozi navedene korake:
- Naložite slikovno različico kode QR v svoj računalnik.
- Ko ste na spletnem mestu, kliknite ikono kamere na desni strani »navadnega polja«.
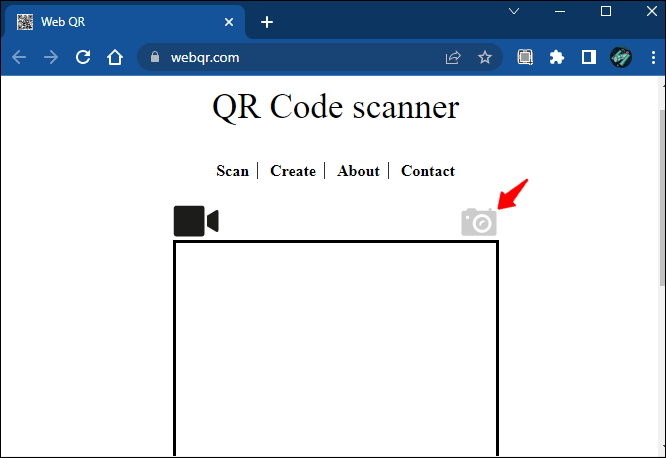
- Izberite gumb »Izberi datoteko«.
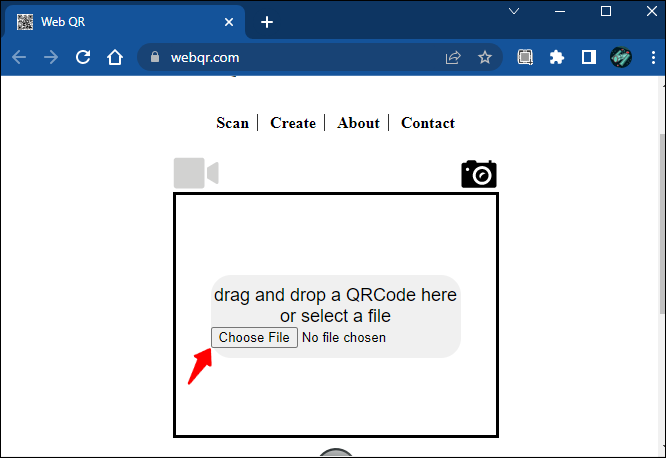
- Poiščite slikovno datoteko kode QR in kliknite gumb »Odpri«.
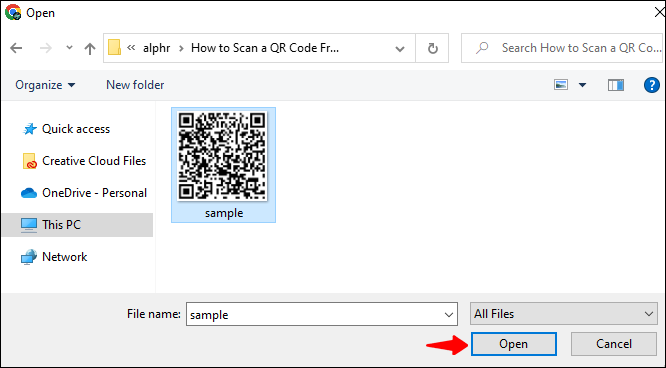
- Spletno mesto bo samodejno prebralo kodo, ko jo naložite.
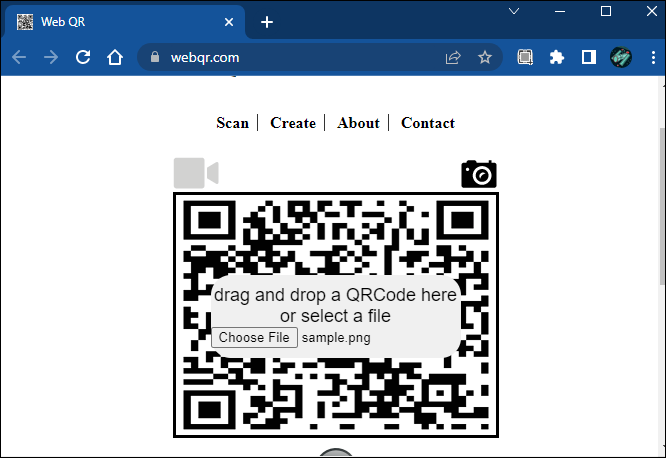
- Obiščite navedeno povezavo, vdelano v kodo QR.
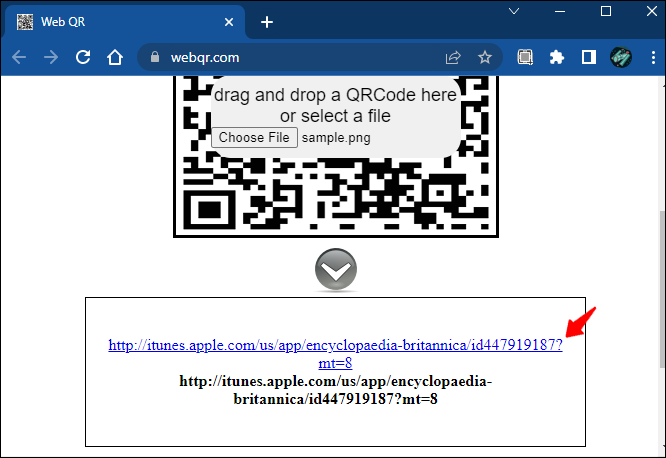
Tako lahko s spletnim brskalnikom preberete kodo QR. Je hiter in preprost ter ne potrebuje kamere.
Preberite QR kode neposredno s spletne strani
Poleg tega, če želite zagotoviti, da koda QR ne bo okužila vašega računalnika z zlonamerno programsko opremo ali neželenimi vdori, namestite dodatek v brskalnik. Uporabniki Chroma se lahko odločijo za QR čitalnik razširitev brskalnika, ki bo prebrala katero koli kodo QR s slike. Ta razširitev vam bo omogočila branje kod QR na vašem računalniku neposredno s spletnih mest brez uporabe zunanjih naprav, ki temeljijo na kameri.
Poleg branja kod vam pomaga pregledati kode za zlonamerno vsebino in zaščiti vašo napravo pred tem, kar se skriva med slikovnimi pikami.
kako izbrisati všečke na twitterju
Tukaj je opisano, kako QRreader uporabite za kode QR, ki jih srečate v spletnih brskalnikih v osebnem računalniku.
- Desni klik na kodo. Odpre se spustni meni.
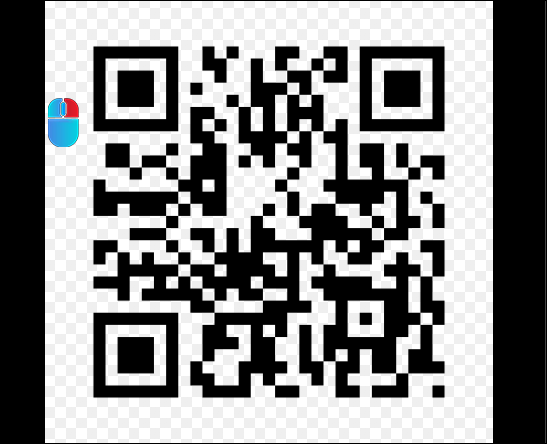
- Izberite »Preberi kodo QR s slike«.
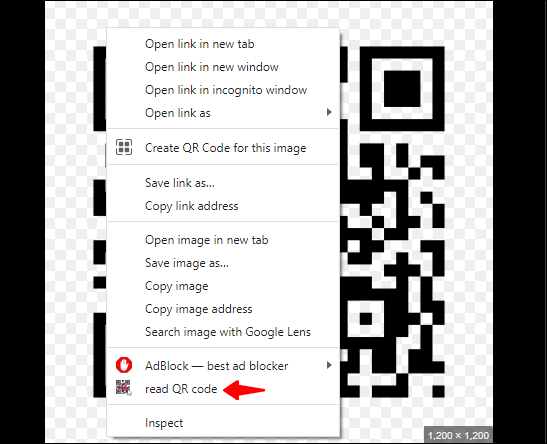
- Razširitev bo prebrala kodo in vam ponudila dve možnosti:
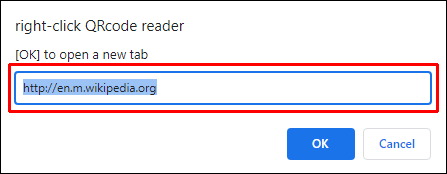
- Če vam koda ponudi povezavo, se odpre nov zavihek.
- Katera koli druga vrsta vsebine se bo pojavila v oknu.
- Izberite »V redu«, da kopirate podatke v odložišče.
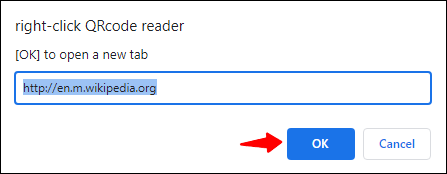
Preberite kodo QR brez kamere z uporabo Google Lens na osebnem računalniku
Google Lens je vsestransko orodje. Čeprav temelji predvsem na kameri, vam njegove funkcije omogočajo skeniranje in prepoznavanje stvari z nalaganjem slik. Aplikacija uporablja nevronske mreže za analizo slik ali okolice, ki jo lahko skenira kamera, in primerja prikaze z rezultati iskanja.
Google Lens ima namizno različico aplikacije, ki deluje v računalnikih z operacijskim sistemom Windows 7, 8, 10 in Mac. Aplikacija omogoča tudi skeniranje QR kod. Pred uporabo aplikacije se prepričajte, da ste v brskalniku Chrome omogočili Google Lens.
Vendar je ta funkcija trenutno še v fazi testiranja. Zato ga morate najprej omogočiti v načinu »Zastavice« Google Chroma, ki je namenjen eksperimentalnim funkcijam.
Ko med brskanjem iz brskalnika v računalniku naletite na kodo QR, sledite navedenim korakom, da jo skenirate:
- Odprite Google Chrome v računalniku.

- V iskalno vrstico vnesite chrome://flags in pritisnite enter.
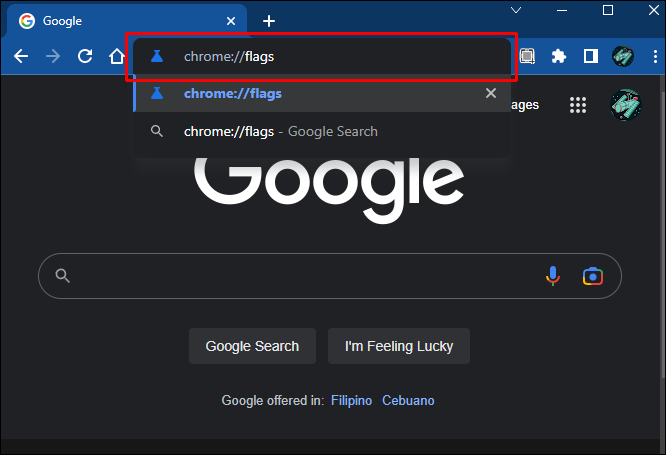
- Pritisnite »Ctrl+F«, da uporabite vrstico za iskanje besed. Vnesite »Google Lens«.
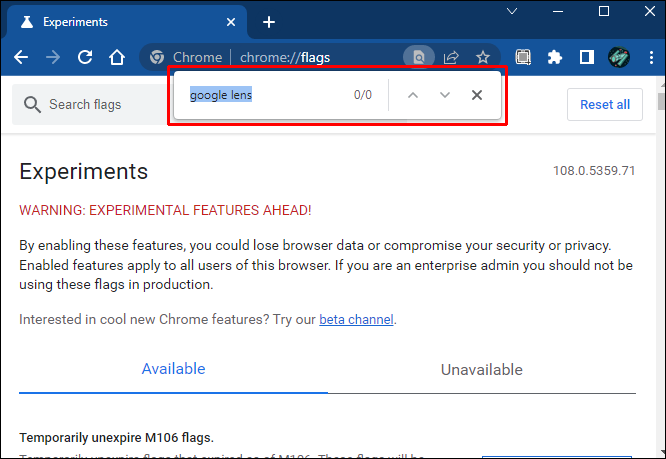
- V iskalni vrstici poiščite zastavico »Iščite po zaslonu z Google Lens«.
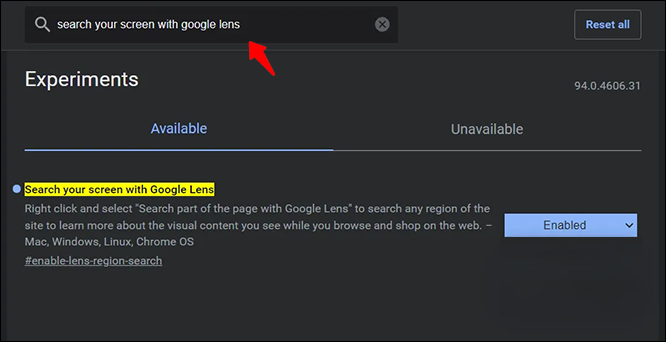
- Kliknite spustni meni in izberite »Omogočeno«.
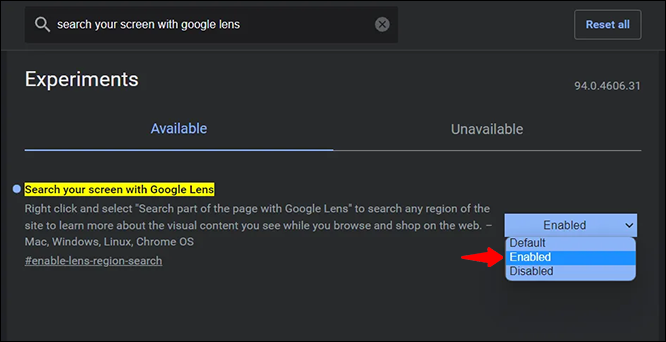
- Znova zaženite Chrome s klikom na gumb »Ponovni zagon«.
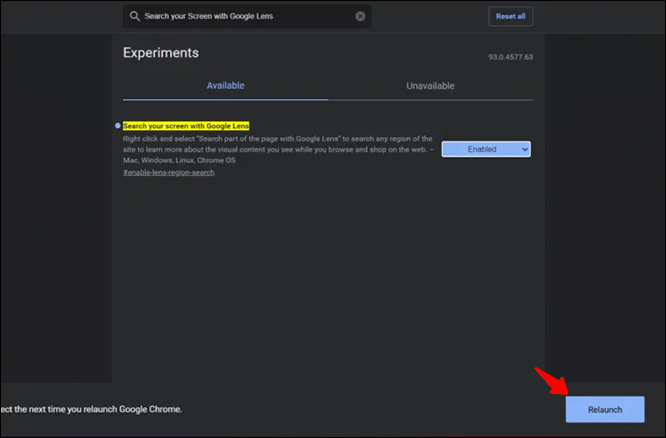
- Ponovno odprite Chrome.

- Pojdite na ustrezno spletno mesto, kjer se nahaja koda QR, ki jo želite skenirati.
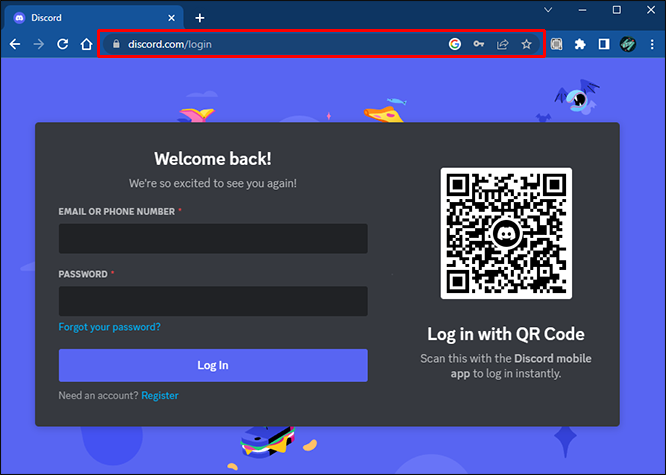
- Z desno miškino tipko kliknite kodo in v spustnem meniju izberite možnost »Išči sliko z Google Lens«.
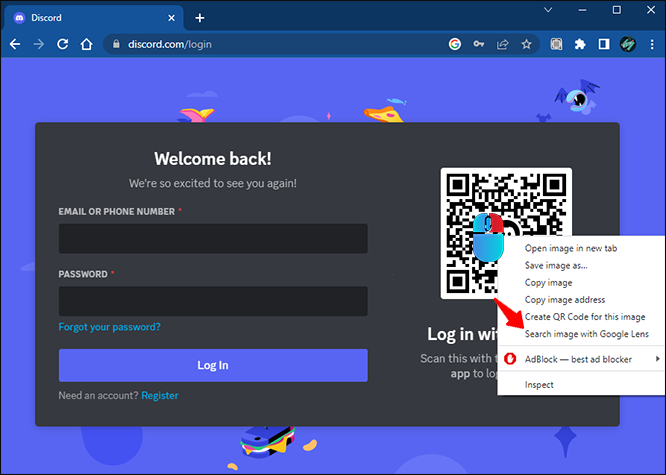
- Vmesnik Google Lens vam bo ponudil povzetek rezultatov.
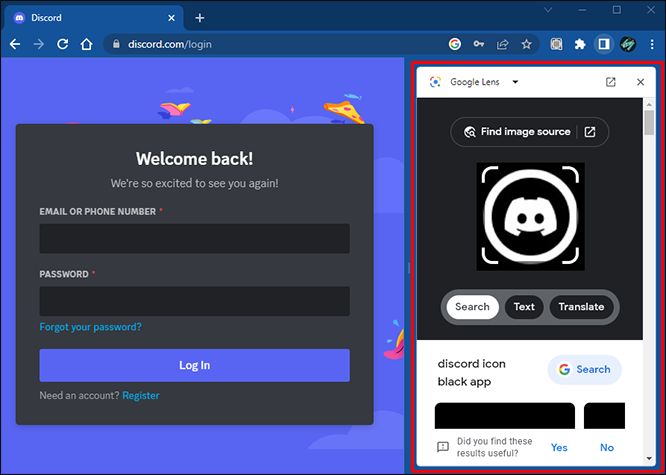
Aplikacija omogoča tudi nalaganje slik neposredno iz računalnika, vključno s kodami QR. Preden uporabite Google Lens, se prepričajte, da ste najprej naložili sliko kode QR v Google Photos. Uvozite fotografije iz računalnika ali Google Drive.
Če želite uporabiti Google Lens na kodi QR, sledite tem korakom, če želite naložiti neposredno iz računalnika:
- Obiščite Google Photos in kliknite ikono »Naloži«.
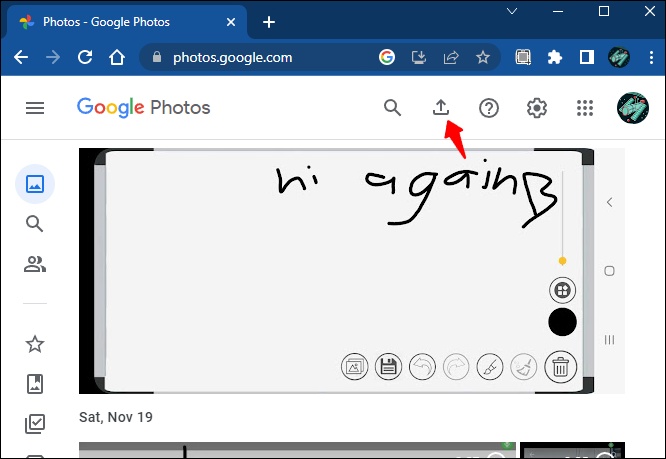
- Kliknite »Računalnik«, če želite uvoziti sliko iz računalnika.
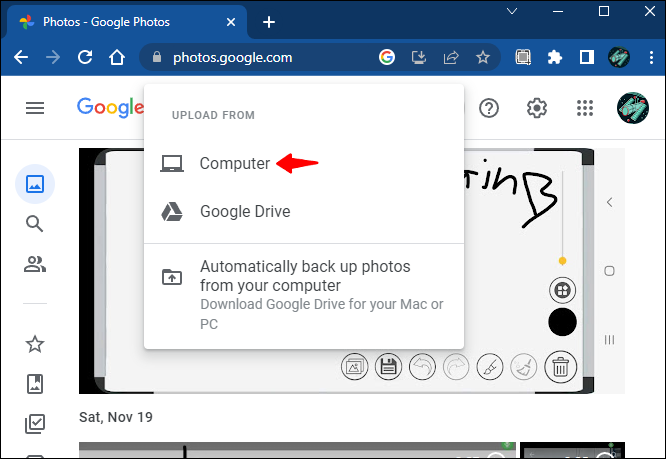
- Za nalaganje kliknite »Odpri«.
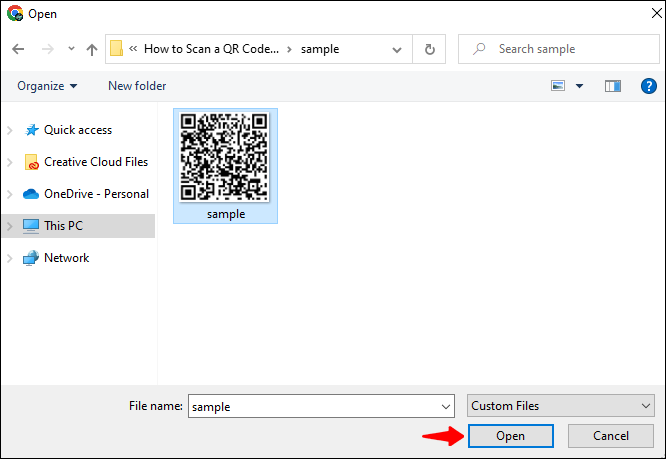
- Lahko pa poiščete sliko kode v knjižnici, če je že tam.
- Poiščite novo naloženo sliko kode in jo izberite.
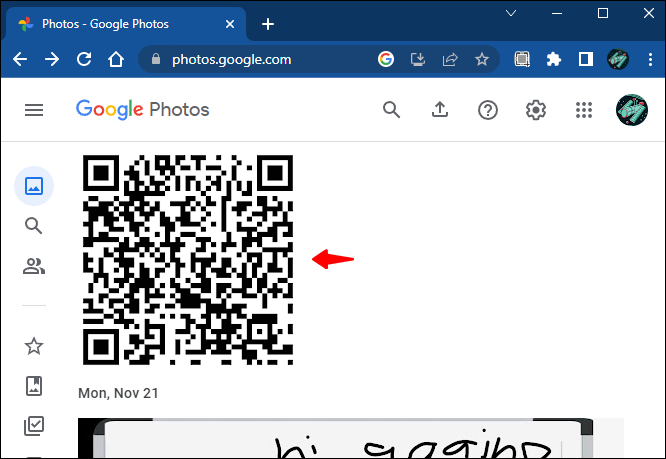
- Z desno miškino tipko kliknite sliko in izberite »Išči sliko z Google Lens«.
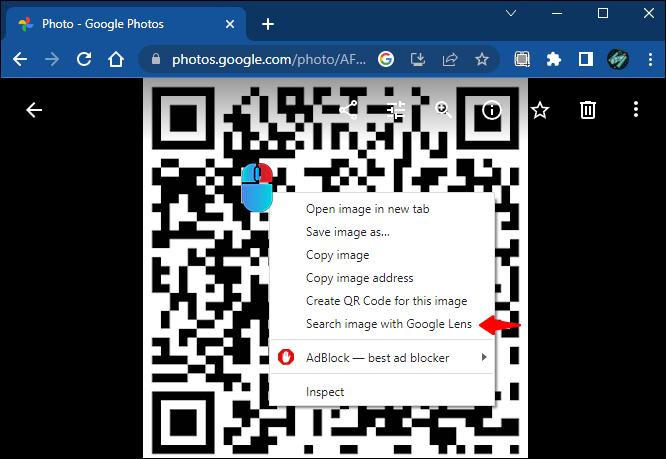
- Plošča Google Lens vam bo predstavila rezultate.
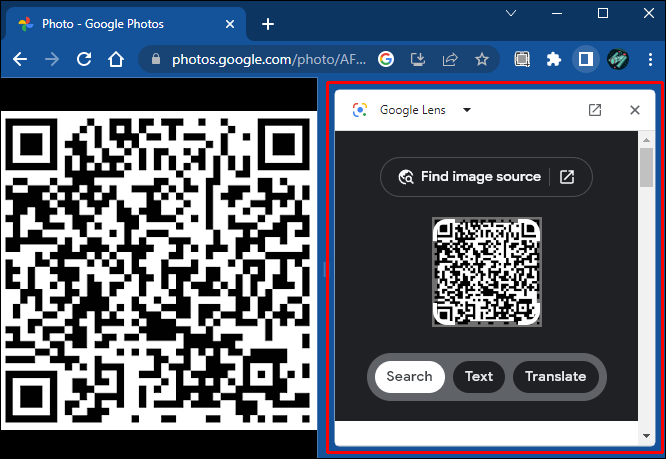
Upoštevajte, da je ta možnost še vedno označena kot »v razvoju«, kar pomeni, da se lahko vaši rezultati razlikujejo in so nekatere možnosti omejene. Te funkcije v nekaterih napravah morda ne bodo delovale pravilno in lahko negativno vplivajo na delovanje brskalnika. Optični bralnik QR Google Lens dejansko najbolje deluje v mobilni različici aplikacije. Omogoča tudi skeniranje kod brez kamere, tako da naložite slike iz knjižnice.
Številni obrazi skeniranja QR
QR kode so vsestranske in obstaja veliko načinov, kako se jim približati. Številne programske rešitve za vizualno dekodiranje omogočajo dostop do šifrirane vsebine brez kamere. Te aplikacije posnemajo dešifriranje, ki ga zagotavlja leča, in razumejo jezik kode QR.
Vendar bodite previdni pri eksperimentiranju z različnimi bralniki QR. Čeprav kode QR omogočajo vsestranski pristop, uporabite tiste, ki zagotavljajo varno sodelovanje z vsebino, ki jo zagotavlja koda.
Kako skenirate QR kode iz računalnika brez kamere? Svoje vtise pustite v spodnjem oddelku za komentarje.









