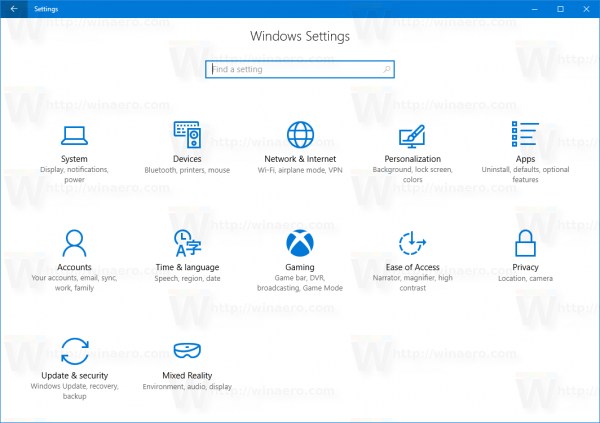Skoraj več kot desetletje je Amazon vložil delo v izgradnjo ekosistema naprav, ki so zasnovane za čim bolj povezano sodelovanje.

Celotna knjižnica e-knjig Kindle se sinhronizira z aplikacijami Kindle v računalniku in pametnem telefonu, film, ki ga začnete gledati v prenosnem računalniku prek aplikacije Amazon Instant Video, posnamete nazaj z aplikacijo na pametnem televizorju, aplikacije, ki jih namestite v eno napravo, pa lahko se prikažejo na vsaki napravi z blagovno znamko Fire v vaši knjižnici.
Čeprav je glavni Amazonov operacijski sistem zgrajen na vrhu Androida, je pri uporabi Amazonove naprave jasno, da obstajate v Amazonovem ekosistemu in ne v Googlovem. Amazonove tablične tablice Fire se na primer odpovedujejo možnosti uporabe Googlovega vmesnika Cast, kljub temu da uporabljajo enako osnovno arhitekturo kot običajna naprava Android.
Ko kupite napravo Fire, kupujete v ekosistemu Amazon in Amazon Prime. Med tablicami Fire, napravami Fire TV in vsem, kar poganja Alexa, boste našli najboljši ekosistem za vašo napravo, ki obstaja v svetu Amazon Prime.
Ali lahko pretakate iz Amazon Fire v Roku?
Vendar ni vse pogubno in mračno. Če slučajno uporabljate naprave Roku za gledanje Netflixa, YouTuba in drugih zabavnih aplikacij na televiziji, lahko s tabličnim računalnikom Fire v svojo napravo pretakate nekaj svojih najljubših vsebin.
Ne deluje popolnoma, kot je bilo predvideno; za popolno izkušnjo pretočnega predvajanja boste potrebovali Fire TV in tudi ta ima precej omejitev glede tega, kaj lahko in česa ne zrcalite ali predvajate na televiziji.
Kljub temu je mogoče večino vaše zabave prenašati s tablice Amazon Fire na televizijo in pokazali vam bomo, kako. Nekatere aplikacije neposredno z vrati delujejo z Rokujem, druge storitve pa zahtevajo nekaj več dela ali potrpljenja, da pravilno delujejo z vašo napravo Roku. In na žalost nekatere aplikacije in storitve z Roku nikoli ne bodo delovale.
To je naš vodnik za pravilno gledanje in predvajanje Amazon Fire TV iz naprave Roku.
Aplikacije, ki delujejo z Roku Out of the Box (Netflix)
Vsaka aplikacija na tabličnem računalniku Fire ne deluje pravilno z Roku; tak primer je pri uporabi tabličnega računalnika, ki prvotno ni bil zasnovan za vaš set-top box.
Kljub temu obstaja nekaj aplikacij, ki dobro sodelujejo z Roku, in to je smiselno. Roku ima eno najširših zbirk aplikacij za katero koli platformo set-top box; edina večja aplikacija, ki v napravi manjka, je Applova platforma iTunes in Apple Music, kar je smiselno, saj Apple prodaja tudi lastne naprave Apple TV.
ustavi pojavna okna na android chrome
To je morda edina platforma, ki trenutno hrani vsebino Amazona in Googla v eni napravi (čeprav Nvidia Shield TV, ki deluje na Android TV, trenutno ponuja tudi Amazonovo programiranje), zaradi česar je ena najbolj prilagodljivih naprav na trgu danes.
In če upoštevamo zmožnost Rokuja, ki se začne že pri samo 30 USD, je to tudi najcenejša škatla, ki jo lahko danes kupite na trgu in ki uspe delati z vsemi vašimi najljubšimi aplikacijami.

Seveda je treba pri nakupu Rokuja, kot je Fire TV ali Fire Stick od Amazona, zapomniti, da naprava ne bo delovala popolnoma z vsako aplikacijo v tabličnem računalniku, še posebej brez trdega dela.
Prvič, pretakanje vsebin Amazona je popolnoma zaklenjeno za uporabo naprave Fire TV v povezavi s tabličnim računalnikom Fire, zato bo iz tabličnega računalnika težko gledati katero koli vsebino Amazon na vašem Roku, ne da bi samo uporabili privzeto aplikacijo Amazon Video, ki je že na vašem Roku.
Amazon svojim gledalcem preprečuje, da zahtevajo, da je račun Prime prijavljen v oba računa, ko bo pretakal video.
Se pravi, da vam ni povsem od sreče. Velika aplikacija, ki deluje z vašim Roku iz tabličnega računalnika Fire, je Netflix. Med brskanjem po Netflixu na Fire 7, Fire HD8 ali Fire HD10 boste v zgornjem desnem kotu verjetno videli majhno ikono, ki jo pozna vsak uporabnik Androida.
To je ikona za predvajanje, ki omogoča pretakanje vsebine iz tabličnega računalnika v praktično katero koli napravo v vaši hiši. To vključuje vašo napravo Roku, vendar vam bo omogočilo tudi pretakanje na Fire Stick, pametni televizor ali skoraj katero koli drugo napravo, ki poganja Netflix na velikem zaslonu.
Ko tapnete to ikono, se na vaši napravi prikaže obvestilo, ki vam omogoča, da na seznamu naprav izberete, da začnete pošiljati tokove proti. V bistvu bo katera koli pametna naprava s povezanim Netflixom delovala z vašim tabličnim računalnikom, ko ga boste povezali, vključno z vašim Rokujem, zato boste morda morali izbrati s seznama naprav, ki vključujejo druge televizorje v vaši hiši.
Netflixu ukazujete predvajanje določenega toka, zato se prepričajte, da sta Roku in tablični računalnik Fire povezana z istim računom in istim omrežjem. Ko bo to končano, boste lahko brez težav predvajali vsebino na televiziji in jo lahko celo brez težav upravljate s tabličnega računalnika.
Aplikacije, ki delujejo iz trgovine Google Play (YouTube)
Zunaj Netflixa je težko najti aplikacije, ki delujejo z vašo napravo Roku, neposredno iz trgovine Amazon Appstore. Zdi se, da celo aplikacije, ki podpirajo Googlov standard Cast v običajnih napravah Android, kot je Hulu, nimajo možnosti, da bi kar koli storile z Rokujem ali drugimi sprejemniki.
Ker je Amazonov Fire OS zgrajen na vrhu Android 5.0 Lollipop, lahko to izkoristimo v svoj prid. Čeprav Appstore morda manjka v aplikacijah, ki vam omogočajo, da izkoristite svoj Roku za pretakanje ali predvajanje vsebine iz vaše naprave, ima trgovina Google Play veliko možnosti in aplikacij, ki jih lahko uporabimo za neposredno predvajanje v polje Roku. Toda kako naj zabeležimo, da se Trgovina Play namesti na naše naprave? Navsezadnje Amazon nikakor ne bi dovolil, da bi konkurenčna aplikacija gostovala v njihovi Appstore! No, kot smo že omenili, ima tablični računalnik Fire nameščeno različico Androida, ki omogoča namestitev Trgovine Play v vašo napravo. Za vas imamo popoln vodnik namestitev Trgovine Play na tablični računalnik Fire tukaj (preprosto prezrite razdelek YouTube Kids), vendar smo zaradi udobja spodaj vključili skrajšano različico.
Namestitev Trgovine Play
Morda boste želeli začeti z forum razvijalcev XDA kjer se strokovnjaki za Android zberejo, da se motijo s svojimi telefoni, tablicami in škatlami.
XDA-jevi forumi so legendarni v zvezi s trgi navijanja in spreminjanja za Android in zlahka je videti, zakaj. Ti uporabniki so strastni in na njih lahko poiščete poglobljena poročila o svojem poštenem deležu naprav in izdelkov.
Zaupajte nam, ko rečemo, da na internetu ni nikjer drugega. Ko ste na tej strani, prenesite štiri aplikacije iz naprave. Upoštevati boste morali navodila, da boste zagotovili prenos prave verzije za svojo napravo; nekatere tablete, kot je Fire HD 8, zahtevajo drugačno uporabo kot Fire 7.

Ko prenesete te programe, pojdite v meni z nastavitvami. Pomaknite se na dno strani z nastavitvami in tapnite možnost, ki se glasi Varnost, ki jo najdete v kategoriji Osebno.
V razdelku Varnost ni na voljo veliko možnosti, toda v razdelku Napredno boste videli preklop med branjem aplikacij iz neznanih virov in naslednjo razlago: Dovoli namestitev aplikacij, ki niso iz trgovine Appstore. Vklopite to nastavitev in zapustite meni z nastavitvami.
Začnite nameščati vsako aplikacijo posebej. Če ste sledili korakom v zgornjem priročniku za XDA in jih prenesli v ustreznem vrstnem redu, mora biti četrti prenos na vrhu seznama, prvi prenos pa na dnu, tako da je vrstni red takšen:
- Trgovina Google Play
- Storitve Google Play
- Google Services Framework
- Upravitelj Google Računa
Pojdite navzgor z dna tega seznama in začnite z namestitvijo upravitelja Google Računa. Na žalost je trenutno malo težav z Fire OS 5.6.0.0. Bodisi zaradi nekaterih popravkov s strani Amazona bodisi zaradi napake v programski opremi pri poskusu namestitve teh aplikacij nastane siv gumb za namestitev.
Na našo srečo lahko to težavo odpravite s tem hitrim trikom: ko ste na namestitvenem zaslonu s sivo ikono, preprosto izklopite zaslon naprave, nato znova vklopite in odklenite napravo. Znova se pomaknite na dno strani za namestitev aplikacije in videli boste, da gumb za namestitev znova deluje v vaši napravi.
Nadomestna rešitev vključuje enkratno tapkanje ikone večopravilnosti / nedavnih aplikacij, nato ponovno izbiranje strani za namestitev aplikacije s seznama nedavnih aplikacij in gumb Namesti bi moral zaslediti oranžno.
Sledite tem korakom za vse štiri aplikacije v tem vrstnem redu: Google Account Manager, Google Services Framework, Google Play Services, Google Play Store. Ko je to končano, znova zaženite tablični računalnik.
Ko se znova naloži, boste opazili, da je Trgovina Play zdaj nameščena v vaši napravi. Ko zaženete aplikacijo, boste lahko naložili glavno trgovino Google Play, kjer se boste nato v napravi prijavili v svoj Google Račun. Ko se prijavite, lahko začnete prenašati vsebino v svojo napravo.

Gledanje YouTuba
Glavna aplikacija, ki jo lahko s svojega tabličnega računalnika Fire pretakate v svoj Roku, je YouTube. Tako kot Netflix tudi YouTube uporablja standardni vmesnik Cast za skupno rabo videoposnetka v YouTubu z vašo Roku set-top box.
V nasprotju z Netflixom pa YouTube v Amazon Appstore nima standardne aplikacije. Spletni vmesnik za YouTube, ki ga lahko naložite, boste našli v trgovini Appstore, vendar ta aplikacija na žalost ne podpira kakršnega koli pretakanja ali predvajanja v drugo napravo (predvsem zato, ker ne temelji na aplikaciji, temveč samo uporablja mobilna spletna stran v ovojnici aplikacije).
Izberete lahko videoposnetek, ki ga želite neposredno pretakati v svojo napravo, in ko bo naprava pretočno predvajala, boste imeli popoln dostop do YouTuba iz tabličnega računalnika, tako kot bi lahko s Chromecastom in standardno napravo Android.
kako na skrivaj posneti zaslon snapchat 2020
Če ste aplikacijo YouTube že kdaj uporabljali na običajni napravi Android, boste nekaj seznanjeni s tem, s čimer imamo opravka tukaj, in to se vam zdi znan postopek.

Razlog, da YouTube in Netflix pravilno delujeta z vašo napravo Roku, je koncept pretakanja, imenovan Discovery and Launch, ali DIAL, ki sta ga skupaj ustvarila Netflix in YouTube s podporo Sony in Samsung. DIAL je prvotno podpiral lokalne naprave s standardom Chromecast, čeprav je bil ta protokol pozneje nadomeščen zmDNS.
Zunaj Netflixa in YouTuba ne boste našli veliko aplikacij, ki podpirajo sistem, saj preprosto zaženete aplikacijo v podprti napravi. To se morda zdi neprijetno, vendar žal novejše tablične naprave Fire ne podpirajo standarda za vlivanje, ki ga uporablja Roku, znan kot Miracast.
Čeprav je lepo dobiti podporo za Netflix in YouTube s tabličnega računalnika Fire za predvajanje na vaš Roku, je žal, da je bil Miracast odstranjen iz linije naprav.
Dodajanje aplikacije Roku v tablico Amazon Fire
Poleg YouTuba boste želeli prenesti tudi aplikacijo Roku iz Googla Play, ko bo dodana v vašo napravo. Aplikacija Roku v napravo doda kup novih kontrol, vključno z možnostjo upravljanja naprave z navideznim daljinskim upravljalnikom, prenosa novih aplikacij iz trgovine s kanali neposredno v napravi, dostopa do celotne navidezne tipkovnice na tabličnem računalniku in kar je najpomembnejše, si oglejte zavihek Kaj se dogaja, ki vas bo usmeril v smer pretakanja vsebin, ki vam omogočajo samodejni zagon iz aplikacij, v katerih se predvajajo določeni filmi.
Na primer, če v brezplačni aplikaciji za izbiro filmov izberete Eat Pray Love, se prikaže povsod, kjer je film trenutno na voljo za izposojo, vključno z Vudu, Amazonom in Google Play. Omogočil pa vam bo tudi izbiro kanala Roku, kjer je aplikacija trenutno na voljo brezplačno. Če v svoji napravi že nimate določene aplikacije, boste pozvani, da se prijavite s podatki o svojem računu Roku; v nasprotnem primeru bo samodejno zagnal aplikacijo.

Aplikacija Roku lahko pretaka tudi nekatere lokalne medije, česar se bomo še malo dotaknili spodaj. Pretakanje lokalnih medijev prek aplikacije Roku je bolj omejeno kot uporaba aplikacije, ki jo predlagamo spodaj (da ne omenjam, da mora biti v vaši napravi nameščena Trgovina Play), vendar to ni strašen način. Ko je aplikacija nameščena v vaši napravi, na dnu izberite zavihek Fotografije +, da v napravo naložite glasbo in fotografije.
Glasbe, dodane iz Amazon Prime Music ali Amazon Music Unlimited, ne morete pretakati, vendar je v vaši napravi mogoče dodati vse, kar je uradno preneseno in shranjeno v tabličnem računalniku. Enako velja za fotografije, za bonus pa lahko celo uporabite zaslon tabličnega računalnika za nadzor glasbe, ki se predvaja v napravi, ali stopnjo povečave ali pomanjšave fotografije.

Na splošno zmogljivosti predvajanja prek aplikacije Roku na tabličnem računalniku Fire niso povsem enake, kot če bi lahko predvajali neposredno med običajno napravo Android in Chromecastom, vendar vaši napravi doda nekaj resnih funkcij.
Pretakanje lokalnih medijev
Če želite iz svoje naprave pretakati lokalne medije, pa naj bodo to glasba, filmi, videoposnetki, fotografije ali kaj drugega takega, imamo za vas nekaj kakovostnih priporočil za aplikacije. Vsaka aplikacija za pretakanje ne deluje pravilno z Roku, vendar obstajata dve možnosti za pretakanje lokalne vsebine iz tabličnega računalnika Fire v napravo Roku.
Prvi je AllCast, ki ima aplikacijo tako v Trgovini Play kot v Amazon Appstore. Ko odprete aplikacijo, si boste lahko ogledali seznam predvajalnikov, ki jih lahko uporabljate v svojem omrežju. Na naših testih je Allcast uspel pobrati obe napravi Roku v omrežju, pa tudi Fire Stick, ki je prav tako povezan z napravo.
Uporaba aplikacije je odvisna od tega, ali imate v napravi nameščeno tudi aplikacijo Allcast, čeprav lahko nekateri predvajalniki (vključno z Roku) uporabljajo AllCast, ne da bi morali namestiti ločeno.

Za AllCast je nekaj opomb. Prvič, ne smete pričakovati, da bo AllCast neposredno zrcalil vašo napravo. Namesto tega vam AllCast omogoča predvajanje fotografij, videoposnetkov, glasbe in še več neposredno na vaš predvajalnik, v nasprotju s tem, da lahko samo zrcalite zaslon.
Večina uporabnikov, ki želijo zrcaliti tablični računalnik, bo to storila za prikaz vsebine, kot so fotografije ali osebni videoposnetki, in v tem smislu to počne tudi AllCast. Drugič, naprava Roku na sprejemnem koncu in tablica Fire morata biti povezani v isto omrežje. Tretjič, brezplačna različica AllCast je omejena; vsebino boste lahko predvajali le pet minut hkrati. Če želite kar najbolje izkoristiti AllCast, morate kupiti aplikacijo.
Seznam AllCast v trgovini Amazon Appstore vsebuje širok seznam ocen z eno zvezdico, pri čemer se uporabniki pritožujejo, da se aplikacija ne bi povezala s svojimi Fire Stick ali Roku. Po naših izkušnjah smo lahko pretakali na obe platformi, tako da lahko tej aplikaciji damo palce navzgor. Preden plačate za polno različico, preizkusite brezplačno različico v tabličnem računalniku in se prepričajte, da aplikacija naredi, kar potrebujete. Aplikacijo lahko dobite v trgovini Amazon Appstore ali v trgovini Google Play; obe različici aplikacije sta enaki.
Pretakanje spletnih medijev
Za razliko od AllCast, ki se osredotoča predvsem na pretakanje lokalnih medijev (čeprav AllCast podpira Plex v plačljivi različici), se naša druga priporočena aplikacija osredotoča predvsem na pretakanje spletnih medijev prek spletnih mest in drugih spletnih virov. Ta aplikacija se imenuje Video in TV Cast, in čeprav je na voljo več različic te aplikacije, ki si jo bomo lahko ogledali, je tista, ki si jo bomo ogledali, presenetljivo povezana s škatlo Roku, ki sedi pod vašo televizijo.
S to aplikacijo boste lahko predvajali vsebino s svojih najljubših spletnih mest neposredno iz priloženega brskalnika, ki je priložen aplikaciji v tabličnem računalniku. Preprosto uporabite aplikacijo za brskanje po spletnem mestu, ki ste ga izbrali, nato izberite ikono za pretakanje, vgrajeno v aplikacijo, da začnete predvajati video na vaš Roku.
Video in TV Cast ima vgrajen blokator oglasov, ki naj zmanjša količino oglasov, ki jih boste videli med uporabo aplikacije. Prav tako lahko v aplikaciji shranite tudi spletna mesta v brskalniku z zaznamki, zaradi česar je pri nalaganju spletnih mest vdih med brskanjem po novi vsebini.

Ko namestite aplikacijo, morate zagotoviti, da je v vaši napravi nameščen sistem Android System Webview; aplikacija brez nje ne bo delovala. Aplikacijo lahko najdete v Trgovini Play z iskanjem imena, vendar je treba opozoriti, da jo bo aplikacija poskušala namestiti iz Amazon Appstore, ne da bi to lahko pravilno storila.
Ta aplikacija ima nekaj omejitev. V prvi vrsti aplikacija ne bo delovala na starejših modelih Roku. Če imate originalno škatlo Roku ali Roku serije 2000 ali škatlo Roku z blagovno znamko Now TV, aplikacije ne boste mogli uporabljati v svoji napravi. Vendar bi morali biti podprti večino drugih modelov, vključno z Roku 2, Roku 3, Roku 4 HD, Roku Express, Roku Premiere in Roku Ultra. Celoten seznam nepodprtih in podprtih modelov najdete v Google Playlist za več informacij o tej temi. Drugič, aplikacija ne deluje z vsemi videoposnetki.
Kot je bilo pričakovano, vse, kar uporablja DRM za zaščito svojih videoposnetkov pred tistimi, ki želijo ukrasti vsebino, ne bo delovalo. Sem spadajo posebej tokovi Netflix, HBO in Amazon Prime, toda vse, kar ima predvajalnik, ki temelji na DRM, tudi tukaj ne bo delovalo. Enako velja za vse, kar temelji na videoposnetku Flash, saj brskalnik ne more naložiti prekinjenega vtičnika Adobe.
Zunaj teh omejitev pa boste ugotovili, da bo aplikacija delovala za vse, od televizijskih prenosov v živo do spletnih vsebin na vaših najljubših spletnih mestih z novicami. Ko prvič pretakate iz aplikacije, boste lahko ugotovili, ali deluje pravilno, ko se zaslon Roku spremeni v sporočilo, da je pripravljen za predvajanje. Aplikacija ni popolna, toda na naših testih je uspela dobro, če smo ostali znotraj vsebine, ki jo je bilo mogoče zlahka predvajati v toku.
Razvojna skupina, ki stoji za aplikacijo, je precej trdna, v opisu aplikacije je na voljo e-poštno sporočilo za podporo, 24-urno vračilo kupnine za plačano različico aplikacije (ki je, tako kot AllCast, potrebna za nadaljnjo uporabo aplikacije dalj časa čas) in nekaj dobro napisanih navodil v opisu aplikacije. Nastavitev aplikacije je tako enostavna kot čakanje, da aplikacija najde vašo napravo Roku, povezava z izbirnikom na zaslonu, krmarjenje po brskalniku do videoposnetka in tapkanje ikone za predvajanje v aplikaciji. Ker Video in TV Cast preprosto usmerja vaš Roku na video tok, je enostavno, da vir pravilno deluje v vaši napravi. Omeniti velja, da so nekatere ocene imele težave z delovanjem aplikacije, vendar če sta tablični računalnik in Roku v istem omrežju, ko poskušate pretakati, aplikacija ne sme imeti preveč težav.
***
Ne bi smelo biti presenečenje, da med napravo Roku in tablico Fire ne deluje vse popolnoma. Vaš Roku ni zasnovan tako, da sprejema signale iz naprav Android, kot je Chromecast, prav tako pa je tablica Fire zgrajena tako, da deluje z roko v roki z Amazon TV ali Fire Stick napravo.
Skupaj z nekaterimi posebnimi aplikacijami pa, da ne omenjam dodajanja trgovine Google Play v tabličnem računalniku, lahko obe napravi v hipu pravilno delujeta. Google in Netflix sta ustvarila ustrezni video aplikaciji za pretakanje v katero koli povezano napravo (čeprav filmi Google Play v to niso vključeni), kar pomeni, da lahko njune vire enostavno pretakate v svoj Roku, če ste namestili pravilno Aplikacija Trgovina Play zagrabi aplikacijo YouTube. Tako AllCast kot Video in TV Cast omogočata pretakanje lokalnih in spletnih medijev, kar pomeni, da lahko svoji napravi dodate dodatno podporo brez preveč dela.
Če želite imeti popolno izkušnjo igranja s tabličnim računalnikom Fire, boste pri Amazonu morali prevzeti napravo Fire Stick ali Fire TV. Še bolje, pri Googlu lahko kupite Chromecast ali Chromecast Ultra, ki vam bo v kombinaciji s trgovino Play, nameščeno v vaši napravi prek neodvisnih repozitorijev, kot je APKMirror, omogočil hiter zagon in zagon v napravi.
Roku ni bil zgrajen z vgrajenim protokolom v slogu Cast, vendar to ne pomeni, da ne morete uporabiti tistega, kar je na voljo v aplikaciji, in ga kombinirati z aplikacijami, kot so Netflix, Roku in AllCast, da boste lahko začeli z oddajo in na napravi.
Zrcalite ogenj na HDTV prek WiFi
Vklop zrcaljenja, ki omogoča prikaz Kindle Fire HDX 7 (tretja generacija) na televiziji, je precej neposreden. Če želite omogočiti zrcaljenje, sledite tem korakom:
- Prepričajte se, da je vaš televizorodkritiprek omrežja (za to bo morda treba pogledati dokumente za vašo televizijo)
- Povlecite navzdol z vrha zaslona požarne tablice
- Dotaknite se Nastavitve
- Naslednji korak Zaslon in zvoki
- Nato tapnite Zrcaljenje
- Na koncu tapnite ime televizorja (ali druge naprave) in počakajte do 30 sekund, da se poveže
To je to, zdaj bi morali imeti možnost zrcaljenja tabličnega računalnika Fire s televizorjem, kar vam omogoča, da na televizorju prikažete, kar želite, iz tabličnega računalnika.
Če želite izklopiti zrcaljenje, znova povlecite z vrha tabličnega računalnika, vendar tokrat izberite Stop Mirroring.
Če se vam je ta članek zdel koristen, si oglejte druge ustrezne članke TechJunkie, vključno s temi:
- Kako prenesti filme s tablice Amazon Fire - september 2019
- Najboljši predvajalniki medijev za Roku [julij 2019]
- 10 najboljših iger Roku, ki jih lahko igrate zdaj
Imate kakšen predlog za najboljši način za oddajanje in pretakanje iz vašega Kindle Fire na vaš Roku? Če je tako, nam o tem povejte v spodnjih komentarjih!




![Kako vklopiti ali izklopiti FitBit [Versa, Inspire, Ionic itd.]](https://www.macspots.com/img/wearables/31/how-power-fitbit.jpg)