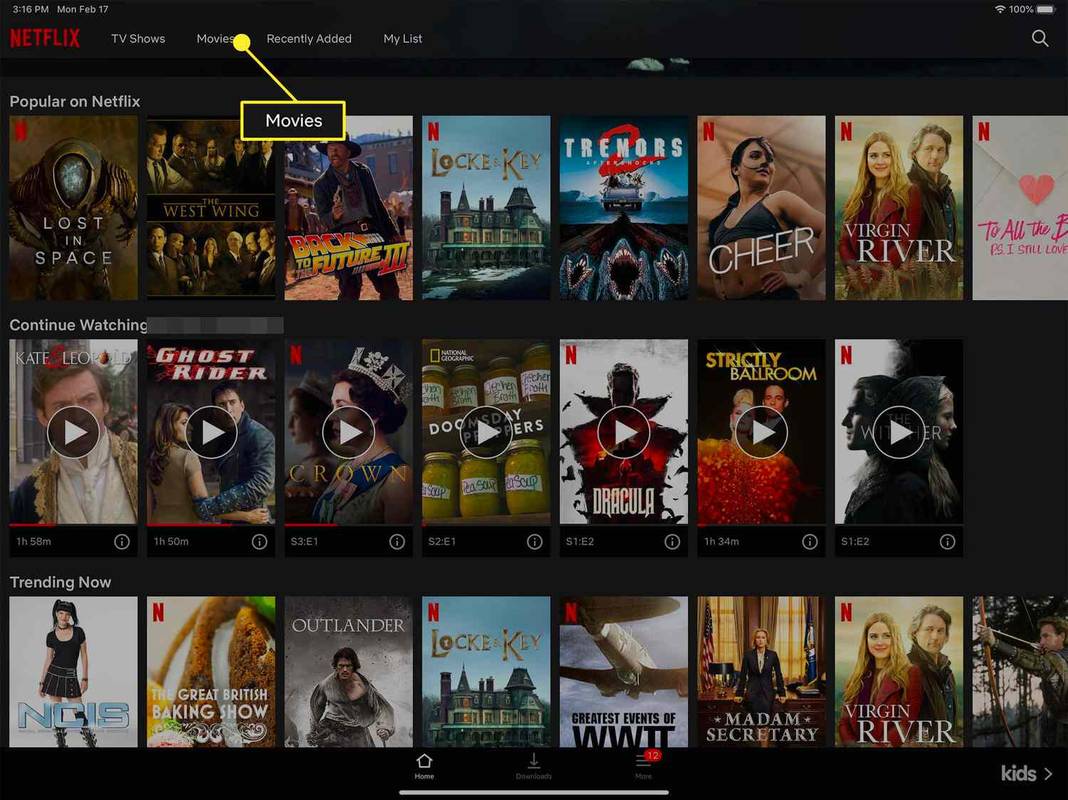Prvotno napisano 1. junija 2020. Posodobljeno 27. novembra 2022, avtor Steve Larner , ki odraža spremembe naprave Fire TV glede dostopa do možnosti razvijalca in navigacije/funkcij naprave.
Posodobljeno 27. novembra 2022, avtor Steve Larner , ki odraža spremembe naprave Fire TV glede dostopa do možnosti razvijalca in navigacije/funkcij naprave.
prenesite vse fotografije instagrama naenkrat
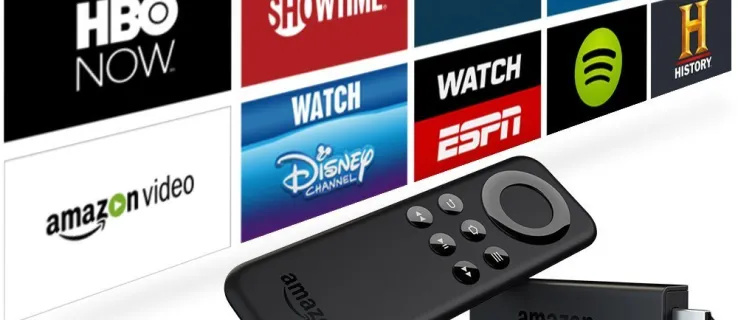
Torej ste kupili Amazon Fire TV Stick in ga vse nastavili ter se verjetno sprašujete, kaj še lahko počnete z njim. Če ste naleteli na ta članek, ste verjetno ugotovili, da ima Amazon Fire TV Stick nekoliko omejeno delovanje, čeprav je priročno. Če želite razširiti svoje izbire glede tega, kaj zmore, je bila namestitev trgovine Google Play v napravo nekoč odlična rešitev. vendar Google je sprejel ukrepe za preprečitev delovanja Trgovine Play na napravah Amazon Fire TV za nedoločen čas.
Google je leta 2021 uporabil posodobitve, ki so ustavile vse funkcije na napravah Amazon Fire TV. Čeprav tako Google kot Amazon do neke mere sodelujeta pri zagotavljanju drugih funkcij, vojne ne bo nikoli konec. zato odlična alternativa Fire TV Trgovini Play je Aptoide, storitev, ki temelji na Androidu in ponuja na tisoče uporabnih aplikacij za Android.
Obstaja veliko načinov za prilagajanje Firesticka in dodajanje Aptoide vaši napravi ni nič drugače.
Bodite opozorjeni, namestitev Aptoide na vaš Amazon Fire TV Stick predstavlja varnostna tveganja, saj dovolite namestitve tretjih oseb. Vendar tudi Play Store danes ni 100 % varna. Tukaj je opisano, kako namestiti alternativo Google Play, znano kot Aptoide, na Amazon Fire Stick.
1. Namestite Downloader na vaš Fire TV, Fire TV Stick ali Fire TV Cube
Če želite prenesti aplikacije za Android z Aptoidom kot alternativo Trgovini Play, potrebujete aplikacijo, ki prenaša druge aplikacije. Downloader je najpogostejša izbira, ker je na voljo v trgovini Amazon Appstore in vključuje vgrajen namestitveni program/brskalnik datotek. To je prva zahteva (namestitev Downloaderja in še ne aktiviranje možnosti razvijalca). Če vklopite nastavitev »Namesti aplikacije iz neznanih virov«, morate izbrati aplikacijo, ki lahko namesti druge aplikacije, to je aplikacija Downloader. Zato je treba najprej namestiti aplikacijo Downloader. Evo, kako to storiti.
- Iz ' domov «, kliknite na 'povečevalno steklo' (možnost »Najdi«) v zgornjem levem delu.
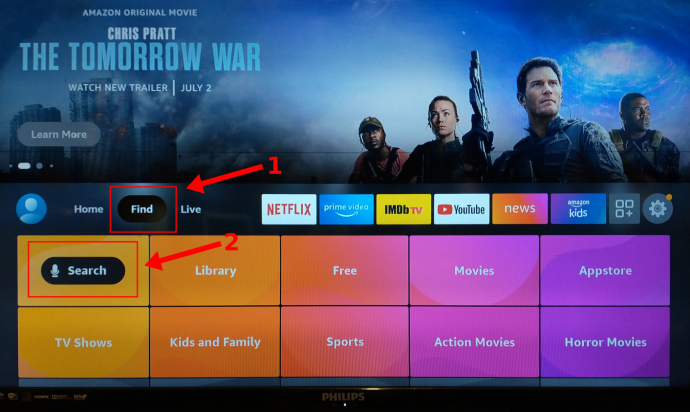
- Pod možnostjo »Najdi« se prikaže iskalno polje. Pomaknite se navzdol in izberite polje, nato vnesite » Downloader ” za iskanje aplikacije.
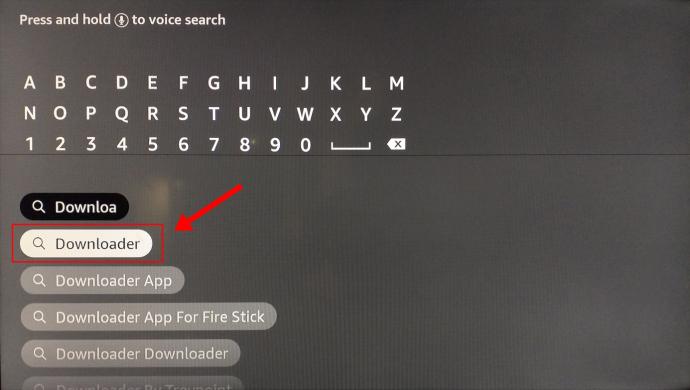
- Izberite »Prenosnik« iz vgrajenih rezultatov iskanja Amazon App Store.
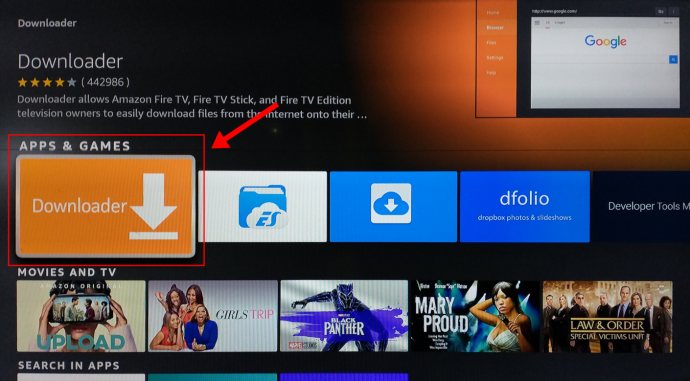
- Kliknite na ' Prenesi ” na strani trgovine Downloader.
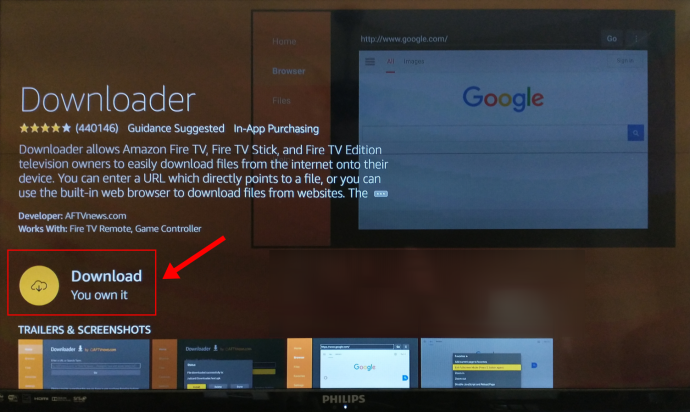
- Ko je nameščen in zagnan, izberite 'Dovoli' da aplikaciji omogočite dostop do fotografij, medijev in datotek v vaši napravi Fire Stick.
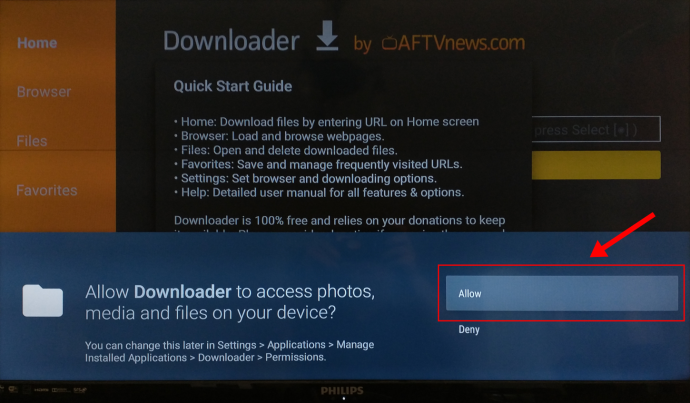
2. Vklopite možnosti za razvijalce na vašem Fire TV, Fire TV Stick ali Fire TV Cube
Zdaj, ko imate nameščen Downloader iz trgovine Amazon Appstore, morate pooblastiti aplikacije, ki jih boste prenesli, da bo to delovalo. Posodobitve od junija 2021 so odstranile meni »Možnosti za razvijalce« iz menija »Nastavitve -> Naprava« in ga skrile na podoben način kot Google Android. Sledite tem korakom, da vklopite možnosti za razvijalce.
Za televizorje Amazon Fire , naredite naslednje:
tema Windows 10 za Windows 7
- Pojdi do “ nastavitve > Naprava in programska oprema > O tem “ na vašem Amazon Fire OS TV.
- Označite prvo možnost, ki je verjetno označena kot »Vaš TV«.
- Večkrat pritisnite “Izberi” (sredinski gumb znotraj navigacijskih gumbov) na daljinskem upravljalniku sedemkrat . Videli boste odštevanje, ki predstavlja, kolikokrat še, dokler ne postanete razvijalec.
- Ko dovoljkrat pritisnete gumb »Izberi«, se na dnu zaslona prikaže »Ni potrebe, ste že razvijalec«.
- Pritisnite daljinski upravljalnik “Nazaj” gumb enkrat. Zdaj se pojavi menijski vnos »Možnosti razvijalca«.
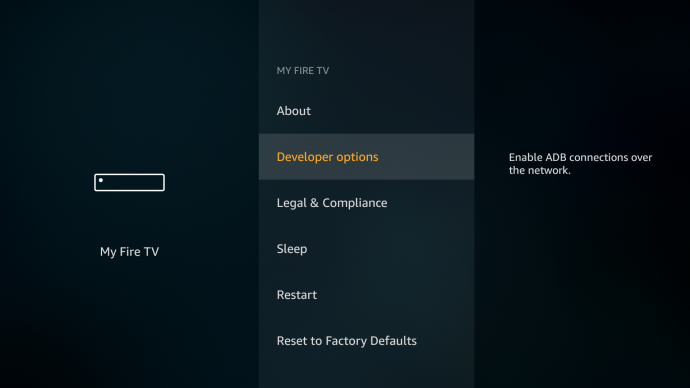
- Izberite »Aplikacije iz neznanih virov« in »Odpravljanje napak ADB,« in jih nastavite na 'ON.'
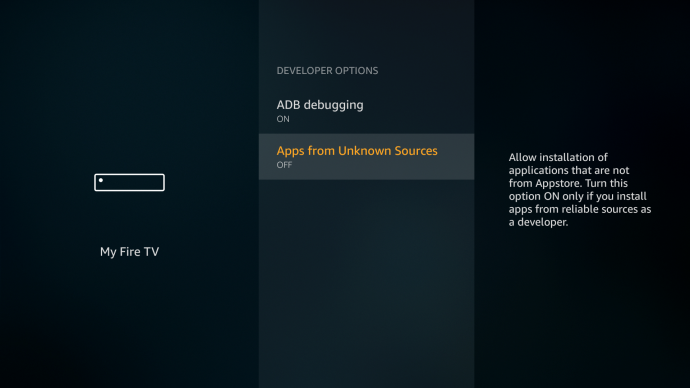
Za Fire TV Stick ali Fire TV Cube naredite naslednje:
- Pojdi do “ nastavitve > Moj Fire TV > O tem “ na vašem Fire TV Stick, Fire TV Stick 4K ali Fire TV Cube.
- Označite 'prva možnost,' kar je ime vaše naprave, na primer Fire TV Stick 4K.
- Večkrat pritisnite “Izberi” (sredinski gumb znotraj navigacijskih gumbov) na daljinskem upravljalniku sedemkrat . Videli boste odštevanje, ki predstavlja, kolikokrat še, dokler ne postanete razvijalec.
- Ko dovoljkrat pritisnete gumb »Izberi«, se na dnu zaslona prikaže »Ni potrebe, ste že razvijalec«.
- Pritisnite daljinski upravljalnik “Nazaj” gumb enkrat. Zdaj se prikaže meni »Možnosti razvijalca«.
- Izberite 'Možnosti razvijalca.'
- Izberite »Aplikacije iz neznanih virov« nato izberite in vklopite »Prenosnik« da mu omogočite namestitev namestitve tretjih oseb. Dovoljenje lahko daste tudi drugim aplikacijam, kot je brskalnik ali aplikacija, kot je Aptoide.
- Izbirno: izberite »Odpravljanje napak ADB« v meniju »Možnosti razvijalca« in ga nastavite na »ON« če nameščate aplikacije prek omrežja ali iz drugih omrežnih naprav, kot je vaš telefon Android ali prenosni računalnik Windows. Ta korak ni priporočljiv, razen če ga potrebujete ker lahko vsak na vašo napravo namesti aplikacije ali zlonamerno/vohunsko programsko opremo.
4. Namestite Aptoide na vaš Fire TV, Fire TV Stick ali Fire TV Cube
Ker Google Play Store ne deluje več na Fire TV Stick, lahko namestite Aptoide (kot je bilo prej omenjeno), da pridobite podobno funkcionalnost trgovine z aplikacijami. Ker ste namestili aplikacijo »Downloader« iz Amazon Appstore in dovolili namestitve tretjih oseb iz Downloaderja, lahko namestite Aptoide na svojo napravo Fire TV. Evo, kako to storiti.
chromecast se ne bo povezal z internetom
- Kosilo »Prenosnik« iz vaše knjižnice naprav Amazon Fire TV.
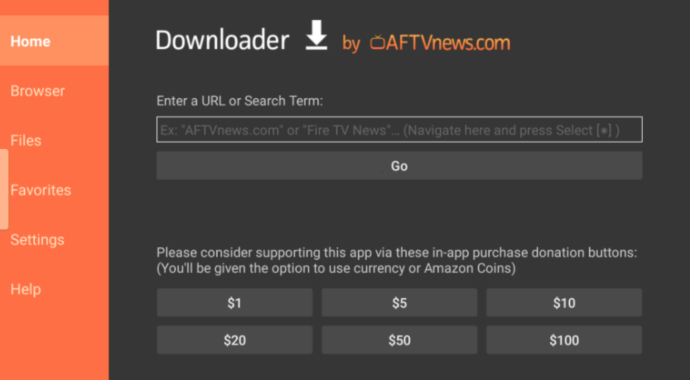
- V polje URL/Iskalni izraz programa Downloader uporabite daljinski upravljalnik Fire TV za vnašanje “https://tv.aptoide.com” točno tako, kot je prikazano. Ta URL se razlikuje od glavnega spletnega mesta. Prikaže se domača stran.
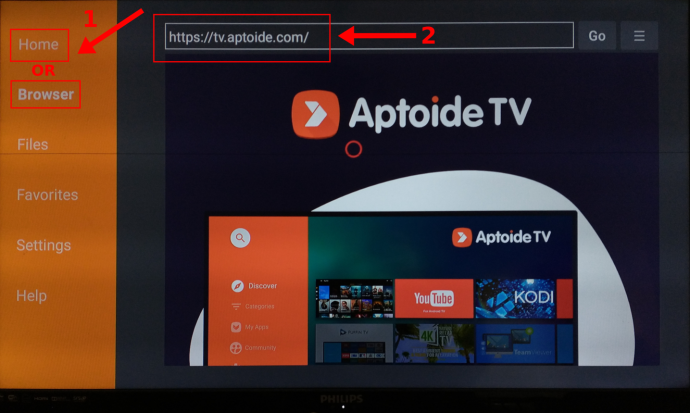
- Pomaknite se navzdol po strani Aptoide in izberite » Prenesite Aptoide TV .”
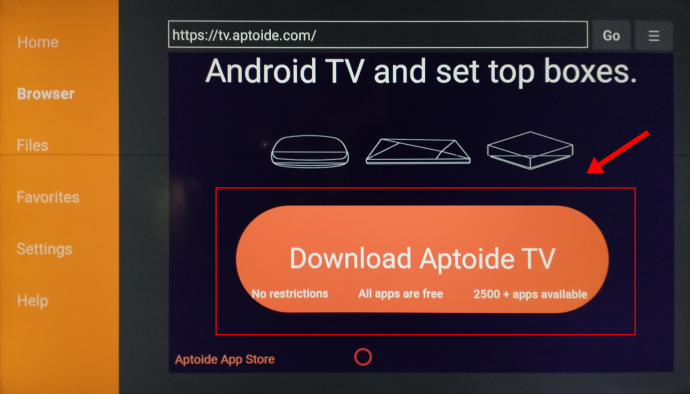
- Izberite ' Namestite .”
- Izberite » Odprto .”
- Izberite ' Dovoli ”, da omogočite Aptoide dostop do vaših fotografij, medijev in datotek.
- Aptoide se zažene in je pripravljen za prenos/namestitev aplikacij iz trgovine Aptoide.
5. Namestite aplikacije Aptoide na svojo napravo Fire TV
Zdaj, ko je Aptoide nameščen na vaši napravi Fire TV, ga lahko uporabite za namestitev aplikacij za Android.
- Zaženite 'Aptoide' trgovino z aplikacijami in brskanje/iskanje aplikacij.
- Na seznamu izberite aplikacijo, ki jo želite namestiti.
- Izberite ' Namestite .”
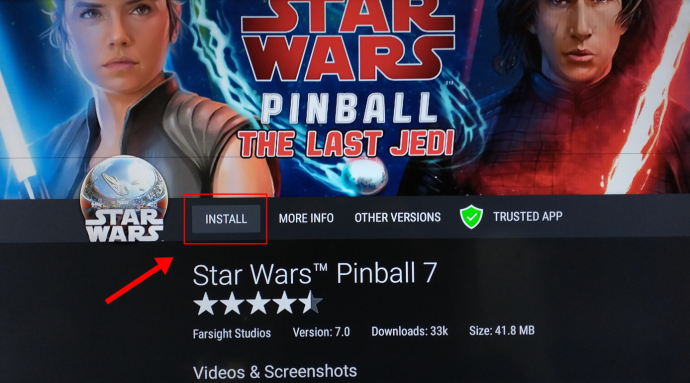
- Uživajte v aplikaciji Trgovina Google Play/Aptoide na Fire TV Stick.

Kot ste zdaj videli, trgovina Google Play trenutno ni na voljo na Amazon Firestick, zato boste morali prenesti nadomestno trgovino z aplikacijami, kjer vam Aptoide pride prav. Čeprav ne boste mogli namestiti in igrati vseh istih iger in aplikacij, kot bi jih lahko v trgovini Google Play, je Aptoide odlična alternativa, ki še vedno deluje z napravami Fire TV. Nazadnje, ne pozabite, da lahko Downloader uporabite tudi za dostop do drugih spletnih mest, kot sta »apkpure.com« in »apkmirror.com«, vendar obstaja nekoliko več tveganja kot uporaba nameščene trgovine z aplikacijami.
Delite svoje misli in izkušnje spodaj.