Vgrajena trgovina z aplikacijami Firestick ponuja impresiven izbor priljubljenih pretočnih storitev, kot sta Netflix in Hulu. Če določena aplikacija ni vključena v knjižnico, ne skrbite, še vedno obstaja način, da jo dodate v svojo napravo. V tem članku boste videli, kako namestiti aplikacije na Firestick prek spletne strani Amazon ali tako, da jih naložite stransko.
Načini namestitve aplikacij na naprave Fire TV
Fire TV Stick ima na voljo nekaj aplikacij za določene uporabnike. Amazon Instant Video je na primer brezplačen za naročnike Amazon Prime kot vgrajena storitev pretakanja videa. Druge aplikacije so na voljo v trgovini Amazon Appstore, kjer lahko vsakdo brska in prenaša, vključno s HBO Max, Hulu, Netflix, različnimi igrami, VPN-ji in drugimi.
Če želite namestiti nekaj, kar ni na voljo v trgovini Amazon Appstore, ne skrbite, saj niste omejeni samo na izdelke Amazon. Ker Firestick temelji na operacijskem sistemu Android, lahko posamezno prenesene aplikacije za Android naložite/namestite s strani.
V svojo napravo lahko dodate vsebino na več različnih načinov, vključno z naslednjimi:
- Z uporabo Amazon Appstore (spletna različica ali različica Fire OS v napravi).
- Z uporabo funkcije iskanja FireTV in glasovnega upravljanja.
- Z uporabo Amazon.com za aplikacije Fire TV in Fire TV Stick .
- S »stranskim nalaganjem« aplikacij.
Uporaba Amazon Appstore na Fire TV Stick/Cube za namestitev aplikacij
Lahko obiščete Amazon App Store na Fire TV Stick ali Cube in preverite, kaj je na voljo za prenos. Na izbiro je nešteto aplikacij, zato je brskanje po knjižnici lahko precej zabavno. Tukaj je opisano, kako z daljinskim upravljalnikom brskate in prenašate nove aplikacije na Fire TV Stick.
- Pojdi do svojega firesticka Domači zaslon.
- Večkrat tapnite Prav navigacijskega gumba, dokler ne pristanete na ikoni »aplikacije«.
- Pritisnite Dol navigacijski gumb in izberite Pridobite več aplikacij.
- Prikaže se seznam aplikacij in predstavljenih iger. Izberite aplikacijo s pritiskom na sredinski gumb na smerni ploščici.
- Izberite Dobiti za namestitev aplikacije.

- Večina aplikacij na Firestick je brezplačnih. Če pa temu ni tako, kliknite ikono majhnega nakupovalnega vozička, da ga kupite, nato pa sledite navodilom.
Ko končate, bo aplikacija dodana na začetni zaslon. Zaženete ga lahko takoj, tako da se pomaknete do njega in preprosto kliknete nanj.
Uporaba iskanja Firestick za prenos aplikacij na Fire TV Stick/Cube
Če veste, kaj iščete, vam ni treba izgubljati časa z brskanjem. Če imate v mislih določeno aplikacijo, je bolje uporabiti vgrajeno funkcijo iskanja.
Z uporabo te funkcije lahko poiščete katero koli aplikacijo, ki je na voljo v vaši napravi ali v trgovini Amazon Appstore. Tukaj je opisano, kako uporabite funkcijo iskanja za iskanje in prenos aplikacij na Fire TV Stick.
- Pritisnite domov na daljinskem upravljalniku firestick, nato tapnite levi navigacijski gumb, da označite povečevalno steklo (možnost »Najdi«).
- Pritisnite gumb navzdol da označite iskalno vrstico, nato pritisnite gumb za izbiro (osrednji navigacijski gumb).
- Na zaslonu se zdaj prikaže tipkovnica. Z daljinskim upravljalnikom vnesite ime aplikacije ali del imena in nato brskajte po rezultatih, ki se samodejno prikažejo med tipkanjem.
- Izberite aplikacijo s klikom na osrednji gumb na smerni ploščici.
- Kliknite na Dobiti da dokončate namestitev. Če tokrat drugič prenašate aplikacijo, se namesto tega prikaže gumb Prenesi.
- Na istem zaslonu izberite Odprto ko se uspešno prenese.
Uporabite Alexa za prenos/namestitev aplikacij na Fire TV Stick ali Cube
Alexa, vaša osebna pomočnica, je pripravljena pomagati, ko jo potrebujete. Fire TV Stick in Cube imata funkcijo glasovnega upravljanja z uporabo glasovnega daljinskega upravljalnika Alexa (ali z izgovorom »Alexa« na Fire TV Cube) za upravljanje vaše naprave. Tukaj je opisano, kako prenesete aplikacije na Firestick z glasovnimi ukazi Alexa.
kako sinhronizirati google koledar z
- Za ognjeno palico tapnite gumb za mikrofon na daljinskem upravljalniku Alexa Voice Remote in izgovorite ime aplikacije. Za Fire TV Cube uporabite daljinski upravljalnik ali recite Alexa, prenesi [ime aplikacije].
- Ko se aplikacija prikaže na zaslonu, izberite Dobiti ali reči ja ko Alexa vpraša, ali ga želite namestiti.
Uporaba spletnega mesta Amazon za namestitev aplikacij na Firestick ali Cube
Da vas ne bi zamenjali s Fire OS/Amazon Appstore, lahko namesto tega dostopate do Amazon.com Appstore s spletnega mesta amazon.com. Če se vam zdi tipkovnica Fire TV nepraktična, je ta možnost druga rešitev. Namesto ročnega nalaganja aplikacij lahko to storite v računalniku.
Amazonovo uradno spletno mesto ponuja način za namestitev katere koli aplikacije, ki je na voljo v trgovini. To je dokaj avtomatiziran postopek, ki zahteva le nekaj korakov. Iščete lahko neposredno na amazon.com ali dostopate do spletnih strani »Igre in aplikacije«. Slednji je morda bolj učinkovit.
Tukaj je opisano, kako prenesete aplikacije na Fire TV Stick s spletnimi stranmi Amazon Games and Apps.
- Pojdi do amazon.com/appstore v brskalniku, nato kliknite na Aplikacije Fire TV povezavo v navigacijskem meniju na vrhu ali pojdite neposredno na Aplikacije in igre za Amazon Fire TV in Fire TV Stick .
- Na levi strani zaslona je stranska vrstica s seznamom naprav. Izberite Fire TV.
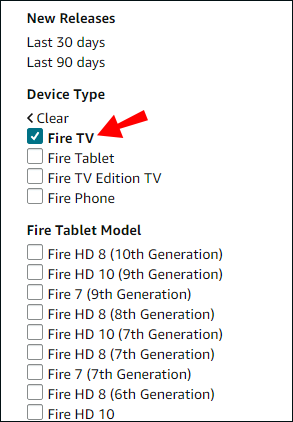
- Spletna trgovina z aplikacijami naloži stran za vse naprave Fire TV. Pomaknite se navzdol po levem kategoričnem meniju, dokler ne pridete do razdelka »Model Fire TV«, nato izberite svoj model Fire TV Stick ali Cube.
- Aplikacije so razdeljene v kategorije na levi stranski vrstici. Pomikajte se, dokler ne najdete, kar želite, in to izberite.
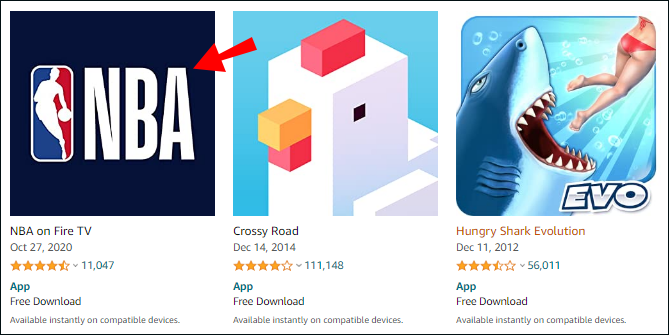
- Kliknite na Dostaviti: spustnem meniju v zgornjem desnem delu, nato izberite svojo napravo Fire TV Stick ali Cube.
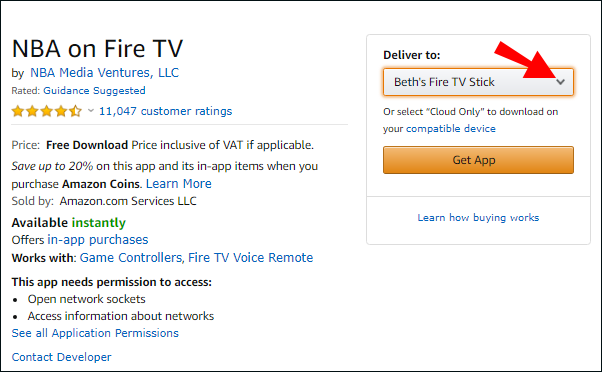
- Kliknite na Prenesite aplikacijo gumb za prenos aplikacije.
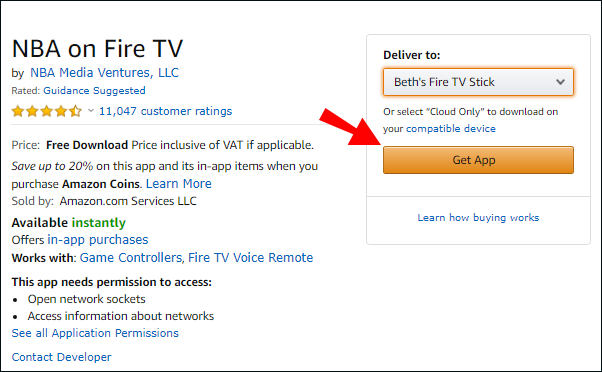
Ko končate z namestitvijo aplikacije, odprite Aplikacije na začetnem zaslonu Fire TV Stick ali Cube. Če je prenos uspešen, boste lahko tam našli nov dodatek.
Stransko nalaganje aplikacij na vaš Fire TV Stick ali Cube
Za vse elemente, ki niso na voljo v trgovini Amazon App Store, lahko poskusite uporabiti vire tretjih oseb, da jih prenesete in namestite, kar je znano kot aplikacije za stransko nalaganje. Če želite to narediti, morate nekaj prilagoditi svoji napravi. Tukaj je opisano, kako omogočite aplikacije drugih proizvajalcev v nastavitvah za stranski prenos vaših priljubljenih iger in aplikacij.
- Pritisnite Gumb Domov na daljinskem upravljalniku Fire TV Stick ali Cube, nato pa večkrat pritisnite levo oz Prav navigacijski gumb, dokler ne označite Ikona nastavitev.
- Pritisnite Dol navigacijski gumb in nato izberite Moj Fire TV .
- Izberite O tem.
- Na O tem zaslona, označite ime naprave na vrhu in večkrat pritisnite Gumb za dejanje (sredinski navigacijski gumb), dokler ne postanete »Razvijalec«.
- Pritisnite daljinski upravljalnik gumb nazaj, nato izberite Možnosti razvijalca.
- Pritisnite daljinski upravljalnik gumb navzdol in izberite Namestite neznane aplikacije.
- Zdaj morate izbrati aplikacije, ki jih pooblastite za namestitev novih aplikacij, kot so Downloader, Google Play, Silk Browser itd. Označite aplikacijo in pritisnite Gumb za dejanje da vklopite razvijalski način. Aplikacije morajo biti nameščene, da se prikažejo v tem meniju.
Ko izberete aplikacije, ki jim dovolite namestitev drugih aplikacij, jih lahko uporabljate.
Uporabite telefon Android za namestitev aplikacij na Fire TV Stick ali Cube
Od zdaj naprave Amazon podpirajo samo izbrane aplikacije za Android. Dobra novica je, da če jih imate v telefonu, jih lahko prenesete v napravo Fire TV in preverite, ali delujejo. Evo, kako to storiti.
- Prepričajte se, da sta vaš telefon in Fire TV Stick povezana v isto omrežje.
- Vklopite namestitve neznanih virov tako, da obiščete Nastavitve > Naprava > Možnosti razvijalca in izbiranje ADB odpravljanje napak da ga vklopite.
- V telefonu ali napravi Android zaženite Trgovina z igračami in prenesite Apps2Fire .
- Kosilo Apps2Fire v napravi Android.
- Izberite navpična elipsa (tri navpične pike) v zgornjem desnem delu, nato tapnite NASTAVITI zavihek.
- Izberite OMREŽJE in počakajte, da aplikacija konča iskanje naprav v omrežju.
- Na Fire TV Stick ali Cube pojdite na Nastavitve > Naprava > Vizitka > Omrežje in upoštevajte IP in ime naprave. Ime je lahko nekaj norega, kot je Amazon-af23dft56.
- V pametnem telefonu izberite svojo napravo s seznama.
- Izberite LOKALNE APLIKACIJE zavihek na vrhu.
- Prebrskajte in izberite aplikacijo, ki jo želite poslati na Fire TV Stick ali Cube, nato tapnite »Namesti«.
- Aplikacija se samodejno namesti in je pripravljena za uporabo ali preizkus.
Ko končate, se aplikacije samodejno prikažejo na domačem zaslonu.
Uporabite aplikacijo Downloader za namestitev aplikacij na Fire TV Stick ali Cube
Aplikacije lahko naložite tudi s strani z uporabo Aplikacija za prenos AFTVnews . Najprej morate namestiti aplikacijo na svojo napravo Fire TV. Uporabite lahko Alexa Voice Remote, to storite ročno prek funkcije iskanja ali dostopate do trgovine Amazon Appstore.
Ko namestite aplikacijo, jo lahko odprete in začnete prenašati druge aplikacije za stranski prenos na vaš Fire TV Stick ali Cube. S programom Downloader lahko aplikacije drugih proizvajalcev namestite na dva načina.
Namestite aplikacije tretjih oseb prek Downloaderja z uporabo neposrednega URL-ja/APK-ja
- Pojdi do domov na levi stranski vrstici.
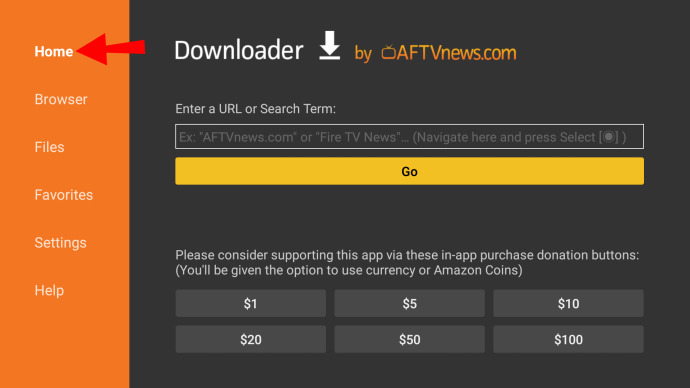
- Izberite Vnesite URL ali iskalni izraz: škatla.
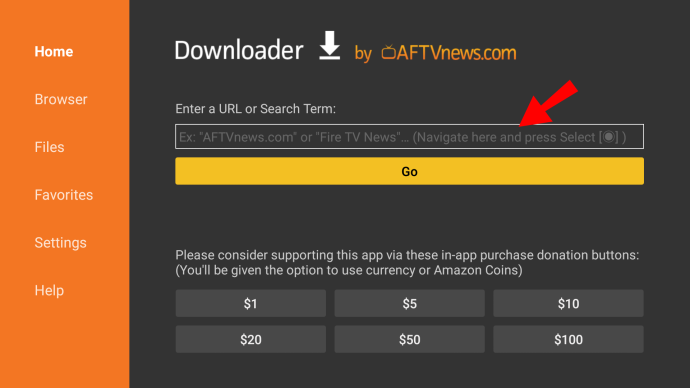
- Vnesite URL datoteke, ki jo želite uvoziti.
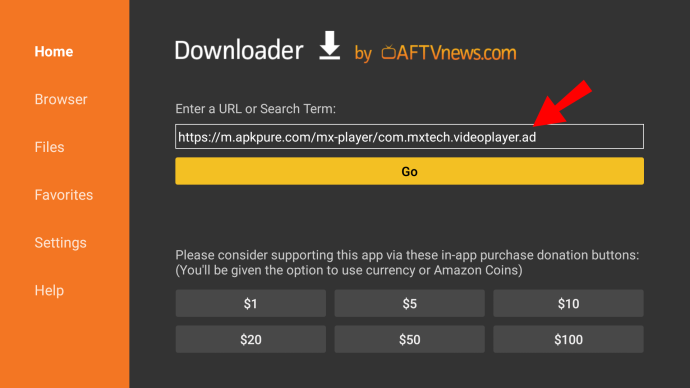
- Izberite pojdi za začetek prenosa.
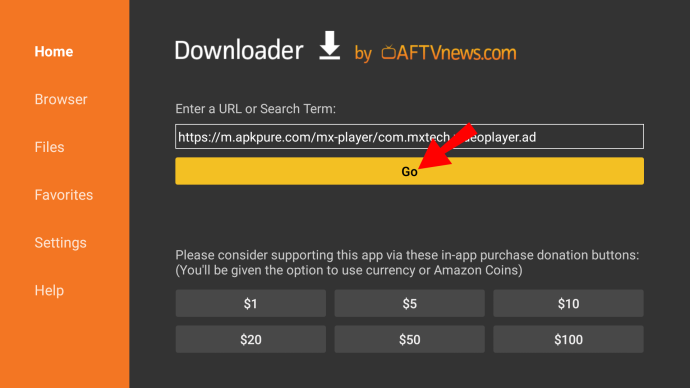
- Ko se prenos APK-ja konča, namestite paket tako, da izberete Odprto v Stanje škatla.

- Aplikacija Downloader vas nato obvesti, ko je datoteka APK v celoti nameščena. Če ga želite takoj odpreti, kliknite Odprto. Če ne, kliknite Končano.
- Izbrišite datoteko APK, da prihranite prostor z aplikacijo brskalnika datotek.
Namestite aplikacije Fire TV prek programa Downloader z uporabo vgrajenega brskalnika
Aplikacija Downloader ima tudi vgrajen brskalnik, ki omogoča prenos datotek neposredno iz interneta. Tukaj je opisano, kako ga uporabiti.
- Odprto Downloader in izberite Brskalnik z leve stranske vrstice.
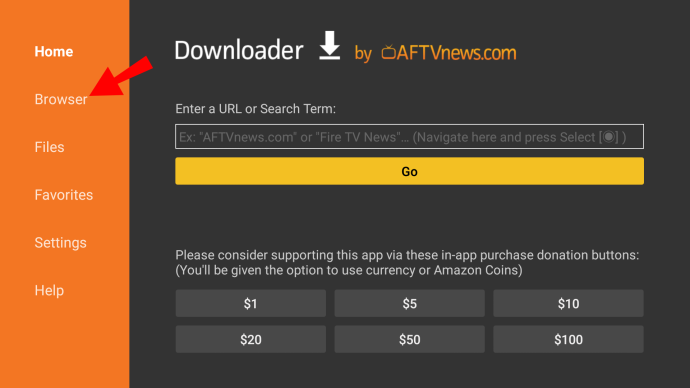
- Vnesite naslov in kliknite pojdi
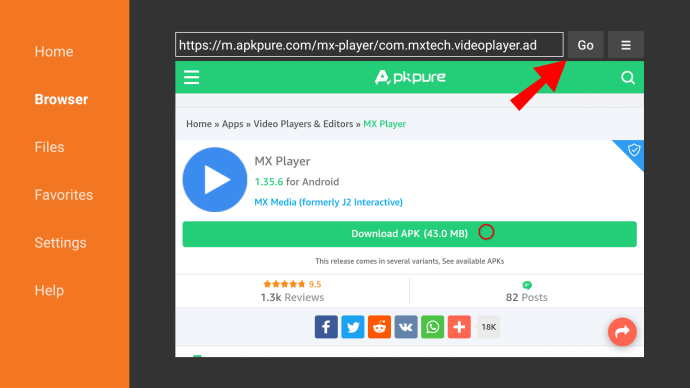
- Izberite ikona hamburgerja (ikona menija) in izberite Celozaslonski način.
- Z daljinskim upravljalnikom se pomaknite po strani in poiščite povezavo za prenos.
- Ko je datoteka prenesena, kliknite Odprto.

- Po namestitvi se prikaže obvestilo. Kliknite Končano končati oz Odprto da ga uporabimo takoj.
Kot lahko vidite, je prenos aplikacij na Fire TV Stick hiter in neboleč. Amazon App Store je dobro opremljen in uporabniku prijazen.
Če aplikacija ni na voljo, obstajajo alternativne rešitve. Aplikacijo lahko naložite prek telefona (če je Android) ali vmesne pomožne aplikacije.
Pogosta vprašanja o namestitvi aplikacije Fire TV Stick/Cube
Kateri programi so na Amazon Firestick?
Skoraj vse na kabelski televiziji je na voljo tudi na Firestick.
Večji kanali imajo običajno posamezne aplikacije, ki jih lahko prenesete iz trgovine. Tej vključujejo:
· NBC News
· CBS
· ABC News
· PBS
· USA Today
· Fox News
· Vremenska mreža
Če imate otroke, si lahko ogledajo Paw Patrol na Nick Jr. ali enega od 1500 filmov na Popcornflix Kids . Za Fire TV je na voljo še nekaj otrokom prijaznih kanalov, zato preverite App Store.
Firestick podpira tudi množico vrhunskih pretočnih storitev. Lahko prenesete posamezno aplikacijo in se prijavite v svoj račun. Tukaj je seznam premium kanalov, ki so na voljo na Fire TV Stick:
kako najti izbrisana besedilna sporočila na iphone -
· Netflix
· Sling TV
Katere so brezplačne aplikacije za Firestick?
Večina aplikacij za Fire TV Stick je dejansko brezplačnih. Poleg zgoraj omenjenih premium kanalov jih lahko večino prenesete in uporabljate brezplačno.
Tukaj je seznam brezplačnih aplikacij za Firestick, razdeljenih v tri kategorije.
lahko igraš svoje igre xbox na pc
Filmi in TV-oddaje:
· Kaj?
· Cevi
· IMDB TV
· BBC iPlayer (samo v ZK)
Šport:
· Mobdro
· HELLO TV
Glasba:
· YouTube
· Trzanje
· Spotify
Brezplačno so na voljo tudi brskalniki in nekatere pomožne aplikacije. Poleg Downloaderja, Preklop miške in FileLinked nič ne stane.









