Zakaj ljudje brišejo stike na Snapchatu? Lahko zato, ker jih nekdo moti z neokusnimi posnetki. Toda včasih se to zgodi po naključju. Verjetno veste, da obstajata dva načina, da se nekoga znebite s svojega seznama stikov: lahko ga izbrišete ali blokirate. Vsak prihaja s svojimi prednostmi.

Ko nekoga odstranite, lahko svojo odločitev kadar koli ponovno preučite in mu znova pošljete prošnjo za prijateljstvo. Vendar je pomembno razmišljati o posledicah.
Odstranjevanje stika
Za začetek razložimo, kako nekoga odstraniti s seznama stikov Snapchat.
- Prikličite svoj seznam prijateljev
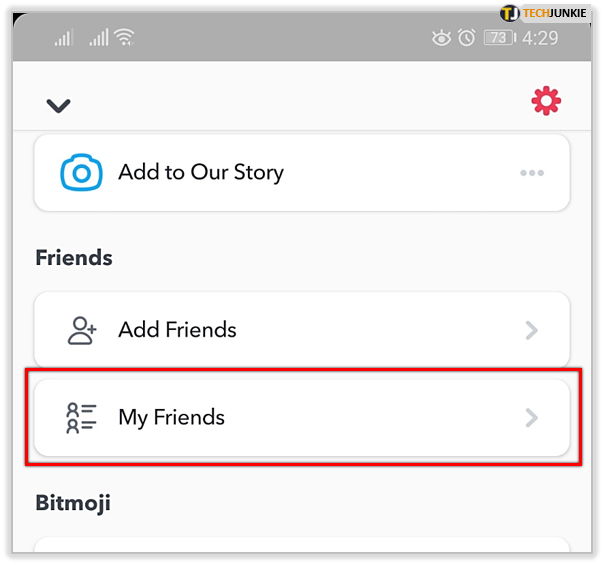
- Tapnite in pridržite ime
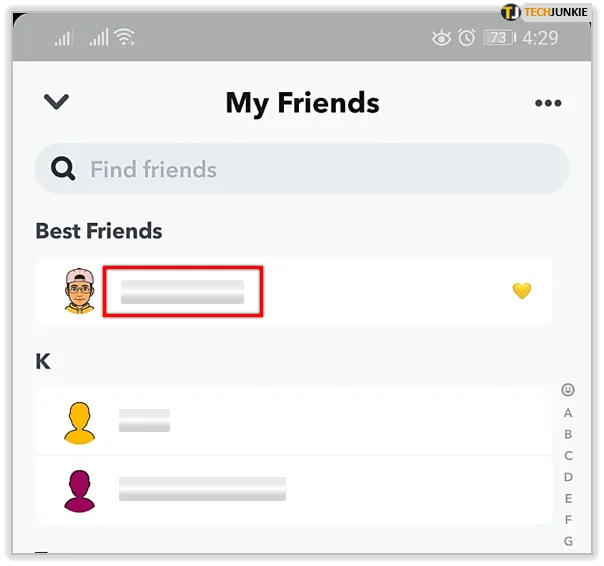
- Dotaknite se »Upravljanje prijateljstva«
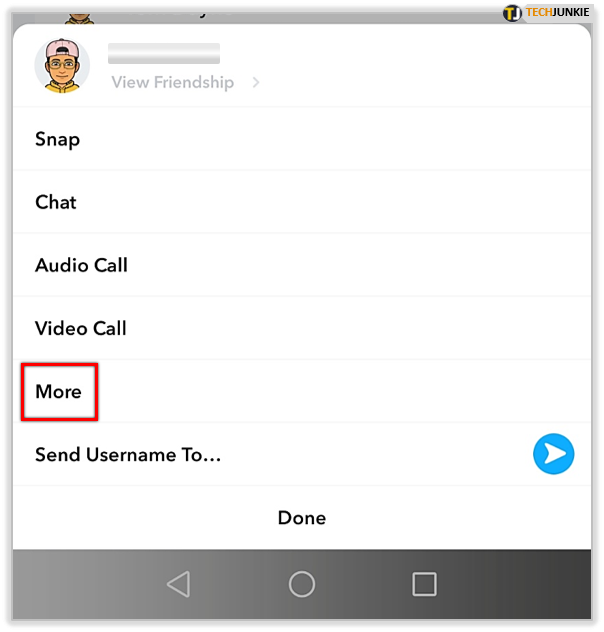
- Tapnite »Odstrani prijatelja«
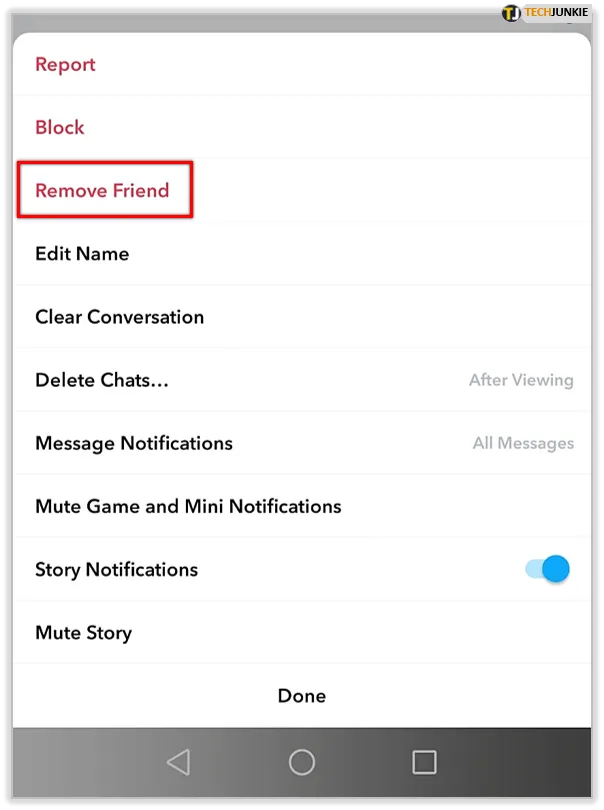
Blokiranje stika
Zelo podoben postopek je vključen, ko nekoga blokirate.
- Pojdite na seznam prijateljev
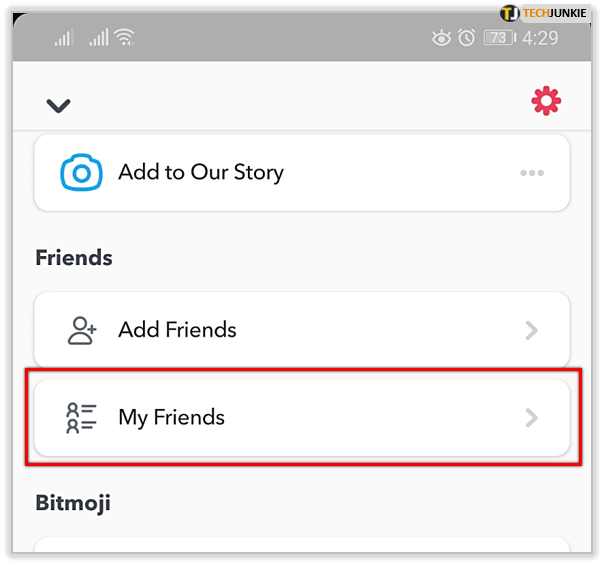
- Tapnite in pridržite ime
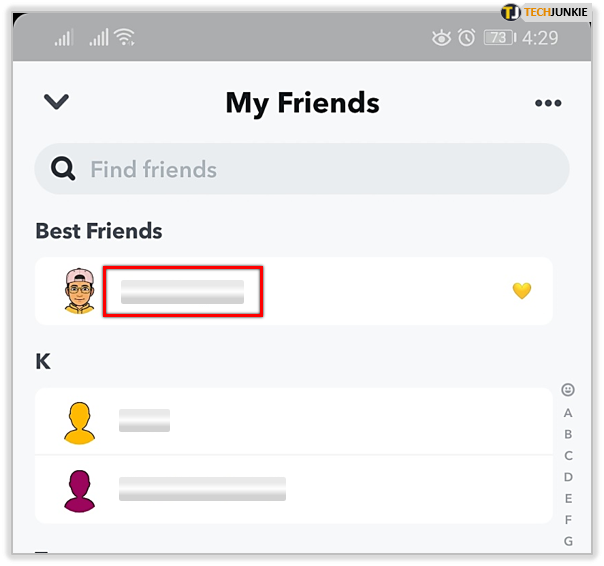
- Dotaknite se »Več«
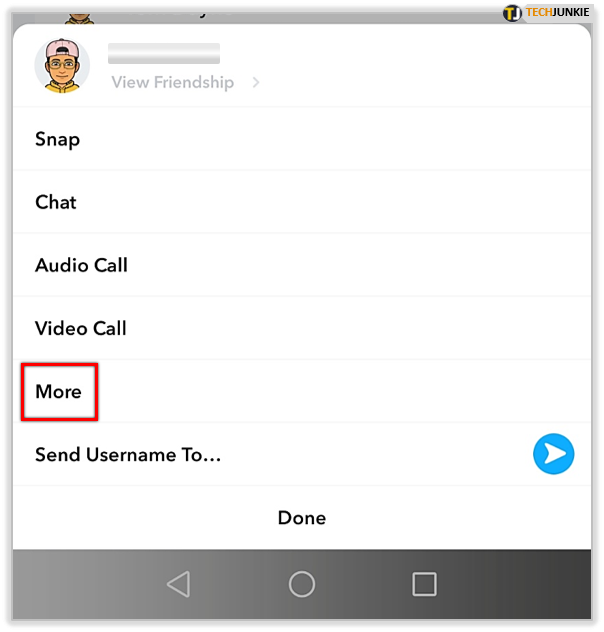
- Izberite »Blokiraj«
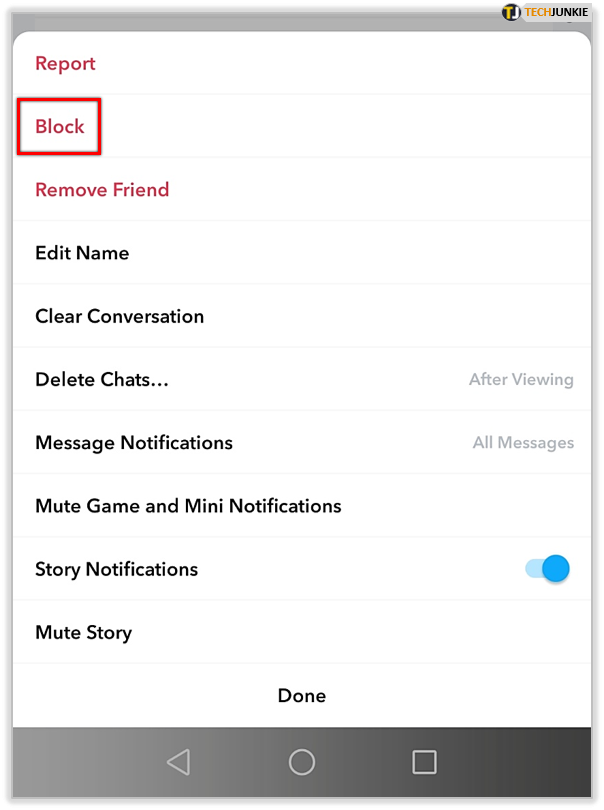
Razlike med odstranjevanjem in blokiranjem vaših stikov
Če izbrišete stik s seznama, ne boste mogli več prejemati njegovih posnetkov. Vaš rezultat snap postane zaseben, vendar so vse prejšnje izmenjave snap na voljo za ponoven ogled, če ste jih shranili.
Ko nekoga izbrišete s seznama stikov, ne bo obveščen o vaših dejanjih.
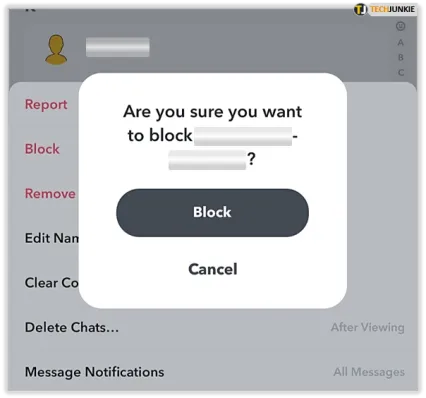
Blokiranje stika vodi do bolj drastičnih sprememb. Na primer, celo shranjena sporočila bodo izginila. Omeniti velja tudi dejstvo, da ko blokirate in nato odblokirate nekoga, ki je bil nekoč na vašem seznamu prijateljev, ne bo samodejno dodan nazaj kot prijatelj.
Kako najti izbrisane prijatelje
Zdaj lahko svoje prijatelje znova dodate po enakih korakih, kot bi dodali kogar koli drugega na Snapchat. Toda včasih je težko najti njihovo uporabniško ime za Snapchat. Če ste nekoga izbrisali na Snapchatu in ne poznate njegovega imena, naredite to:
- Odprite nastavitve Snapchat
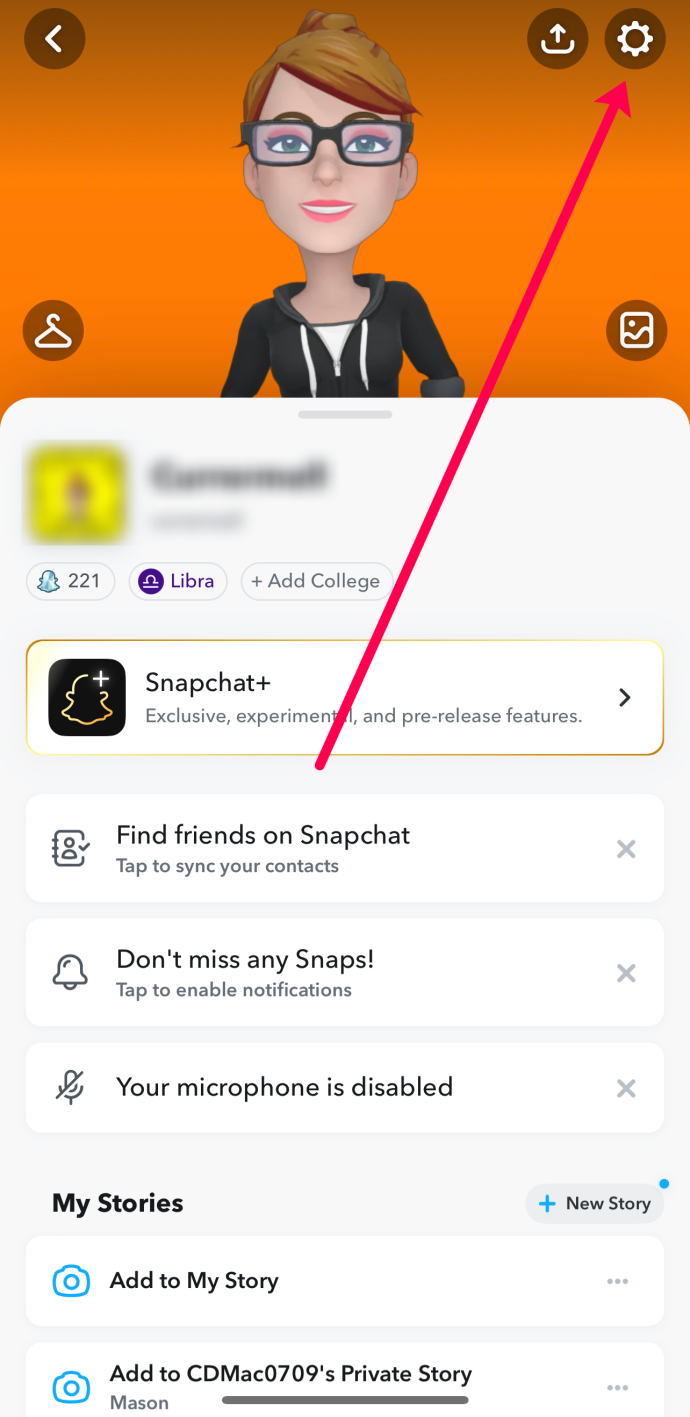
- Tapnite Moji podatki
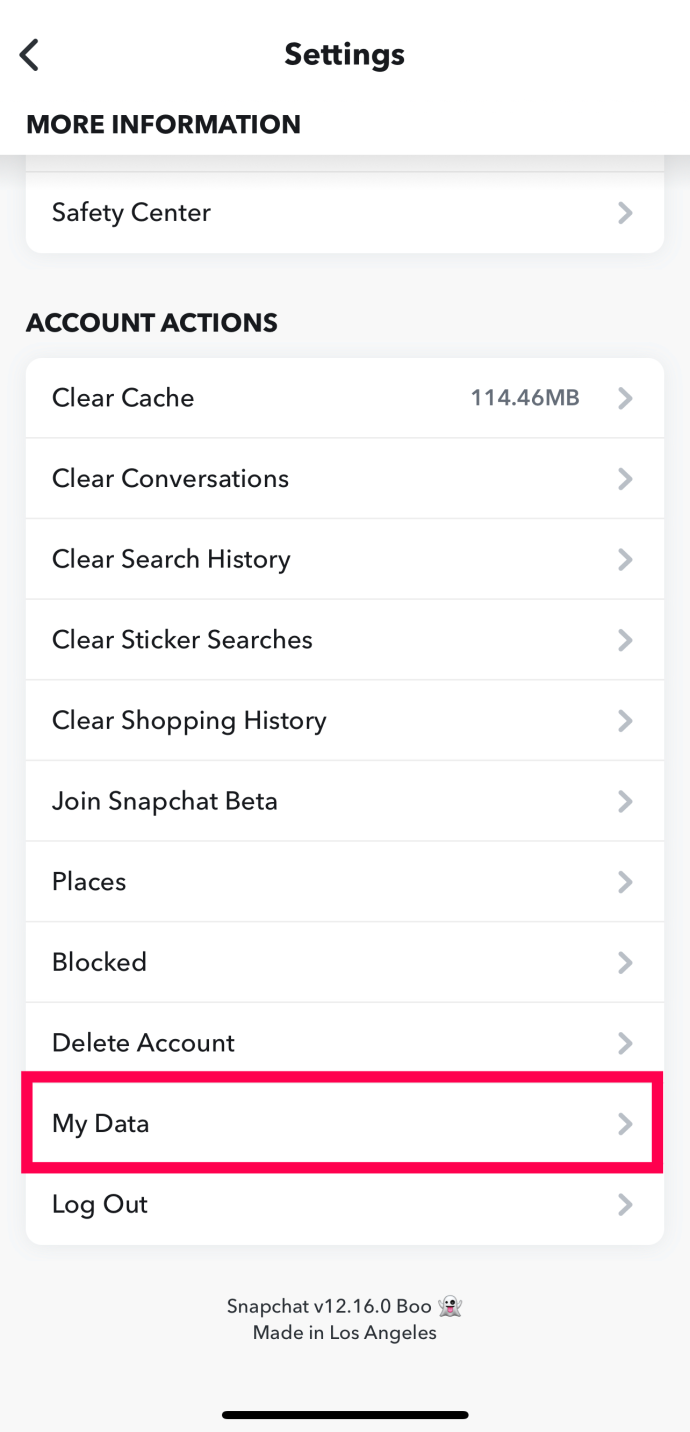
- Prijavite se v svoj račun in tapnite »Pošlji zahtevo«.
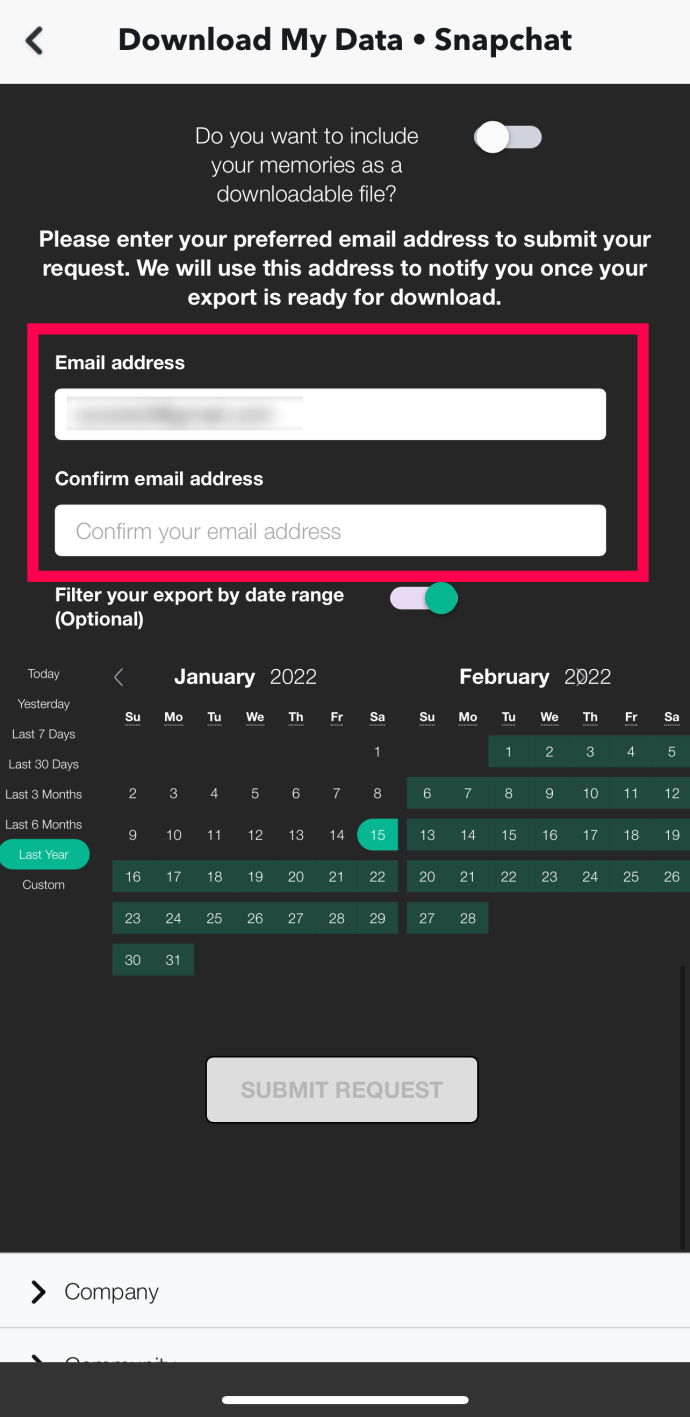
- Odprite e-pošto iz Snapchata.
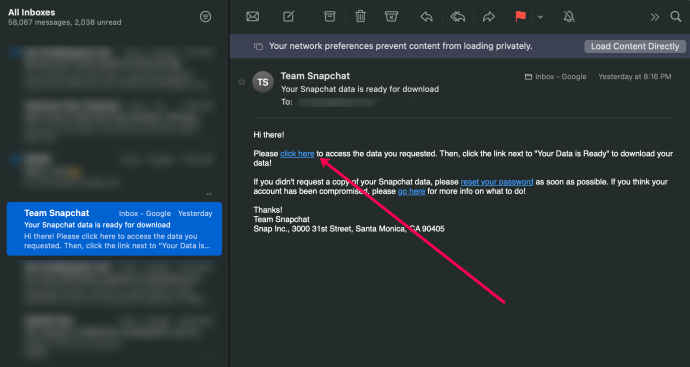
- Ekstrahirajte datoteko.
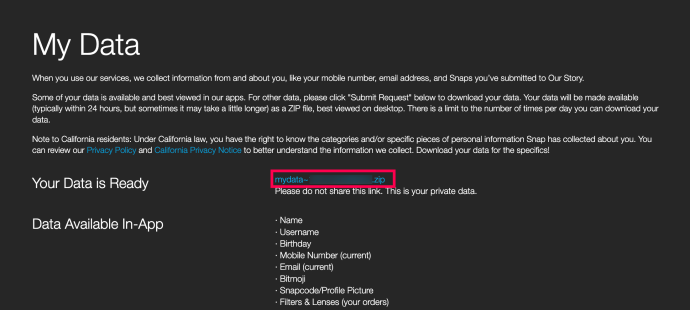
- Poiščite datoteko »Prijatelji«.
( HTML>Prijatelji>Izbrisani prijatelji )
- Poiščite svoje izbrisane prijatelje.
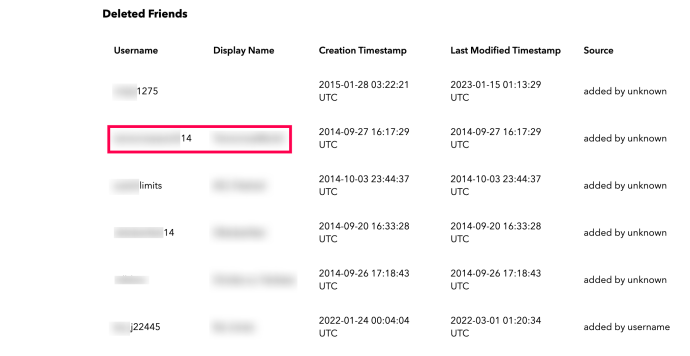
Pomaknite se po seznamu prijateljev in poiščite tistega, ki ga želite znova dodati na Snapchat. Nato sledite korakom v naslednjem razdelku, da jih znova dodate.
Kako znova dodati osebe na svoj seznam prijateljev
Če želite dodati nekoga, ki ste ga izbrisali, se morate seveda spomniti njegovega računa. To ne bi smelo biti težko, če ste izbrisali starega prijatelja.
- Odprite aplikacijo Snapchat na svoji mobilni napravi in se prepričajte, da ste prijavljeni
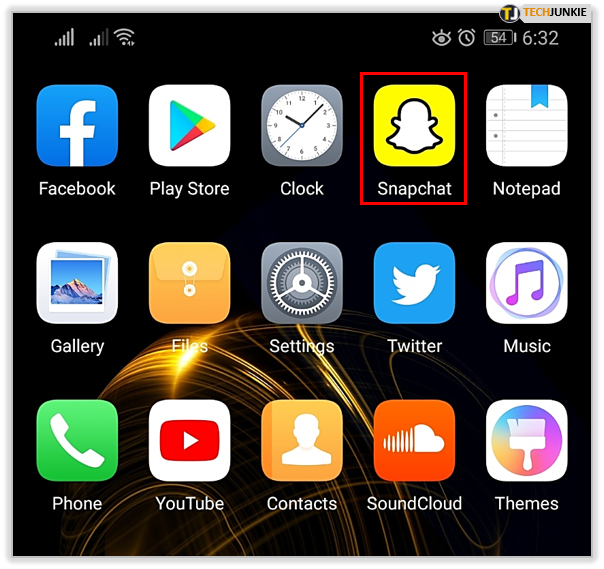
- Tapnite Dodaj prijatelje ikona
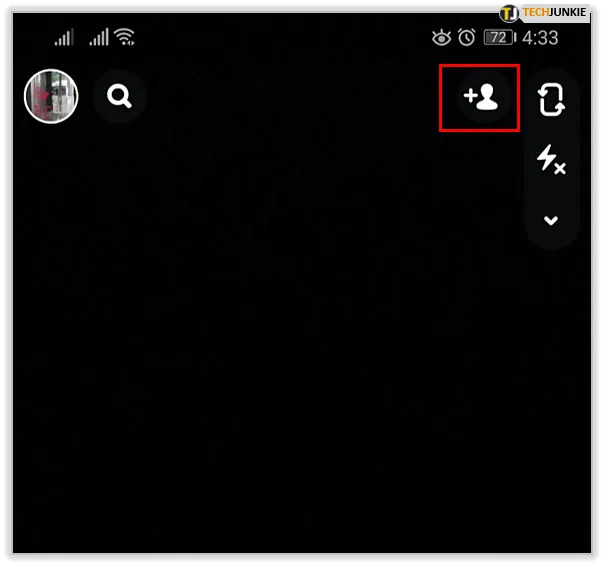
- Uporabite eno od štirih spodnjih možnosti, da dodate izbrisanega uporabnika
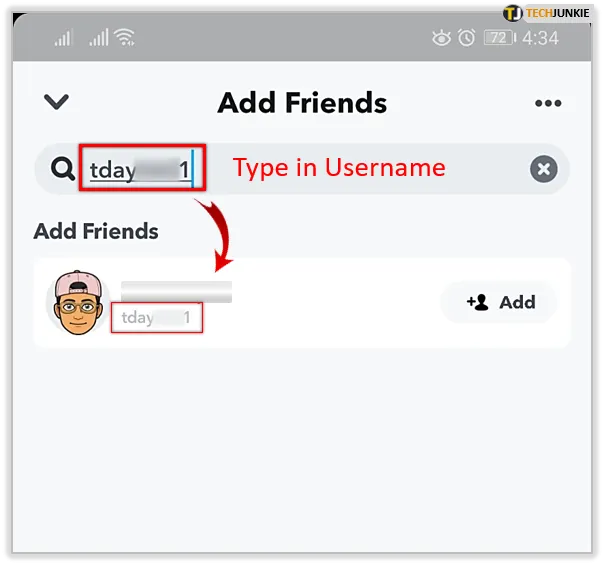
Opomba* Osebe lahko dodate po uporabniškem imenu, stikih, Snapcode in lažje je dodati osebe v bližini . Dodate jih lahko celo iz imenika. - Izberite »Dodaj«
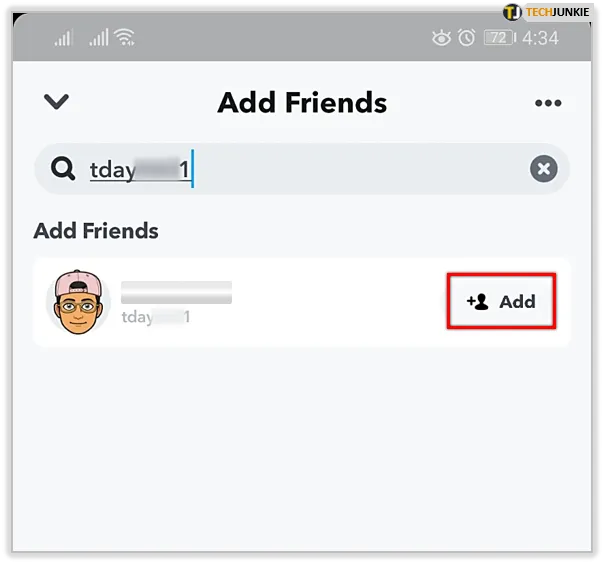
To je vse. Zdaj lahko potrpežljivo čakate, da sprejmejo vašo zahtevo.
Če se ne spomnite uporabniškega imena osebe, vendar imate skupne prijatelje, lahko vprašate za njihovo uporabniško ime ali celo telefonsko številko.
Nato lahko telefonsko številko dodate v svoj imenik in uporabite funkcijo »Dodaj iz imenika«, da jih poiščete na Snapchatu in jih znova dodate kot prijatelja.
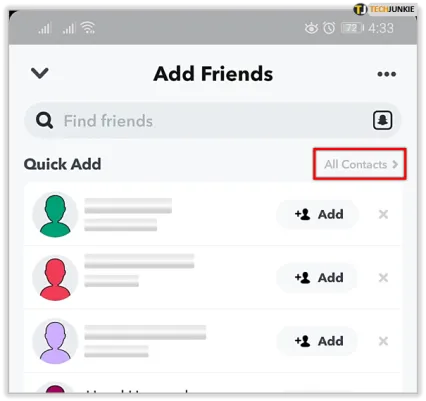
Dodaten nasvet
Če želite dodati nekoga s seznama stikov v telefonu, morate Snapchatu omogočiti dostop do tega seznama. Seznam stikov v napravi ni popolnoma enak vašemu imeniku. Če Snapchatu omogočite dostop, ki ga potrebuje, ko tapnete zavihek »Stiki« namesto zavihka »Dodaj prijatelje«, bo aplikacija prikazala, kateri stiki imajo svoje telefonske številke povezane z računom Snapchat.
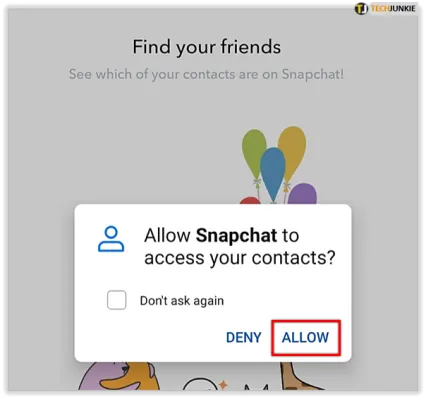
Desno od njihovih imen boste videli gumb »+ Dodaj«. Tapnite ga, da se povežete z njimi v aplikaciji.
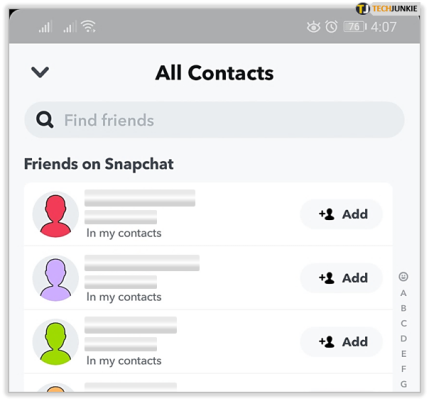
Kaj se zgodi, ko znova dodate stari stik
Ko dodate nekoga, ki ste ga prej izbrisali, vam Snapchat omogoča ogled vseh posnetkov, ki vam jih je poslal, ko niste bili prijatelji – ob predpostavki, da drugič sprejme vaše povabilo.
Tukaj je zanimivo dejstvo, ki se ga malo uporabnikov zaveda. Vsak uporabniški profil Snapchat ima seznam z naslovom »Snapchatters who have added you back«. Recimo, da ste nekoga izbrisali in ta ni opazil. Vse, kar morajo storiti, je, da preverijo seznam in poiščejo vaše ime.
To je pomembno, ker brisanje in blokiranje stikov ne pošlje obvestil. Toda oseba lahko še vedno preveri, zakaj ste se nehali odzivati. Ko nekoga izbrišete, bo vaše ime izginilo s tega seznama v njegovem profilu.
Preden nekoga izbrišete, je vredno dvakrat premisliti. Če dvomite, vedite, da si pozneje ne morete kar premisliti, ne da bi oni vedeli za to. Ne glede na to, ali nekoga izbrišete ali blokirate, lahko stvari postanejo nerodne.
Skrbno upravljajte svoj seznam prijateljev
Nikoli ne pozabite, da nekoga ne morete dodati na seznam prijateljev, ne da bi ta vedela za to. Po tednih ali mesecih tišine vaša pripravljenost na spravo morda ne bo cenjena.
Pomembno si je tudi zapomniti, da boste z blokiranjem nekoga zagotovo izbrisali prejšnje posnetke in pogovore med vama. Če se ne znebite le naključnega heklerja, je bolje, da namesto tega uporabite funkcijo »Izbriši«, saj se boste tako lahko vsaj ozreli na pomembne trenutke.
Pogosto zastavljena vprašanja
Če nismo odgovorili na vsa vaša vprašanja zgoraj, nadaljujte z branjem!
Bo kdo vedel, če jih izbrišem ali blokiram?
Čeprav ne bodo prejeli obvestila, ne bodo več videli vaših posnetkov, vam ne bodo mogli pošiljati sporočil ali videti vašega rezultata Snap.
Kaj pa, če ne najdem prijatelja, ki sem ga izbrisal?
Če ne najdete uporabniškega imena ali nimate njihove kode Snapcode, lahko poskusite poiskati uporabniško ime z uporabo svojih stikov. Prav tako lahko poskusite prenesti vse svoje podatke Snapchat s spletnega mesta in poiščete izbrisane prijatelje.
kako postaviti glasbo na instagram zgodbo
Ali bodo prejeli obvestilo, da sem jih dodal nazaj?
Da, če poskušate prijatelja anonimno dodati nazaj na Snapchat, bo prejel sporočilo, da ste ga znova dodali.









