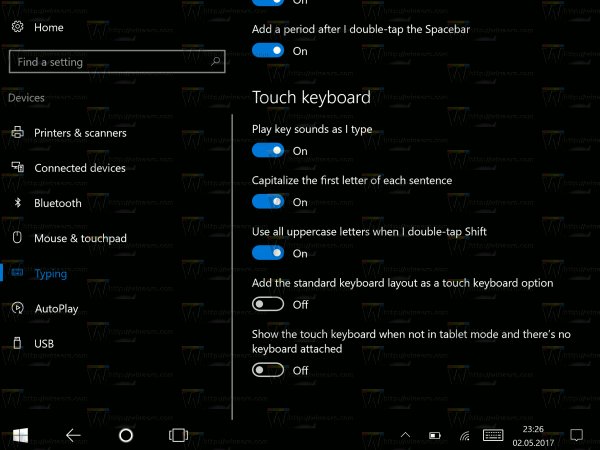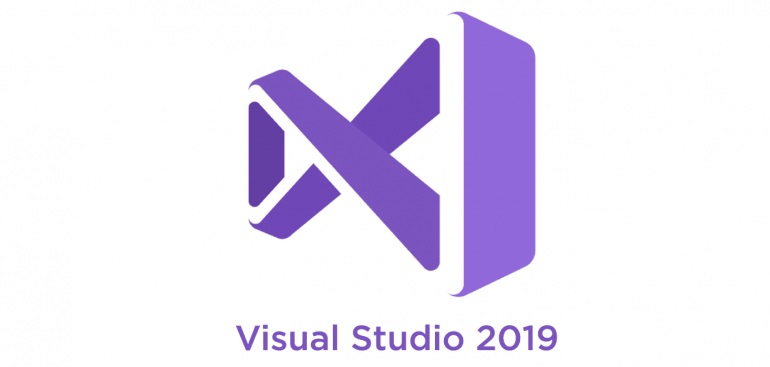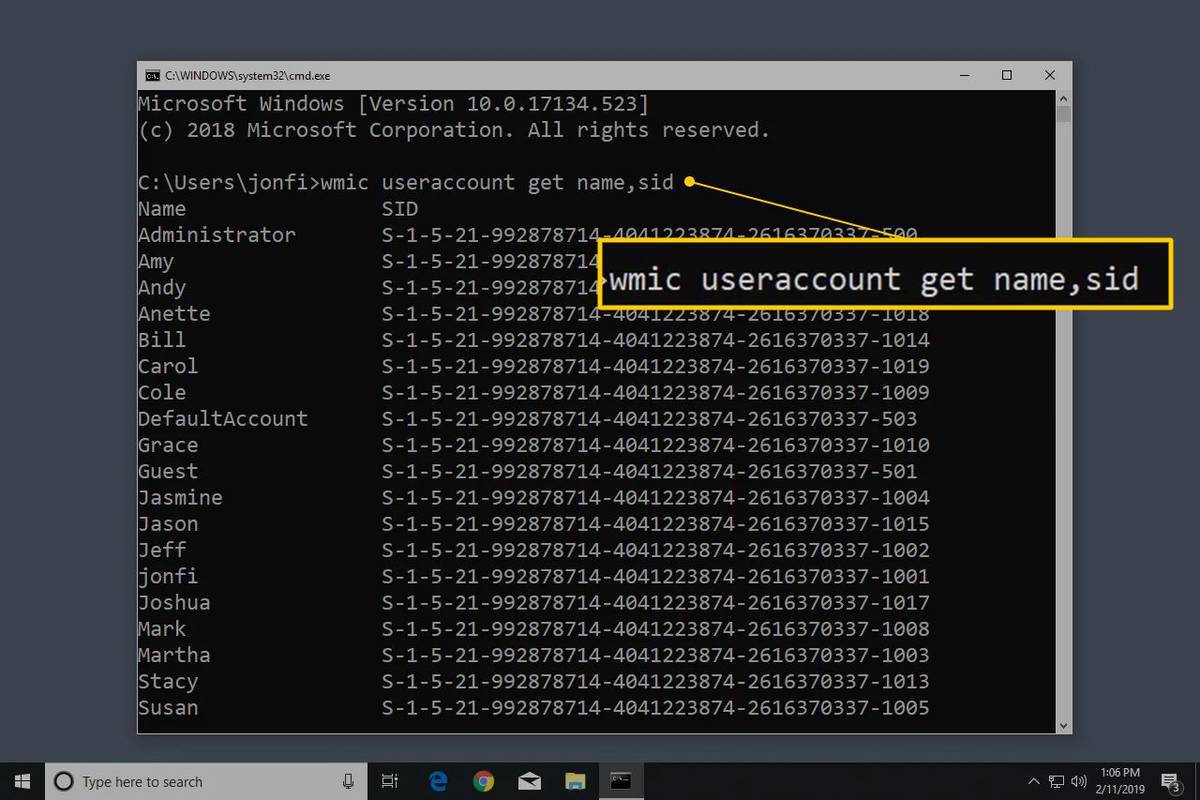Z vsemi vrstami naprav, povezanih z internetom, ki so danes na voljo za uporabo, je gledanje ali poslušanje nečesa med delom dovolj enostavno. To lahko storite tudi z osebnim ali prenosnim računalnikom z enim samim zaslonom, zahvaljujoč Chromovemu načinu slike v sliki (PiP).
Kaj je slika v sliki v Chromu?
Googlov brskalnik Chrome je morda najbolj priljubljen način za brskanje po spletu iz več razlogov, a eden od njih je njegov odličen nabor funkcij. Slika v sliki je samo ena od teh in omogoča lebdeče okno, ki prikazuje poljubno vsebino poleg vsega, kar počnete.
To pomeni, da se lahko videoposnetek YouTube predvaja v spodnjem kotu zaslona, medtem ko delate ali igrate v glavnem oknu. Tudi to ni samo za zabavo. Lahko je uporabno, če se poskušate naučiti, kako narediti nekaj v računalniku, ne da bi vam bilo treba za to nenehno ustavljati in minimizirati video.
Posodobite Chrome za podporo Slika v sliki
Če želite začeti uporabljati sliko v sliki, mora biti nameščen Chrome 70 ali novejši. Chrome bi se moral samodejno posodobiti, če pa se iz kakršnega koli razloga ne, bi morali v zgornjem desnem kotu zaslona videti puščico. Izberite ga in nato izberite Posodobite Google Chrome za posodobitev na najnovejšo različico.
Če želite potrditi, da uporabljate različico 70 ali novejšo, izberite ikono menija s tremi pikami v zgornjem desnem kotu in nato pojdite na pomoč > O brskalniku Google Chrome . Nato boste preusmerjeni na stran s podrobno številko različice brskalnika.
Odprite plavajoče okno PiP v Chromu
Ko ste prepričani, da uporabljate najnovejšo različico brskalnika Chrome, lahko v celoti izkoristite način PiP.
-
S Chromom se pomaknite do videa, ki ga želite predvajati v načinu PiP.
-
Z desno miškino tipko kliknite videoposnetek in izberite Slika v sliki iz menija, ki se prikaže. Če gre za videoposnetek YouTube, dvakrat kliknite z desno miškino tipko.
Nekatera spletna mesta za pretakanje videoposnetkov ponujajo tudi a Namesto tega lahko uporabite gumb PiP .

-
Video se bo nato pojavil v lastnem oknu, ki lebdi pred vsem ostalim. Lahko ga izberete in povlečete, kamor ga želite postaviti, ter izberete in povlečete enega od robov, da spremenite velikost okna.
Vendar pa v načinu PiP izgubite nekaj nadzora. Medtem ko lahko začasno ustavite in predvajate videoposnetek, ne morete prilagoditi njegove glasnosti ali krmariti po časovnici na enak način kot v glavnem oknu videoposnetka. Če želite narediti takšne prilagoditve, za to uporabite izvirno video okno. Edina razlika je, da se spremembe zgodijo znotraj okna PiP.
-
Če se želite vrniti v običajno okno brskanja, premaknite miškin kazalec nad videoposnetek PiP in izberite X v zgornjem desnem kotu, da ga zaprete. Videoposnetek se bo nato zaustavil in si ga bo mogoče ogledati v izvirnem oknu brskalnika. Druga možnost je, da zaprete izvirni zavihek videoposnetka in zapre se tudi videoposnetek PiP.
Omogoči sliko v sliki v sistemu Chrome OS
Če uporabljate Chromebook ali Chrome OS 2-v-1, kot je Googlov novi Pixel Slate, boste morali skočiti skozi nekaj dodatnih obročev, da boste lahko uživali v videoposnetkih slike v sliki:
-
Pojdi na Trgovina z razširitvami za Chrome .
-
Uporabi iskalno polje za iskanje 'Slika v sliki'.

-
Poiščite razširitev, imenovano Razširitev Slika v sliki (Google) .
kako spremeniti barvo opravilne vrstice v operacijskem sistemu Windows 10

-
Kliknite Dodaj v Chrome .

-
Kliknite Dodaj razširitev .

-
Poiščite video, ki si ga želite ogledati.
-
Kliknite na slika v sliki v Chromovi orodni vrstici.

-
Videoposnetek se bo prikazal in predvajal, medtem ko imate odprte različne programe.
Če želite gledati v načinu slike v sliki, morate v Chromu imeti odprt zavihek izvirnega videa.