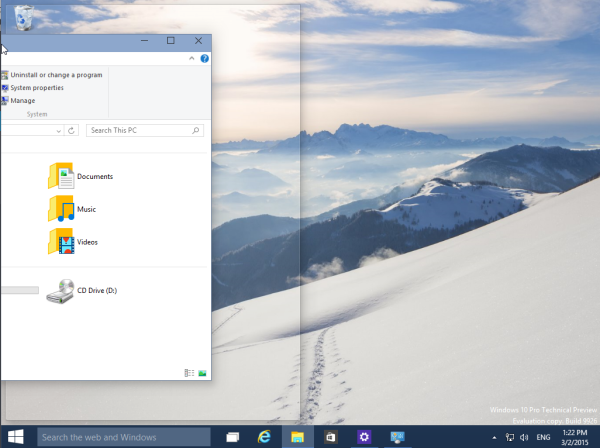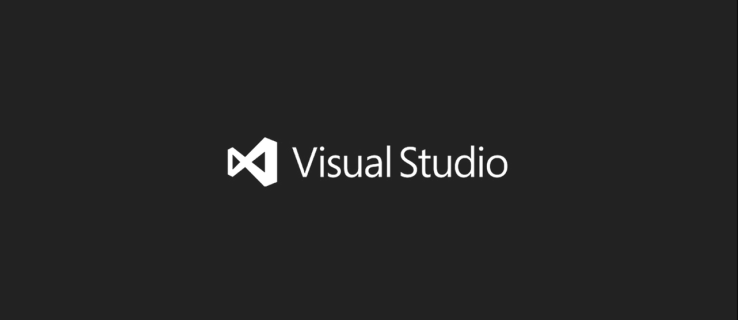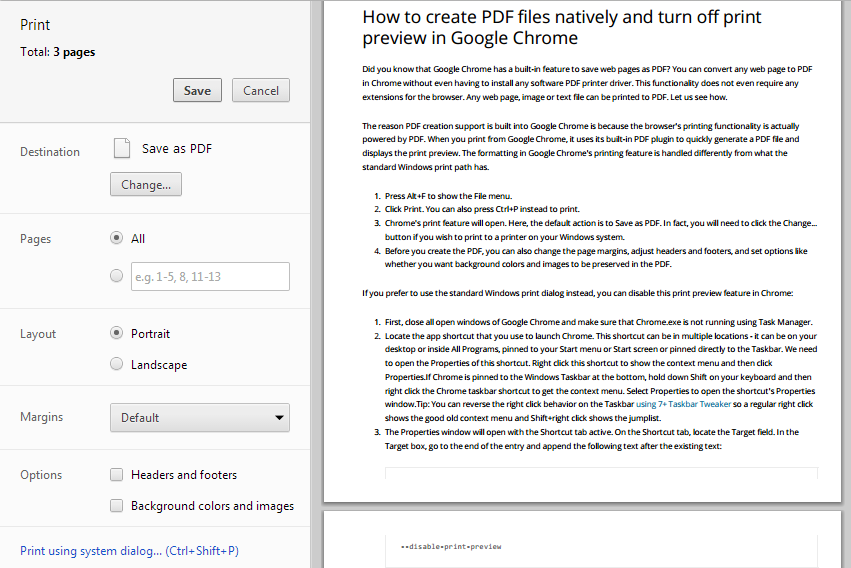Windows 10 ponuja široko paleto možnosti prilagajanja, vključno z možnostjo spreminjanja barve, velikosti in kontrasta v opravilni vrstici. Vendar pa je iskanje vseh nastavitev v razmeroma novi različici sistema Windows lahko izziv.

A brez skrbi. Tu smo, da vam pomagamo.
V tem članku ponujamo vodnik po korakih za spreminjanje barve, velikosti in kontrasta opravilne vrstice sistema Windows 10. Poleg tega bomo našteli najpogostejše napake, ki se pojavijo pri prilagajanju opravilne vrstice sistema Windows 10.
Kako spremeniti barvo opravilne vrstice Windows 10
Če želite prilagoditi barvo opravilne vrstice sistema Windows 10, sledite spodnjim preprostim korakom.
- Izberite Start> Nastavitve.

- Izberite Prilagajanje> Odpri nastavitve barv.

- Pod možnostjo Izberite svojo barvo izberite barvo teme.

Windows 10 ponuja barvne načine Light, Dark in Custom. Svetlobni način je v bistvu standardna tema in je najprimernejši za svetle prostore, pri čemer gumb za zagon, opravilno vrstico, akcijski center in večino aplikacij nastavi belo barvo. Dark opravlja delo v temnejših nastavitvah, zaradi česar so gumbi in aplikacije črni / temno sivi. Možnost po meri ponuja kombinacijo katere koli ozadja in poudarjene barve. Način Light ne podpira spremembe barve v opravilni vrstici - katera koli izbrana barva bo videti siva.

Izberite naglasno barvo.
Barva poudarka velja za gumb Start, opravilno vrstico, akcijsko središče, naslovne vrstice in obrobe oken.
Obstajajo štiri možnosti za ročno izbiro. Izberite barvo med predlaganimi, tako da kliknete pod Nedavne barve ali Barve sistema Windows. Če želite nastaviti drugo barvo, kliknite Barva po meri.
Če kliknete Samodejno izberi barvo poudarka iz mojega ozadja, Windows lahko izbere primerno barvo glede na ozadje.
Izberite površine, na katerih bo prikazana naglasna barva.

Izberite Prikaži barvo poudarka na naslednjih površinah in označite eno od naslednjih ali obeh - Start, opravilna vrstica in središče dejanj ali Naslovne vrstice in obrobe oken.
Kako spremeniti barvo opravilne vrstice sistema Windows 10 brez aktivacije
Prilagajanje sistema Windows 10 brez aktivacije je nekoliko bolj zapleteno, vendar je mogoče z urejevalnikom registra. Spodaj je vodnik, kako narediti Windows 10, da samodejno izbere barvo poudarka, da dopolni ozadje. Če želite nastaviti sliko za ozadje, z desno miškino tipko kliknite katero koli sliko iz datotek in izberite Nastavi kot ozadje. Nato sledite tem korakom:
steam kako premakniti igre na drug pogon
- Odprite urejevalnik registra. V iskalno polje opravilne vrstice vnesite regedit in kliknite Urejevalnik registra ali izberite Start> Zaženi. Nato v polje Odpri vnesite regedit in kliknite V redu.

- Pomaknite se do: HKEY_CURRENT_USER SOFTWARE Microsoft Windows CurrentVersion Themes Personalize map in dvokliknite Color Prevalence, nato spremenite polje Value Data na 1.

- Pomaknite se do HKEY_CURRENT_USER Control Panel Desktop in izberite Desktop directory, ne da bi ga razširili.

- Dvokliknite Auto Colorization (Samodejna barva), nato spremenite Value Value (Podatki o vrednosti) na 1.

- Zaprite urejevalnik registra in znova zaženite File Explorer.
Z nastavljeno barvo teme in opravilne vrstice boste morda želeli še nekaj nasvetov, kako prilagoditi namizje v sistemu Windows 10.
Kako spremeniti velikost opravilne vrstice sistema Windows 10
Če želite spremeniti višino opravilne vrstice:
- Odklenite opravilno vrstico. Z desno miškino tipko kliknite opravilno vrstico in izberite Zakleni opravilno vrstico, če je levo ob njej kljukica. Če ga ni, je opravilna vrstica že odklenjena.

- Premaknite kazalec na rob opravilne vrstice. Kazalec kazalca se bo spremenil v dvostransko puščico.

- Kliknite in povlecite kazalec gor ali dol, da spremenite višino.
- Spustite gumb miške.
- Zaklenite opravilno vrstico.

Ta korak ni obvezen in bo pomagal preprečiti nenamerno spreminjanje velikosti opravilne vrstice.
Če želite spremeniti širino opravilne vrstice:
- Preklopite opravilno vrstico v navpični položaj.
- Kazalec premaknite na rob opravilne vrstice.
- Kazalec kazalca se bo spremenil v dvostransko puščico.
- Kliknite in povlecite kazalec levo ali desno, da spremenite višino.
- Spustite gumb miške.
- Zaklenite opravilno vrstico.

Druge možnosti prilagajanja
Windows je neverjetno vsestranski OS, zato lahko z opravilno vrstico Windows 10 naredite veliko stvari. Oglejmo si še nekaj, da izpopolnimo vmesnik vaše naprave.
Spremenite velikost ikon
Velikost ikon lahko dejansko spremenite. Pravzaprav jih lahko zmanjšate tako, da vstopite v nastavitve računalnika, tako kot smo to storili zgoraj. Izberite možnost »Prilagajanje« in nato možnost »Opravilna vrstica«. Nato preklopite stikalo za možnost »Uporabi majhne gumbe opravilne vrstice«.
Prilagodite sistemski pladenj
kako izklopiti obvestila cortane -
Če se želite znebiti ure ali ikone za obvestila, preprosto pojdite v nastavitve sistema in kliknite možnost »Prilagajanje«, nato kliknite »Opravilna vrstica«. Kliknite »Izberite, katere ikone se prikažejo v opravilni vrstici« in preklopite izključite tiste, ki jih želite odstraniti (ali preklopite na tiste, ki bi jih radi videli).
Skrij Cortano
Vrstico za iskanje Cortane lahko skrijete tako, da z desno miškino tipko kliknete opravilno vrstico in kliknete možnost »Iskanje«. Od tu boste videli možnost »Skrita«. Kliknite ga in Cortana bo izginila iz opravilne vrstice.
Pogosto zastavljena vprašanja
Kot smo že omenili, smo v ta razdelek vključili več informacij o opravilni vrstici sistema Windows 10!
Kako v Windows 10 povečam kontrast?
• Kliknite gumb Start.

• Kliknite Nastavitve> Enostaven dostop> Visok kontrast.

• Izberite preklopni gumb Vklopi visokokontrastni gumb.

• Izberite temo med predlaganimi možnostmi

• Znova izberite preklopni gumb Vklopi visokokontrastni gumb. Windows lahko med koraki prikaže zaslon Prosimo, počakajte. Če želite hitro preklopiti iz visoko kontrastnega v običajni način, pritisnite levo tipko Alt + levo tipko Shift + zaslon za tiskanje.
Če vam nobena od predlaganih barvnih tem ne ustreza, Windows ponuja možnost ustvarjanja teme po meri z različnimi barvami elementov zaslona, kot so hiperpovezave, izbrano besedilo in besedilo gumba v spustnem meniju Izberite temo.
Zakaj ne morem spremeniti barve opravilne vrstice v sistemu Windows 10?
Obstaja več pogostih razlogov, zakaj se barva opravilne vrstice ne spremeni. Najprej preverite, ali je izbran način Light. Barve poudarka po meri v tem načinu niso podprte, zato se morate vrniti v meni teme in izbrati temno ali po meri.
Drugi najpogostejši razlog je napačna izbira teme. Nekatere teme, ki jih najdete v spletu, lahko motijo nastavitve barv v opravilni vrstici sistema Windows 10, kar povzroči napačne barvne kode. Če ga želite popraviti, poskusite namesto samodejno izbrane barve izbrati barvo poudarka. Če to ne pomaga, izberite drugo temo in znova zaženite računalnik.
Tretji razlog je, da je izbran barvni filter. Windows 10 vam omogoča nastavitev barvnega filtra za onemogočen dostop. Če se izbrana barva poudarka ne prikaže pravilno, je verjetno, da je filter vklopljen.
Težavo odpravite tako:
• V meniju Start kliknite Nastavitve in izberite Enostaven dostop.

• Kliknite Barvni filtri.

• Poiščite Vklopi barvne filtre in izklopite preklopni gumb ob njem.

Končno bo vaš gonilnik zaslona morda treba posodobiti. Če želite posodobiti gonilnike zaslona:
• V iskalnem polju poiščite Upravitelj naprav in ga kliknite.

kako neposredno poslati glasovno pošto
• Poiščite možnost Display Adapters, kliknite nanjo in poiščite svoje prikazno ime.

• Z desno miškino tipko kliknite prikazno ime in izberite Posodobi gonilnik.

• Sledite navodilom na zaslonu.
• Znova zaženite računalnik.
Barvite rešitve
Povečanje kontrasta zaslona in spreminjanje višine opravilne vrstice imata praktičen namen, medtem ko lahko spreminjanje teme in barve opravilne vrstice Windows 10 resnično popestri vaše namizje in mu pomaga, da izstopa. Upajmo, da so zdaj prilagojeni vašim željam.
Sporočite nam, če ste naleteli na kakršne koli težave, povezane s prilagajanjem sistema Windows 10 in kako ste jih odpravili! Ali imate dodatne nasvete za dodajanje barvne črtice v računalnik? Delite svoje izkušnje v spodnjem oddelku za komentarje!