Ali ste vedeli, da Google Chrome ne samo, da lahko PDF-je izvirno upodablja, ampak ima tudi vgrajeno funkcijo za ustvarjanje datotek PDF? V Chromu lahko katero koli spletno stran pretvorite v PDF, ne da bi vam bilo treba namestiti programski gonilnik za tiskalnik PDF. Ta funkcionalnost ne zahteva niti razširitev brskalnika. V PDF lahko natisnete katero koli spletno stran, sliko ali besedilno datoteko. Poglejmo, kako.
wav v mp3 windows media predvajalnik
Oglas
Razlog za to, da je podpora za ustvarjanje PDF vgrajena v Google Chrome, je ta, da tiskalniške funkcije brskalnika dejansko poganja PDF. Ko tiskate iz brskalnika Google Chrome, uporablja vgrajeni vtičnik PDF za hitro ustvarjanje datoteke PDF in prikaže predogled tiskanja. Oblikovanje v tiskalnikovi funkciji brskalnika Google Chrome se obravnava drugače kot tiskalna pot v sistemu Windows.
Kako izvirno ustvariti datoteke PDF
- Pritisnite Alt + F, da se prikaže meni Datoteka.
- Kliknite Natisni. Za tiskanje lahko namesto tega pritisnete tudi Ctrl + P.

- Odprla se bo Chromeova funkcija tiskanja. Tu je privzeto dejanje Shrani kot PDF. Pravzaprav boste morali klikniti gumb Spremeni ..., če želite tiskati na tiskalnik v sistemu Windows.
- Preden ustvarite PDF, lahko spremenite tudi robove strani, prilagodite glave in noge ter nastavite možnosti, na primer, ali želite, da se v PDF-ju ohranijo barve ozadja in slike.
Kako izklopiti Chromovo funkcijo PDF in predogled tiskanja ter uporabiti standardno tiskanje v sistemu Windows
kaj je preskočiti metro suite
Če želite raje uporabiti običajno pogovorno okno za tiskanje v sistemu Windows, lahko v Chromu onemogočite to funkcijo predogleda tiskanja:
- Najprej zaprite vsa odprta okna brskalnika Google Chrome in se prepričajte, da Chrome.exe ne deluje z upraviteljem opravil.
- Poiščite bližnjico do aplikacije, s katero zaženete Chrome. Ta bližnjica je lahko na več lokacijah - lahko je na namizju ali v meniju Vsi programi, pripeta v meni Start ali na začetni zaslon ali pripeta neposredno na opravilno vrstico. Odpreti moramo lastnosti te bližnjice. Z desno miškino tipko kliknite to bližnjico, da prikažete kontekstni meni, in nato kliknite Lastnosti. Če je Chrome pripeti na opravilno vrstico sistema Windows na dnu, pridržite tipko Shift na tipkovnici in nato z desno miškino tipko kliknite bližnjico v Chromovi opravilni vrstici, da odpre kontekstni meni. Izberite Properties (Lastnosti), da odprete okno Properties (Bližnjice) z uporabo 7+ Tweakerja opravilne vrstice tako navadni desni klik prikaže stari dobri kontekstni meni, Shift + desni klik pa seznam skokov.
- Odpre se okno Lastnosti z aktivnim zavihkom Bližnjica. Na zavihku Bližnjica poiščite polje Cilj. V polju Cilj pojdite na konec vnosa in dodajte obstoječe besedilo za obstoječim besedilom:
--disable-print-preview
Opomba: Za '... chrome.exe' mora obstajati presledek. Poleg tega sta takoj za njo dve vezaji, nato pa vezaj med vsako besedo. Rezultat bi moral biti tak:

Google Chrome brez stikala za predogled tiskanja
- Kliknite V redu. S to spremenjeno bližnjico zaženite Chrome. Zdaj, ko tiskate, se odpre standardno pogovorno okno za tiskanje v sistemu Windows.



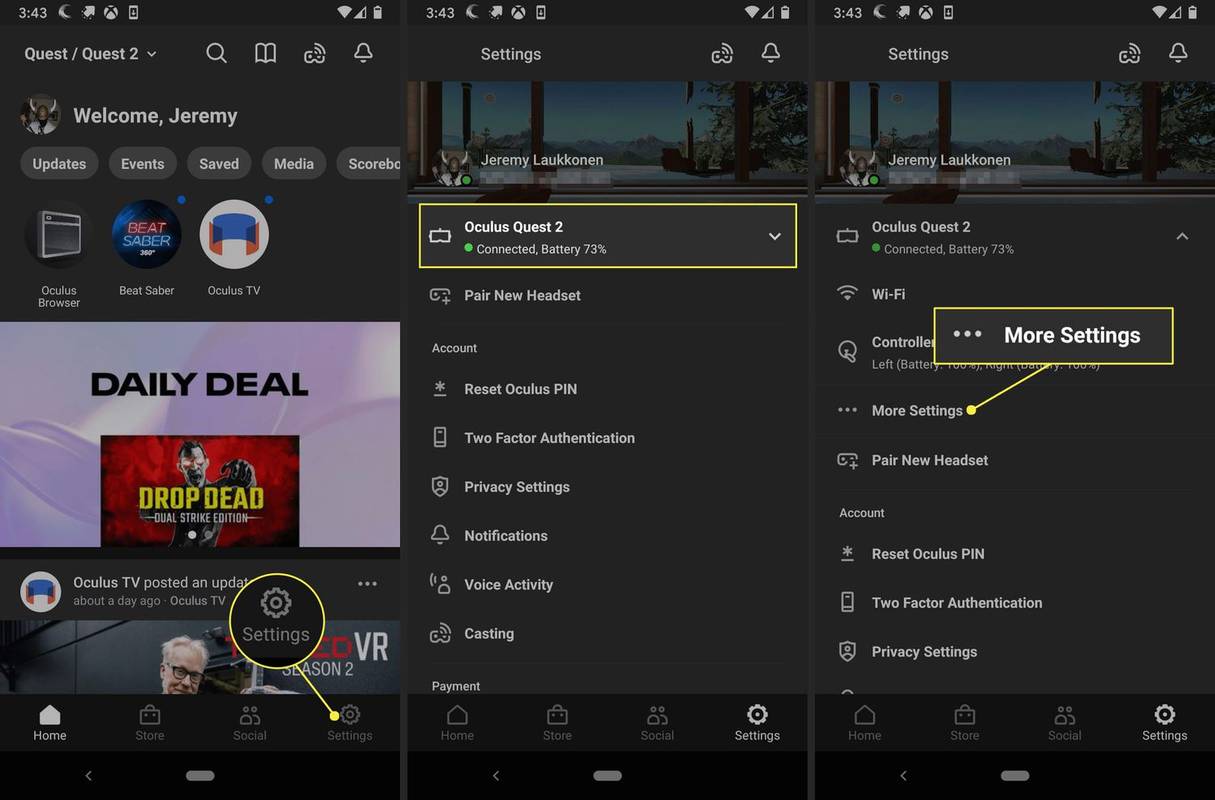




![Kako ponastaviti račun Instagram [november 2020]](https://www.macspots.com/img/facebook/92/how-reset-your-instagram-account.jpg)


