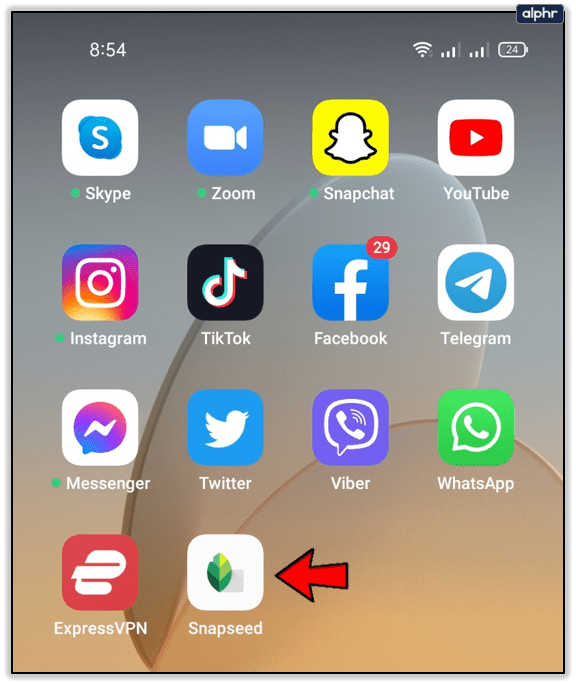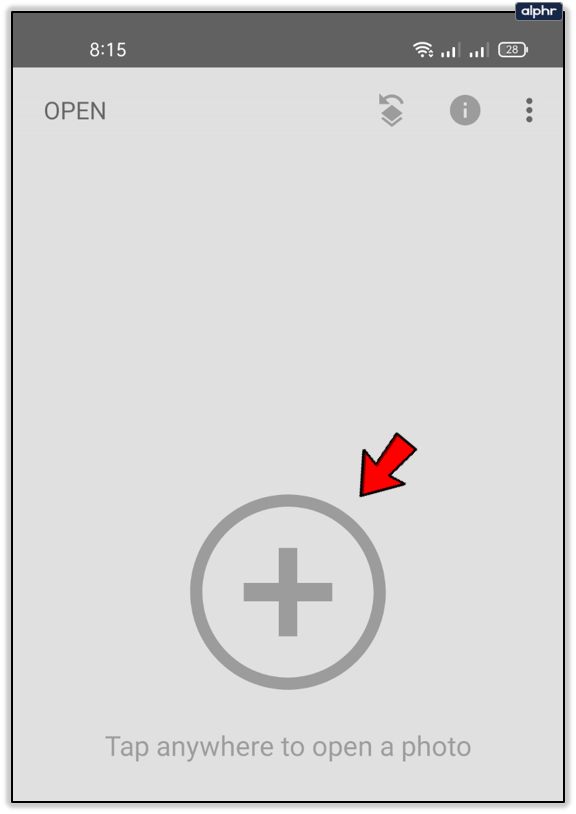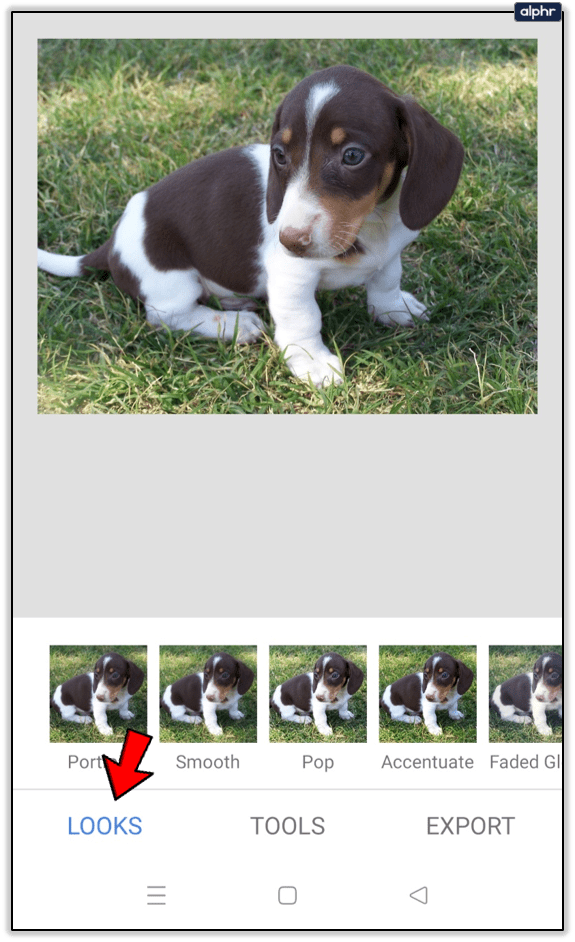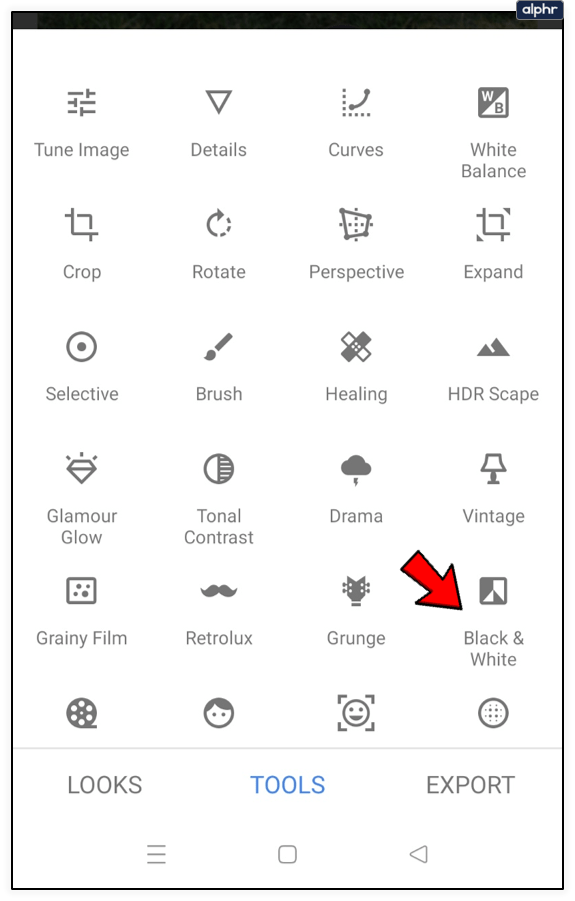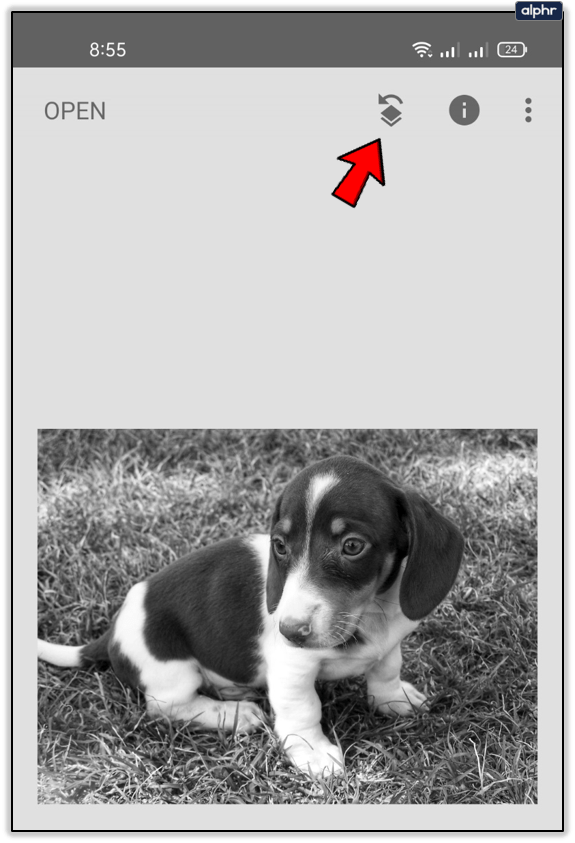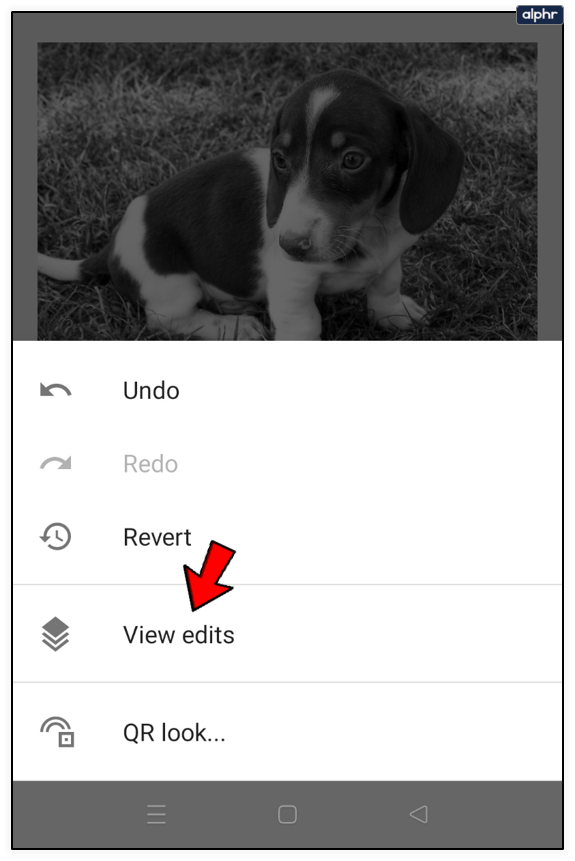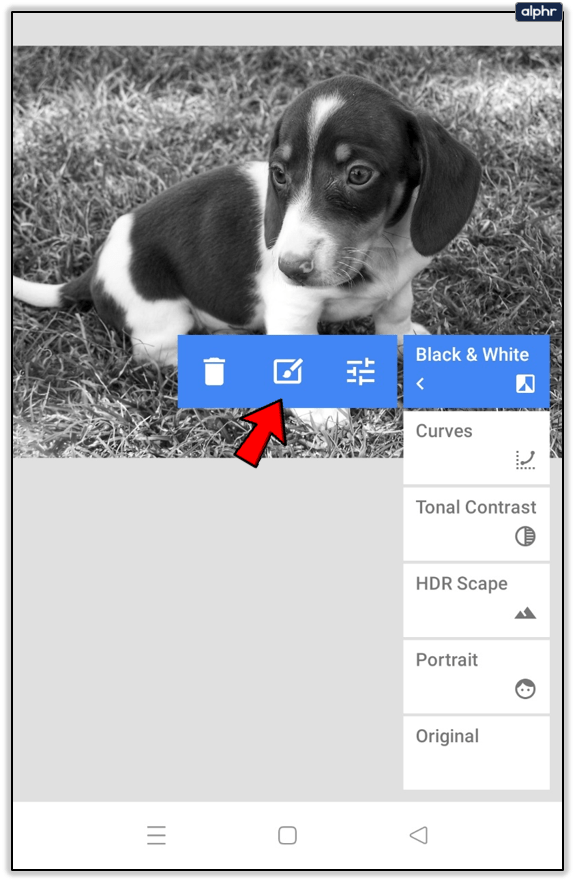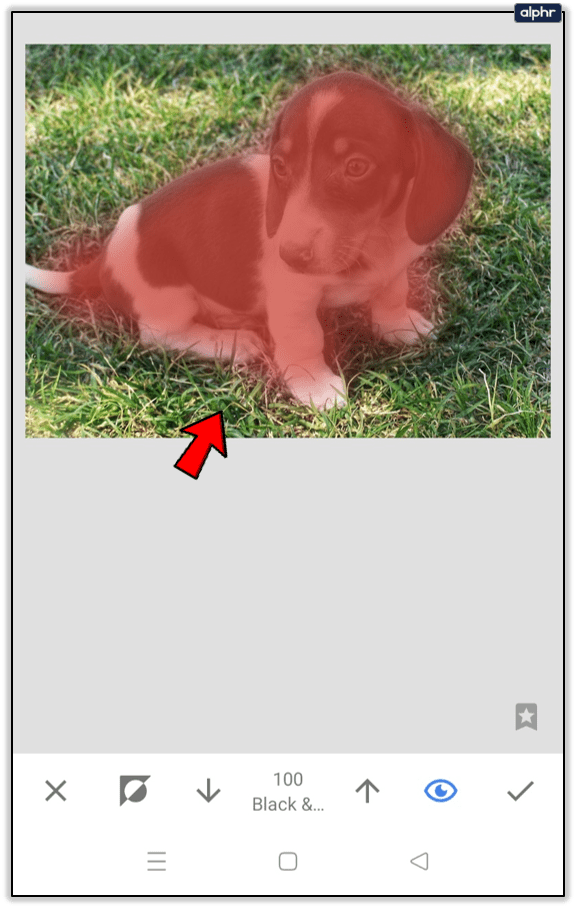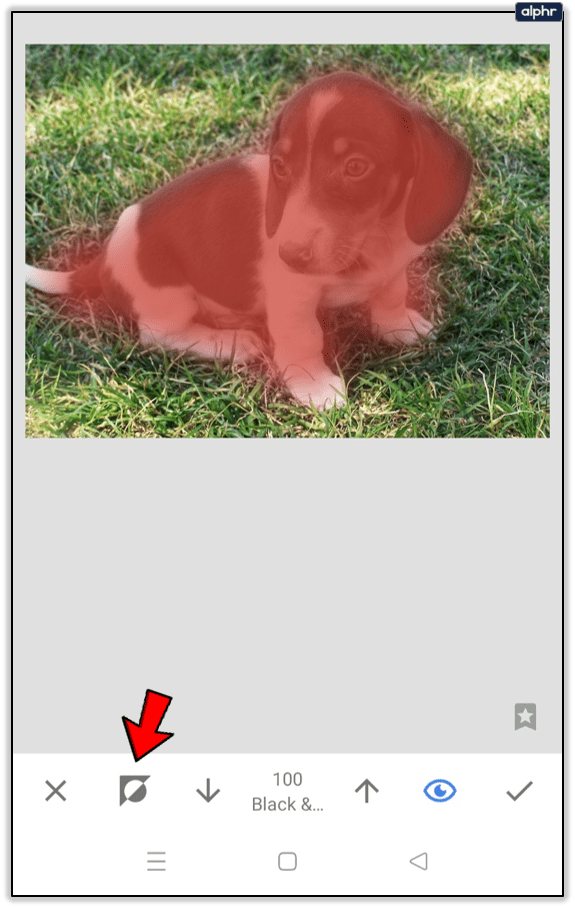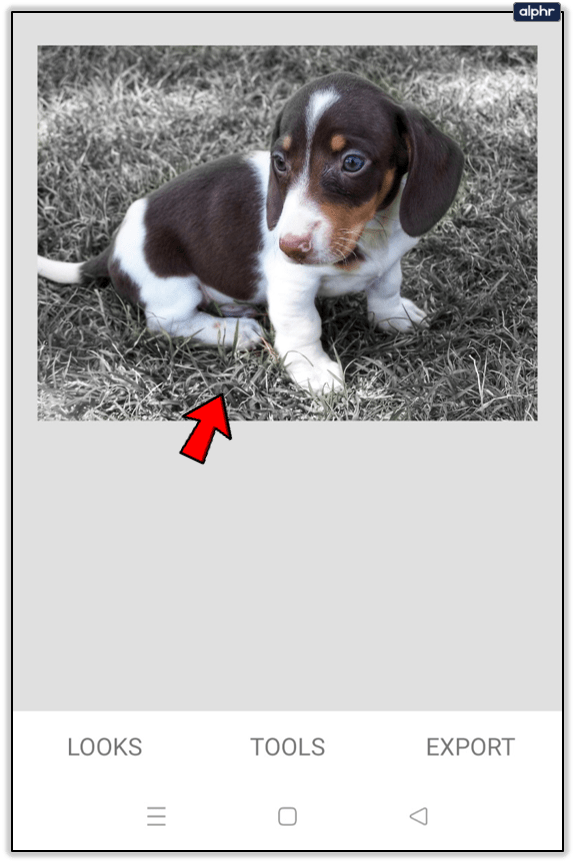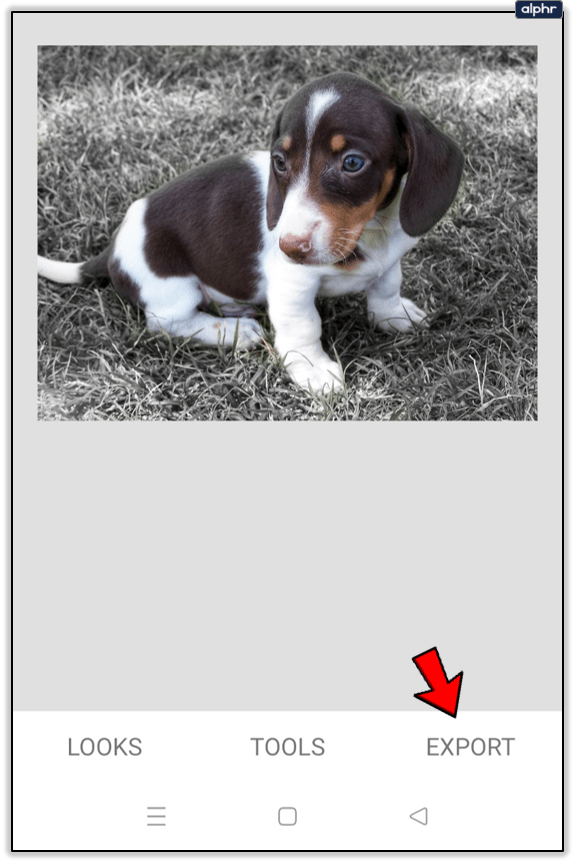Snapseed je ena najboljših aplikacij za urejanje fotografij s toliko filtri in možnostmi prilagajanja, zaradi katerih se lahko počutite kot profesionalec. To aplikacijo je razvil nihče drug kot Google in je na voljo za brezplačen prenos na uradni strani Trgovina Google Play in Apple App Store .
ali lahko vidite, kdo si ogleduje vaše instagram video posnetke

Ta priljubljena aplikacija vam omogoča veliko stvari s svojimi fotografijami. Lahko obrnete barve, naredite svojo fotografijo črno-belo in jim daste občutek stare fotografije. Lahko se igrate z ozadji, silhuetami, naredite, da stvari izginejo, in še veliko več.
Berite dalje in ugotovite, kako uporabiti vse te kul funkcije v Snapseedu.
Barvne izstopajoče slike v Snapseedu
Ena najbolj kul stvari, ki jih lahko naredite v Snapseedu, je ustvarjanje barvnih pop slik. Barvna slika je slika s črno-belim ozadjem, pri čemer je glavni predmet obarvan. Obrnjena barva je tesno povezana s procesom ustvarjanja barvne pop slike.
Ta filter omogoča, da izstopa glavni predmet slike in je zaradi tega neverjeten za portretne fotografije. Pop v barvnem pop je pametno besedilo, ker predmet slike izskoči in pritegne pozornost vseh.
Ne mešajte barvnega izbruha z barvnim brizganjem, saj se slednji osredotoči na določen del motiva, medtem ko barvni izstop povzroči, da se izostri celoten motiv.
Zdaj, ko veste več o tej odlični funkciji, se lahko naučite, kako jo uporabljati. Prepričajte se, da ste prenesli in posodobili Snapseed na najnovejšo različico
Kako obrniti barve v Snapseedu
Sledite tem podrobnim korakom, da obrnete barve na sliki Snapseed in naredite predmet izstopajoč:
- Odprite aplikacijo Snapseed na telefonu ali tabličnem računalniku.
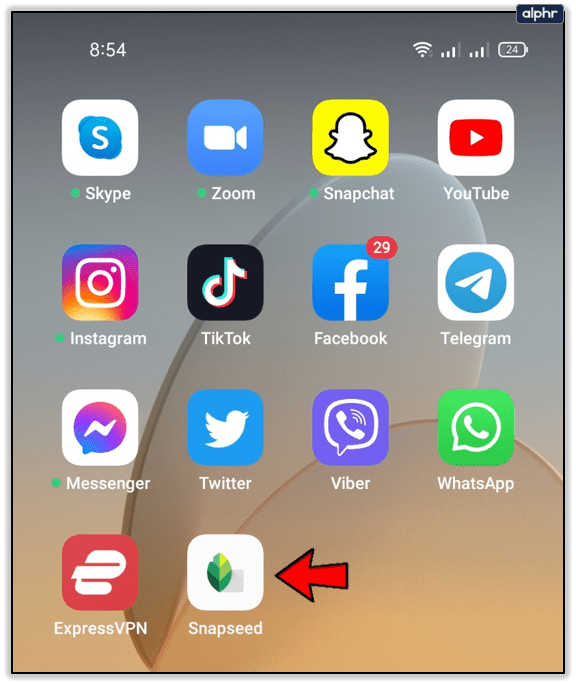
- Tapnite Odpri ali ikono plus, ki vas bo pripeljala do vaše galerije fotografij. Izberite fotografijo, na kateri želite obrniti barve.
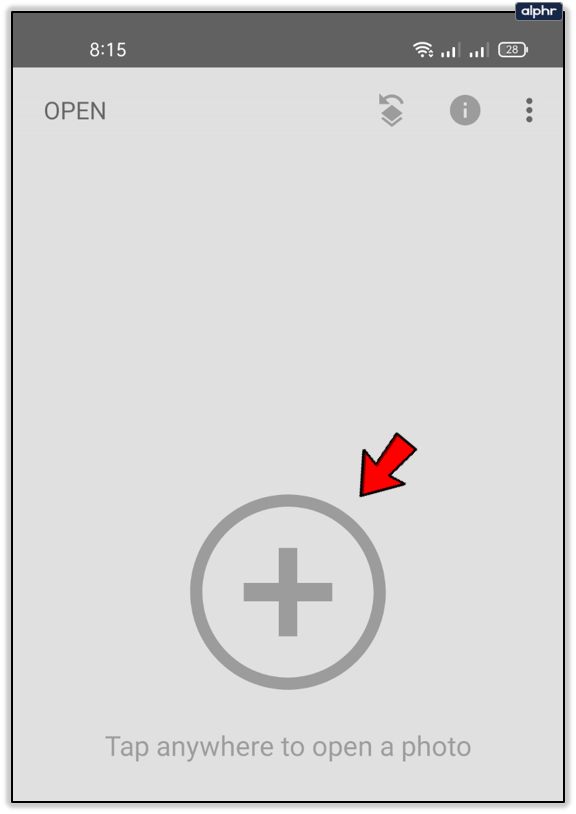
- Zdaj lahko izberete vrstico Looks in izberete filter Poudari ali Pop, da fotografijo še bolj nasičite in jo naredite bolj razburljivo.
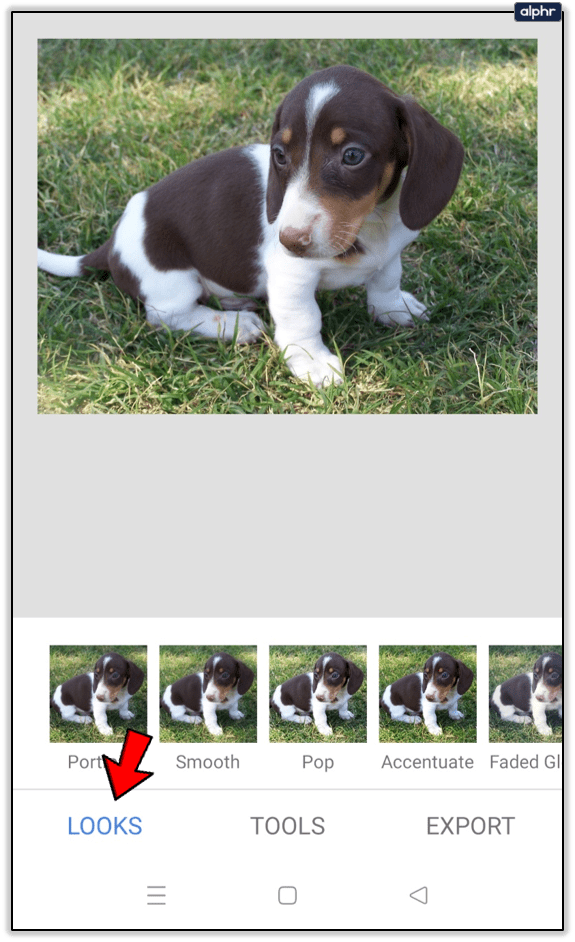
- Zdaj izberite vrstico z orodji in v spustnem meniju izberite Črno-belo. Izberite nevtralen ton in tapnite kljukico v zgornjem desnem kotu zaslona za potrditev.
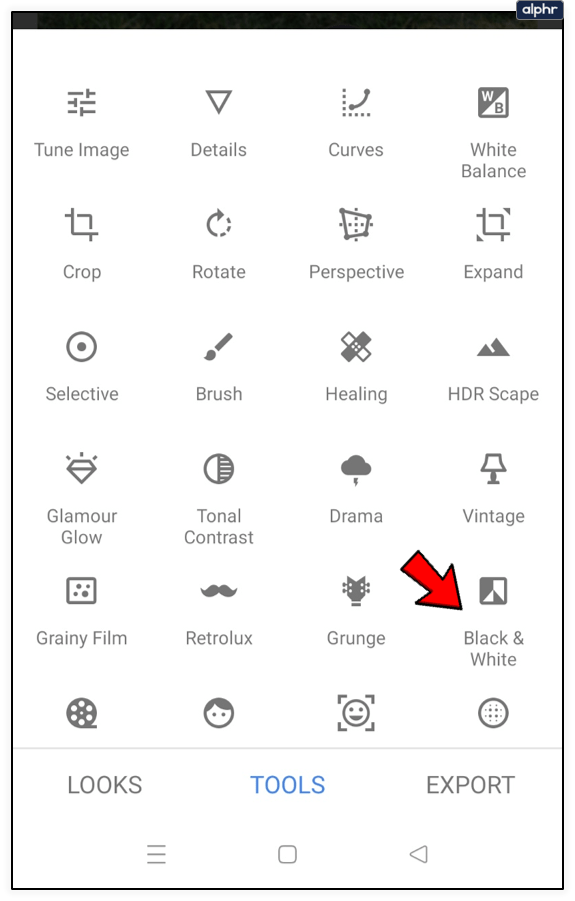
- V naslednjem oknu se dotaknite nastavitve Razveljavi na vrhu zaslona poleg ikone Info. Videli boste spustni meni.
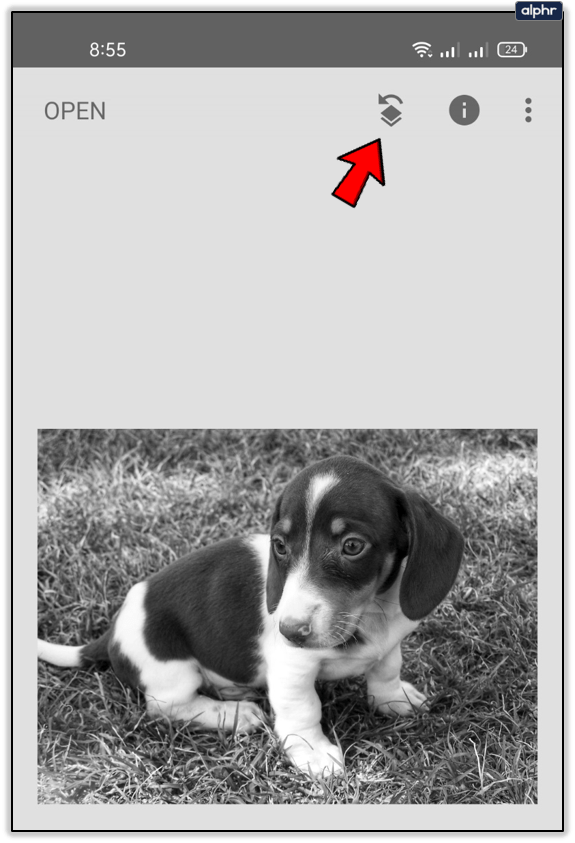
- Iz izbire izberite Ogled popravkov.
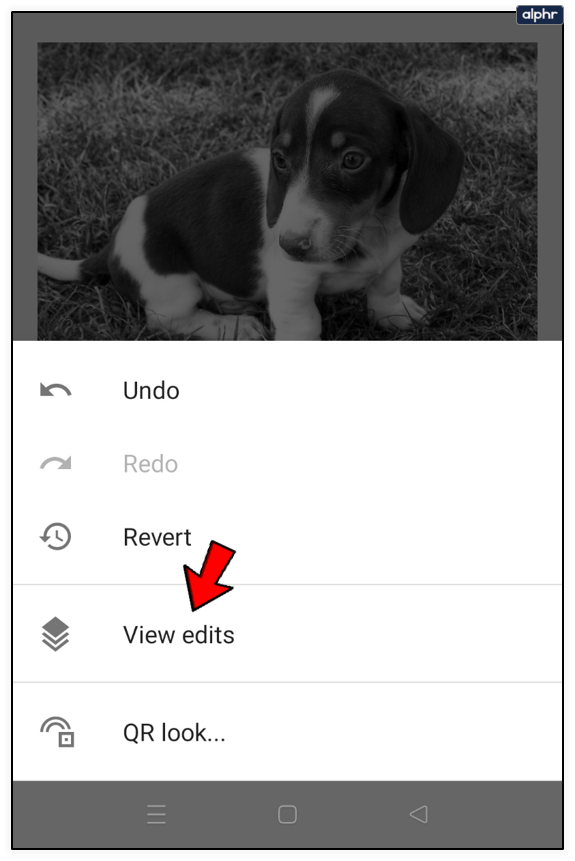
- Črno-beli filter, ki ste ga uporabili, želite ročno razveljaviti. Izberite Črno-belo in nato orodje Stack Brush na sredini.
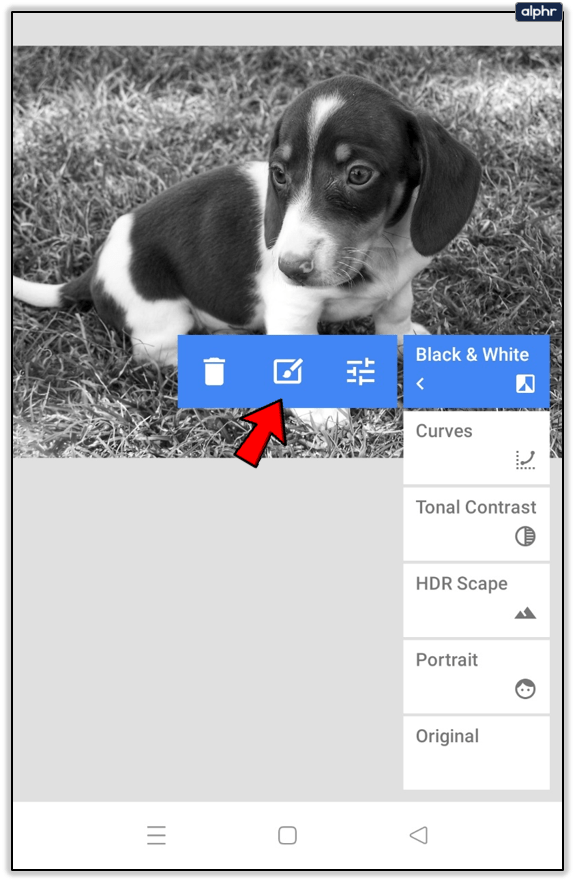
- Prepričajte se, da sta Black and White nastavljena na 100. Začnite risati plast maske zelo blizu robov motiva. Najbolje je, da povečate in naredite obris. Na koncu zapolnite tudi notranjost predmeta, brez praznih mest.
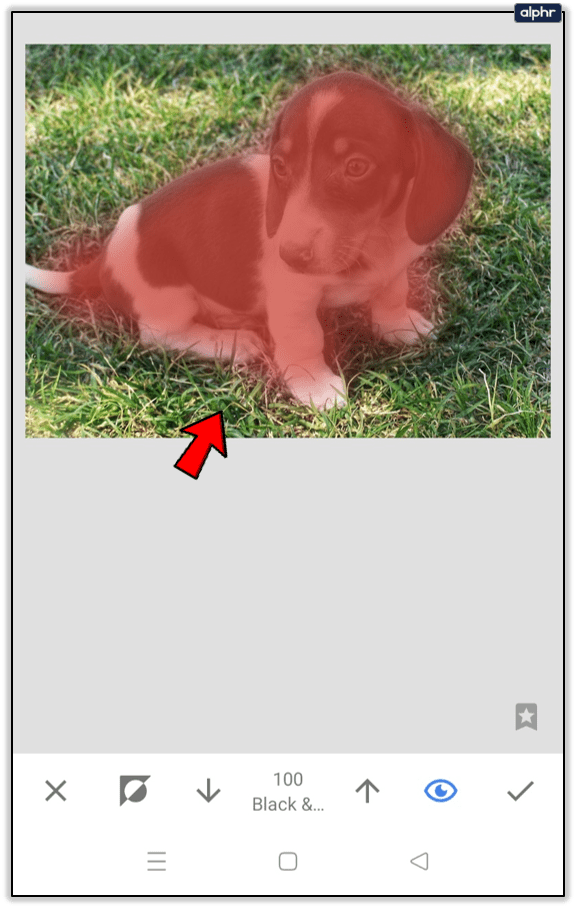
- Ko je maska končana, izberite možnost Obrni v spodnjem levem kotu poleg X. To bo obrnilo območje maske in uporabilo črno-beli filter samo za izbrano območje. Ko ste zadovoljni z rezultati, tapnite kljukico, da shranite spremembe.
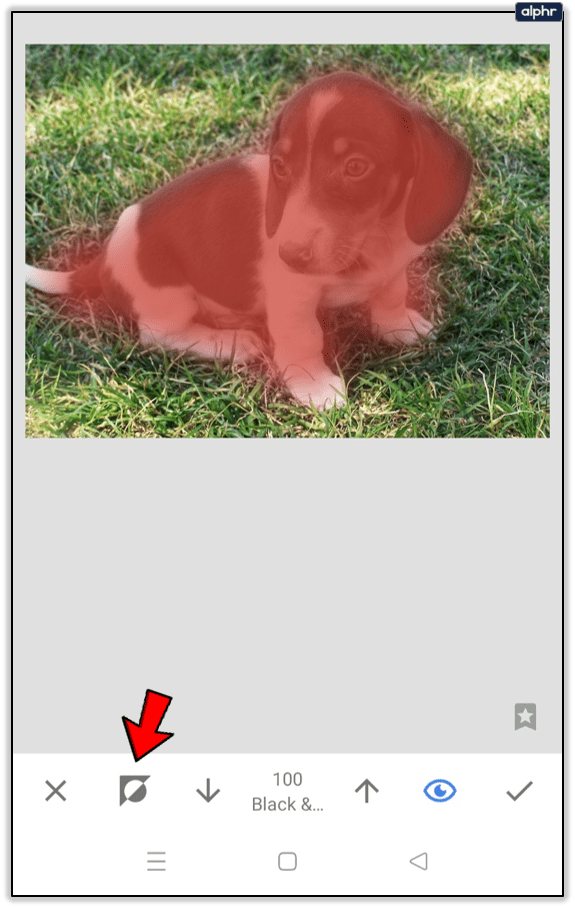
- Voila, vaš motiv bo v barvi, ozadje pa bo ostalo črno-belo. Tako obrnete barvo v Snapseedu.
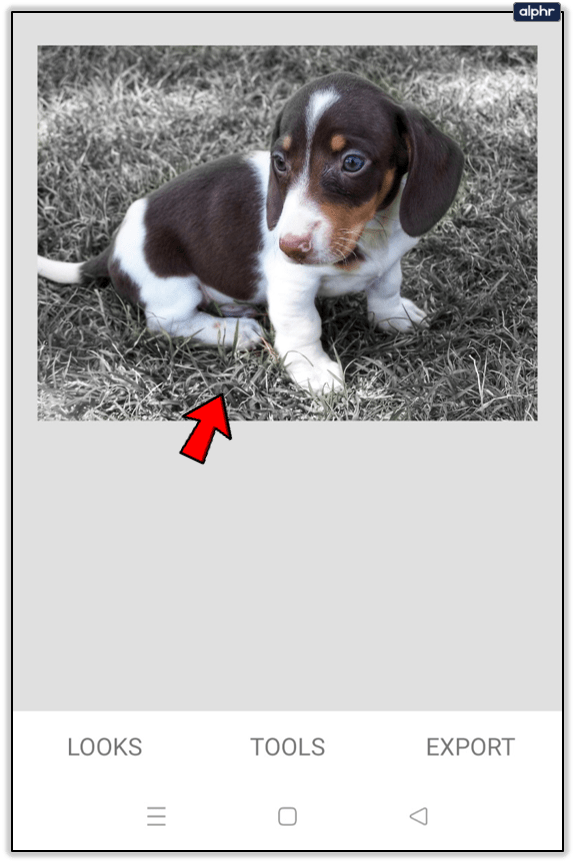
- Nazadnje lahko izberete Izvozi in nato Shrani, da shranite barvno sliko v galerijo slik.
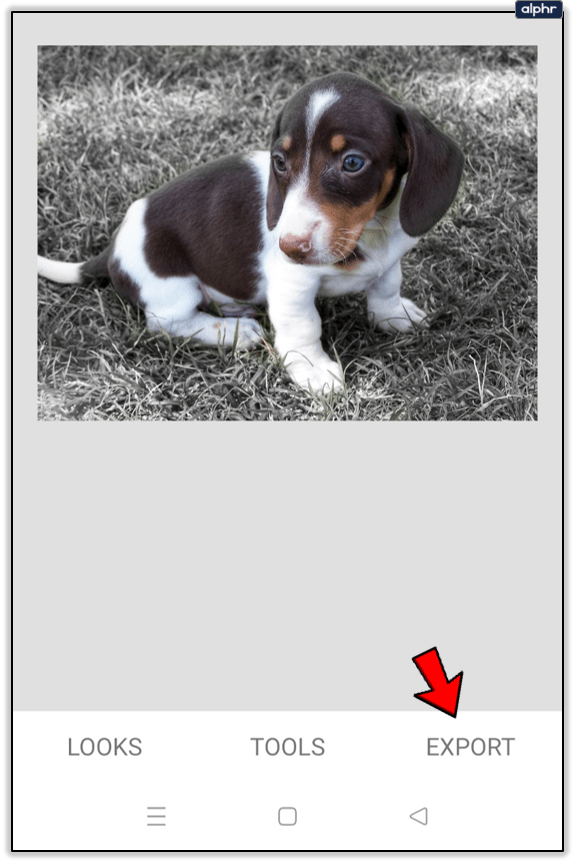
Alternativna metoda
Obstaja tudi nasproten način postopka maskiranja. Ko pridete do 7. koraka, lahko namesto predmeta prikrijete ozadje. To je uporabno, če imate velik motiv in majhno ozadje. To vam bo prihranilo veliko časa in truda.

V tem primeru ne bi smeli izbrati možnosti obrnjene barve. Samo shranite masko ozadja takšno, kot je. Upajmo, da je to smiselno. Veliko lažje je, če imate pred seboj sliko, zato jo poskusite urediti v Snapseedu in poglejte, katera možnost vam bolj ustreza.
Kakorkoli že, tako lahko naredite barvno pop sliko s črno-belim ozadjem in brez obračanja barv v Snapseedu.
bluetooth ne bo vklopil Windows 10
Inverzija zaključena
Snapseed je zelo zabavna aplikacija za urejanje fotografij tako za strokovnjake kot za novince. Invertiranje barv v njem ni tako težko, vendar potrebujete nekaj vaje. Ne pričakujte popolnih rezultatov ob prvem poskusu, sčasoma boste dosegli.
Pogosto zastavljena vprašanja
Snapseed je aplikacija za urejanje fotografij s številnimi funkcijami, ki se lahko veliko nauči! V ta razdelek smo vključili več odgovorov na nekatera od naših najpogosteje zastavljenih vprašanj.
Ali lahko v Snapseedu urejam fotografijo več kot enkrat?
Vsekakor! Ena najboljših stvari pri Snapseedu je možnost, da naredite več urejanj iste fotografije. Na primer, če želite osvetliti fotografijo, vendar je izvorne funkcije preprosto ne naredijo dovolj svetle, jo lahko čim bolj osvetlite. Nato shranite fotografijo, jo znova naložite in jo dodatno osvetlite.
Je Snapseed brezplačen?
Ja! Snapseed lahko uporabite za urejanje toliko fotografij, kot želite, ne da bi kdaj plačali storitev. Sliko lahko prenesete tudi brez vodnih žigov, kar je še posebej lepo.
Ne obupajte, saj vam Snapseed lahko pomaga ustvariti neverjetne slike. Potrebuje le čas in vadbo. Kakšno je vaše mnenje o tej zadevi? Ste se zabavali z uporabo Snapseeda? Sporočite nam v spodnjem razdelku za komentarje.