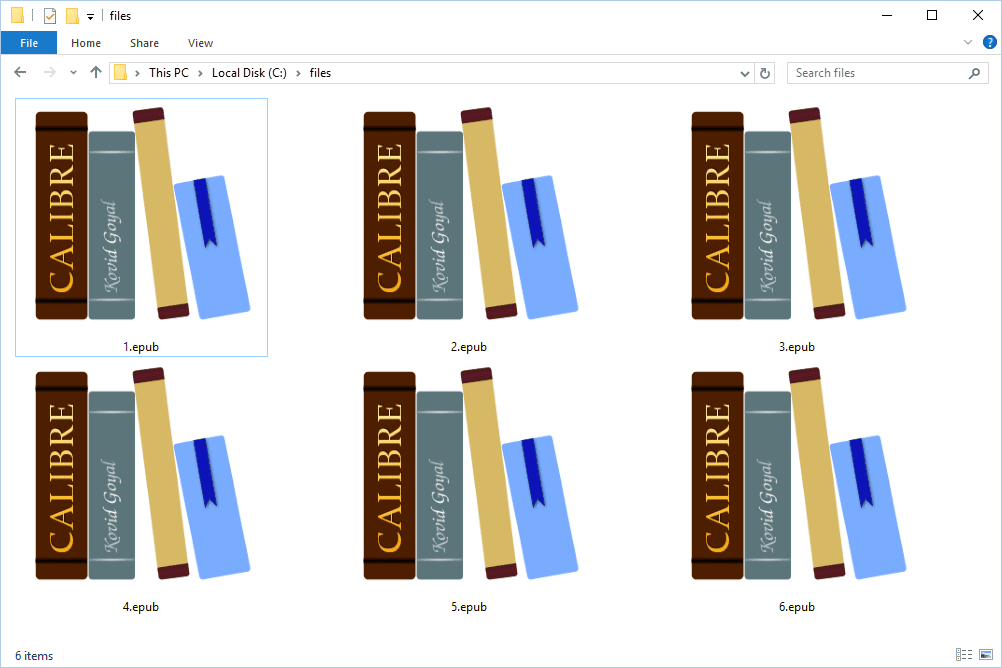Kaj je treba vedeti
- Zberite dele in orodja. Odklopite računalnik in odprite ohišje. Pri odprtem ležišču za pogon odstranite nosilec, če obstaja, in vstavite SSD.
- Vrnite pogonski nosilec ali privijte pogon na mesto. Povežite podatkovni kabel SATA s podatkovnimi vrati SATA na matični plošči.
- Priključite napajalni in podatkovni priključek SATA v SSD. Zaprite ohišje in inicializirajte pogon.
Ta članek pojasnjuje, kako namestiti drugi SSD v računalnik z operacijskim sistemom Windows. Zajema potrebne dele, fizično namestitev in inicializacijo pogona z uporabo programa Windows Disk Management. Te informacije se nanašajo na Windows 10, 8.1, 8 in 7.
Kaj morate vedeti o uporabi več trdih diskovPriprava na namestitev drugega SSD diska
Namestitev drugega diska SSD v računalnik z operacijskim sistemom Windows je postopek v dveh korakih. Najprej fizično namestite pogon v računalnik, nato pa ga nastavite s pripomočkom Windows Disk Management, da ga operacijski sistem prepozna in uporablja.
Tukaj je tisto, kar potrebujete, če želite v svoj računalnik namestiti drugi SSD:
- Odprto ležišče za pogon v računalniku
- Odprta podatkovna povezava SATA na matični plošči
- Pogon SSD
- Izvijač za odpiranje ohišja in pritrditev pogona na mesto
- Podatkovni kabel SATA
- Na voljo napajalni priključek SATA
- Adapter, če bo SSD nameščen v ležišče, namenjeno za 5,25-palčni pogon
Med temi elementi sta najpomembnejša odprto ležišče za pogon in odprta podatkovna povezava SATA na vaši matični plošči. Večina računalniških ohišij je opremljenih s številnimi odprtimi ležišči in večina matičnih plošč ima številne priključke SATA za pogone SSD in zunanje naprave, kot so pogoni Blu-ray, vendar morate pred naložbo v nov pogon SSD preveriti, ali imate dovolj prostora.
Izjema so prenosniki, saj večina prenosnikov nima prostora za namestitev drugega SSD diska. Če ima vaš prenosnik prostor, potem priključka SATA ne potrebujete. Ležišča za prenosne pogone imajo vgrajene priključke za napajanje in podatke.
Če vaša matična plošča nima razpoložljivih vrat SATA, lahko kupite krmilnik SATA, ki se priključi v režo PCI ali PCIe. Podobno lahko uporabite adapter Molex ali razdelilnik napajalnega kabla SATA, če nimate napajalnih povezav SATA.
Kako namestiti drugi SSD v vaš računalnik z operacijskim sistemom Windows
Datoteke se sčasoma kopičijo. Sčasoma se boste soočili z brisanjem starih datotek ali uporabo sekundarne naprave za shranjevanje. Najlažji način za dodajanje prostora za shranjevanje v računalnik je, da na računalnik priključite zunanji pogon in končali. Vendar, če ima vaše ohišje računalnika prostor in imate vse potrebne komponente in orodja, lahko namestite drugi SSD.
amazon fire tablet se ne bo vklopil
Pazite, da se med delom v notranjosti ohišja računalnika ne razelektrite. Uporabite antistatični zapestni trak, če ga imate, ali pa se ozemljite na drug način, če ga nimate.
Takole namestite drugi SSD v računalnik:
-
Odklopite računalnik iz napajanja in odprite ohišje.
-
Poiščite odprto ležišče za pogon.

Vaše ohišje ima lahko eno ali dve različni velikosti ležišča za pogon poleg ležišč za periferne naprave. Če nimate na voljo 2,5-palčnega ležišča za pogone, kupite 2,5- do 5,25-palčni adapter za vaš SSD in uporabite 5,25-palčno ležišče.
-
Odstranite ohišje pogona in vanj namestite novi SSD.

Nekateri kovčki nimajo pogonskih nosilcev. Morda boste morali pogon potisniti neposredno v ležišče in ga priviti na svoje mesto ali pa so morda vgrajeni pritrdilni elementi, ki jih zasukate ali obrnete. Če tega ne morete razumeti, si oglejte priročnik za uporabo, ki ste ga dobili z ohišjem.
-
Namestite caddy nazaj v ležišče pogona.

Odvisno od vašega primera se lahko caddy samodejno zaskoči na svoje mesto ali pa boste morda morali uporabiti nekakšno sponko.
-
Poiščite prosta vrata za podatkovni kabel SATA na matični plošči in namestite podatkovni kabel SATA.

-
Poiščite prosti priključek za napajanje SATA.

Če nimate prostega napajalnega priključka SATA, uporabite napajalnik Molex v SATA ali razdelilnik.
-
Priključite napajalni in podatkovni priključek SATA v pogon SSD.

Napajalni priključek je daljši od obeh priključkov na vašem SSD. Upoštevajte usmeritev priključkov v obliki črke L in pazite, da jih namestite v pravilni smeri.
-
Previdno preverite, ali so vsi kabli varno nameščeni, in se prepričajte, da niste česa pomotoma odklopili ali zrahljali.
-
Zaprite ohišje, vse varnostno povežite in vklopite računalnik.
Kako inicializirati nov SSD v sistemu Windows
Ko ste uspešno namestili svoj drugi SSD in vse znova priključili, je čas, da vklopite računalnik in se prepričate, da vse deluje. Če Windows ne prepozna nobenega od vaših pogonov ali zunanjih naprav, izklopite in preverite, ali so žice zrahljane ali odklopljene. Če vse deluje v redu, lahko nadaljujete in nastavite svoj novi SSD.
Windows bo privzeto videl in prepoznal vaš drugi SSD, vendar ga ne bo mogel uporabiti za nič. Preden ga lahko dejansko uporabite, ga morate inicializirati in nato formatirati za uporabo v sistemu Windows. Po zaključku tega postopka bo vaš novi SSD na voljo za shranjevanje novih datotek in prenos starih datotek z izvirnega pogona, da sprostite prostor.
Evo, kako nastavite novo nameščen SSD v sistemu Windows:
-
Pojdite na Nadzorna plošča > Upravljanje diskov .
V sistemu Windows 7 kliknite Gumb za zagon , desni klik Računalnik , in izberite Upravljaj za dostop do upravljanja diskov.
-
Če ste pozvani, da inicializirate disk, izberite GPT (Particijska tabela GUID) in kliknite v redu .

Če uporabljate Windows 7, izberite MBR (glavni zagonski zapis) .
-
Če se čarovnik za namestitev samodejno zažene, preskočite na 5. korak. V nasprotnem primeru se pomikajte po oknu za upravljanje diska, dokler ne najdete svojega novega SSD.

Svoj novi SSD lahko zlahka prepoznate, saj bo edini, ki obstaja nedodeljen .
-
Desni klik in izberite Nov preprost zvezek .

-
Kliknite Naslednji .

-
Prepričajte se, da se številki ujemata, in kliknite Naslednji .

Če želite na enem disku narediti več particij, vnesite želeno velikost particije namesto ujemanja številk.
-
Izberite črko pogona, če vam privzeta ni všeč, in kliknite Naslednji .

-
Uporabite datotečni sistem NTFS, razen če nimate razloga za drugače, pustite velikost enote za dodelitev takšno, kot je, vnesite oznako nosilca, če želite, in kliknite Naslednji .

-
Preverite podatke in kliknite Končaj .

-
Vaš drugi SSD je zdaj pripravljen za uporabo.
- Kaj pomeni SSD?
SSD pomeni pogon SSD, sistem za shranjevanje, ki za shranjevanje podatkov uporablja čip. Običajno so hitrejši, a dražji od trdega diska (HDD).
- Kakšna je razlika med SSD in HDD?
Glavna razlika med SSD in HDD je v tem, da trdi disk shranjuje podatke na fizični disk, medtem ko pogoni SSD podatke shranjujejo na čipe. Trdi diski so tudi cenejši in večji od manjših in učinkovitejših SSD diskov.
kako nastaviti sliko za ozadje v google docs
- Kako kloniram trdi disk na SSD?
Če želite klonirati HDD v SSD, uporabite Macrium Reflect 7. Izberite pogon za kloniranje in pojdite na Kloniraj ta disk > Destinacija > Izberite disk za kloniranje .
- Ali lahko na svoj PS5 namestim SSD?
ja Sony ima navodila za kako dodati drugi SSD na vaš PS5 če želite razširiti njegovo shranjevanje.