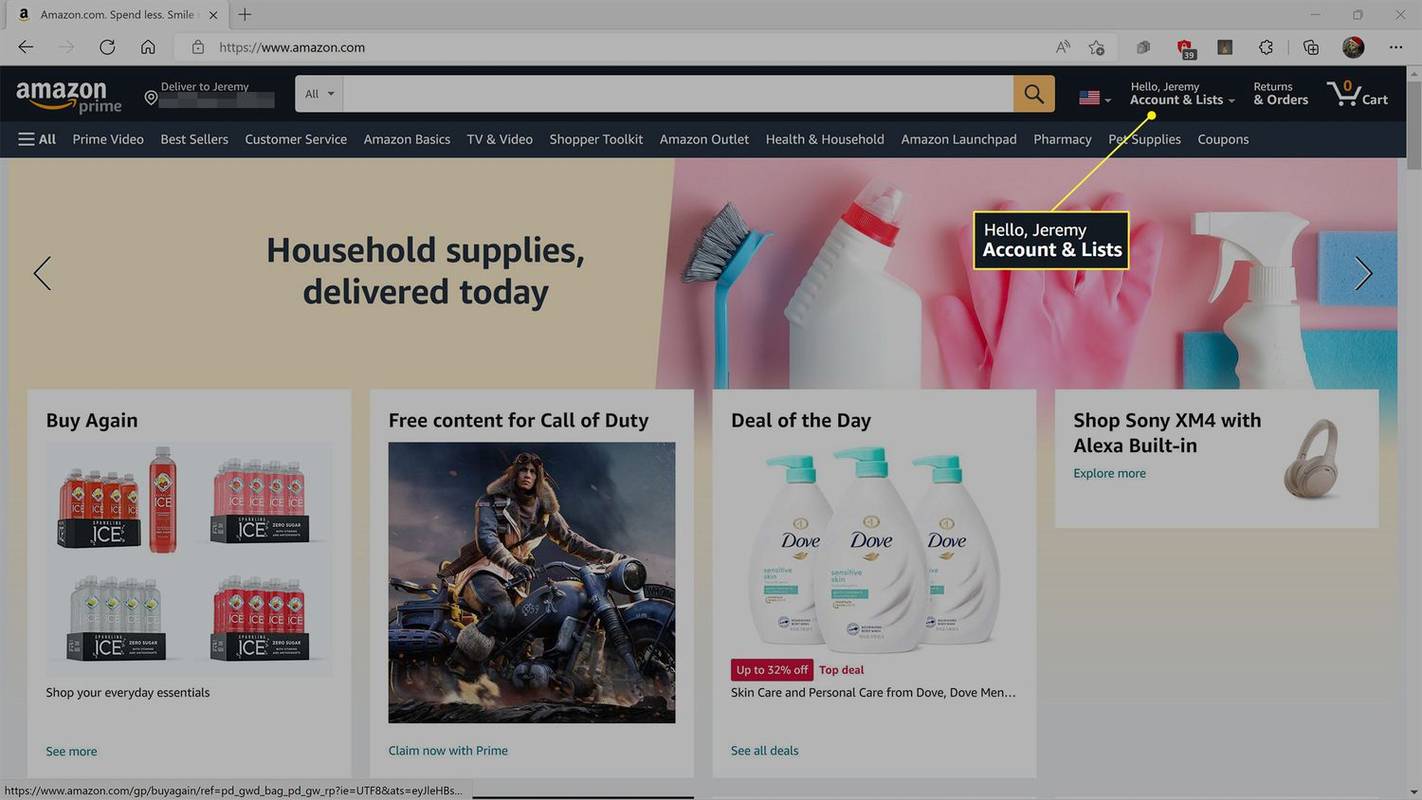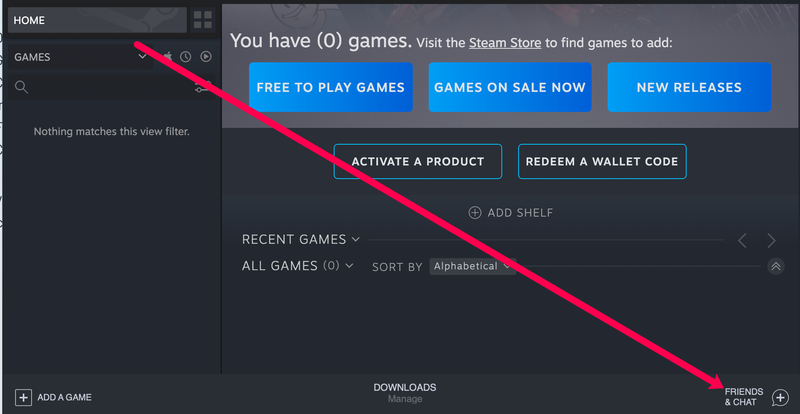Zlahka pozabite, kdo ima dostop do Google Preglednice, če jo uporablja veliko ljudi. Morda ste preglednico dali v skupno rabo velikokrat in se zdaj težko spomnite, kdo je imel dovoljenje za njeno uporabo.

Upravljanje Google Preglednic in vedeti, kdo lahko dostopa do njih, je pomembno. Toda postopek tega početja je pravzaprav precej preprost. Nadaljujte z branjem, če želite izvedeti, kako je to storjeno.
Kako preveriti, kdo ima dostop do Google Preglednic
Obstaja preprost način, da ročno preverite, kdo ima dostop do vaše Google Preglednice. Če želite to narediti, sledite korakom:
- Najprej odprite list, ki ga potrebujete.
- Nato kliknite Nadzorna plošča dejavnosti.
- Na levi strani boste videli trend gledalcev ali trend komentarjev. Zdaj kliknite nanj.
Opomba : Prepričajte se, da uporabljate svoj poslovni račun in ne zasebni. Z zasebnim računom ne boste mogli videti nadzorne plošče dejavnosti.
Poleg tega lahko filtrirate iskanje po času in zožite rezultate. Poglejmo, kako to storiti:
- Kliknite puščico dol v zgornjem desnem delu lista.
- Izberite čas za filtriranje iskanja.
Izvolite! Zdaj veste, kdo ima dostop do vaše Google Preglednice in kdaj je dobil dovoljenje. Na ta način lahko vedno spremljate, ali lahko prave osebe vidijo in urejajo vašo Google Preglednico.

Omogočanje začasnega dostopa do Google Preglednice
Omejevanje dostopa do Google Preglednic je lahko zelo koristno, če ne želite, da jih stranke uporabljajo, ko je delo opravljeno. Nastavite lahko datum poteka ali preprosto prekinete dostop do te določene Google Preglednice. Takole:
- Odprite svoj Google Drive
- Poiščite list, ki ga potrebujete.
- Z desno miškino tipko kliknite nanjo in izberite Skupna raba.
- Zdaj vnesite ime osebe, s katero želite dati ta list v skupno rabo.
- Če želite nastaviti datum poteka, spremenite dovoljenje v Lahko komentira ali Ogled.
- Nato tapnite Pošlji.
Ko dokončate te korake, ponovite prve tri korake. Na dnu okna boste videli možnost Napredno. Če želite videti nastavitve skupne rabe, kliknite nanj. Če premaknete miškin kazalec nad njihovo ime, se prikaže štoparica. S klikom nanj lahko nastavite datum poteka.
Omogočanje dovoljenja za ogled
Svojo Google Preglednico lahko zaščitite pred spremembami. Čeprav ste morda dali dostop več osebam, morda ne želite, da spremenijo vsebino dokumenta. Najpreprostejši način za to je, da jim daste samo dovoljenje za ogled.
Sledite tem korakom:
- Odprite list, ki ga želite zaščititi.
- Pomaknite se do Podatki in se pomaknite navzdol do Zaščitenih listov in obsegov.
- Na desni strani lista se prikaže vrstica.
- Zdaj kliknite na List in v spustnem meniju izberite tistega, ki ga potrebujete.
- Tukaj boste morali klikniti Nastavi dovoljenje.
Pojavilo se bo okno z dovoljenji za urejanje obsega. V razdelku Omeji, kdo lahko ureja ta obseg, kliknite Prilagojeno. To vam omogoča, da se odločite, kdo ima dovoljenje za urejanje tega določenega lista. Počistite izbor vseh ljudi, za katere ne želite urejati Google Preglednice. Kliknite Končano za dokončanje.
kako videti blokirane številke
Zdaj si lahko ljudje še vedno ogledujejo to Google Preglednico, vendar je ne bodo mogli spreminjati.
Zaščita celic v Google Preglednici
Lahko pa tudi dovolite ogled, vendar tudi zaščitite nekatere celice ali stolpce. Tukaj je tisto, kar morate storiti:
- Odprite list.
- Izberite stolpce, ki jih želite zaščititi pred spremembami.
- Zdaj kliknite Podatki in nato Zaščiteni listi in obsegi.
- Na desni strani lista se prikaže vrstica.
- Vnesite opis ukaza, na primer – Brez urejanja.
- Nato kliknite zeleni gumb Nastavi dovoljenja.
- Pojavilo se bo pojavno okno. Pod Omeji, kdo lahko ureja ta obseg, izberite Po meri.
- To vam omogoča, da se odločite, komu je dovoljeno spreminjati celice.
Če oseba brez dovoljenja poskuša spremeniti vsebino celice, bo sporočilo na listu obveščeno, da tega ne sme storiti.
Omogočanje komentarjev
Včasih potrebujete nekoga drugega, da komentira vsebino celice. Ti uporabniki nimajo samodejnega pooblastila za to, vendar jim lahko daste dovoljenje. Kar morate storiti, je, da jih naredite za komentatorja. Če želite uporabniku omogočiti to funkcijo, sledite tem korakom:
- Odprite list, pojdite na Datoteka in kliknite Skupna raba.
- Tukaj lahko dodate e-poštne naslove tistih, s katerimi želite deliti list.
- Ko dodate osebo, boste na desni videli spustni meni.
- V tem spustnem meniju izberite Komentator.
- Na koncu kliknite Pošlji.
Omogočanje urejanja
Z dovoljenjem za urejanje lahko uporabniki lista spreminjajo vsebino celic. Kot lastnik lista boste morali to dejanje dovoliti. Koraki so zelo podobni tistim, ki so opisani zgoraj:
- Odprite list, pojdite na Datoteka in kliknite Skupna raba.
- Tukaj lahko dodate e-poštne naslove tistih, s katerimi želite deliti list.
- Ko dodate osebo, boste na desni videli spustni meni.
- V tem spustnem meniju izberite Urejevalnik.
- Na koncu kliknite Pošlji.
Omejevanje dovoljenj
Vaša Google Preglednica je neprecenljivo orodje za shranjevanje podatkov. Od časa do časa ga boste morali deliti z drugimi ljudmi. Če se ne spomnite, komu ste dali dovoljenje za ogled lista, se lahko vedno obrnete na ta članek za navodila.
Poleg tega ne boste imeli težav, če želite svoj list zaščititi pred nepooblaščenimi spremembami ali če želite uporabnikom dovoliti, da sami spreminjajo celico. Katera od teh funkcij je za vas pomembnejša in zakaj? Povejte nam v spodnjem razdelku za komentarje.