Namestili ste nov mod Minecraft, ki vam pomaga rezati svoje sovražnike kot nož skozi maslo. Komaj čakate, da začnete novo sejo, vendar obstaja težava. Igra pravi, da vaš Minecraft Launcher trenutno ni na voljo. Kako se lotevate reševanja te težave?

To boste izvedeli prav tukaj. Pokazali vam bomo, kako popraviti zaganjalnik Minecraft, ki trenutno ni na voljo, in nadaljevati osvajanje.
Kako odpraviti težave Zaganjalnik Minecraft trenutno ni na voljo
Nerazpoložljiv Microsoft Launcher vas lahko odvrne od prijave v drugo sejo. Vendar še ne mahajte z belo zastavo. Težavo lahko rešite na več načinov, odvisno od vzroka težave.
Čiščenje predpomnilnika
Čiščenje predpomnilnika je pravilno rešitev za vse. Rešuje lahko različne težave, ki jih morda imate ne le z zaganjalnikom Minecraft, ampak tudi s preostalim sistemom. Odstrani lahko hrošče in druge težave, zaradi katerih ne morete dostopati do zaganjalnika.
Takole deluje brisanje predpomnilnika:
- Držite bližnjico »tipka Windows + R« za dostop do oken za zagon.

- V polje vnesite naslednjo vrstico:
wsreset.exe.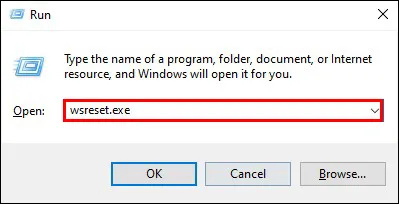
- Kliknite gumb »V redu«. Zdaj bi morali videti okno, ki samodejno počisti predpomnilnik.
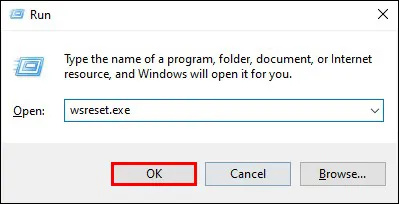
- Vrnite se v svoj Minecraft Launcher in preverite, ali je na voljo.
Ponovni vnos poverilnic za Microsoft Store
Microsoft Store je priročna, vendar ni vedno zanesljiva. Lahko povzroči uničenje vašega sistema, ko to najmanj pričakujete. Natančneje, aplikacija morda ne bo mogla prepoznati vašega računa, kar vodi do sporočila o nedosegljivosti.
Na srečo je rešitev precej intuitivna. Samo znova se morate prijaviti v svoj račun, da odpravite morebitne težave, ki jih ima aplikacija z vašim računom.
kako izbrisati nedavno gledano na
- Kliknite ikono Windows v spodnjem levem delu opravilne vrstice. Pomaknite se do zelo pomembnega iskalnega polja.
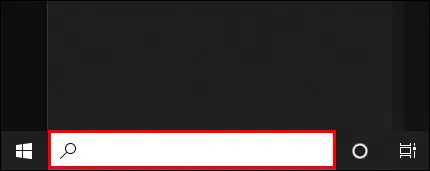
- V okno vnesite »Microsoft Store« in v desnem delu zaslona boste videli Microsoftovo aplikacijo.

- Tapnite »Odpri« in izberite simbol svojega profila.
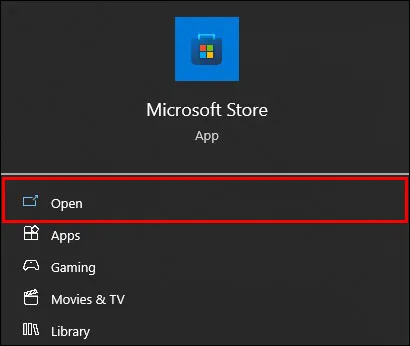
- Pritisnite poziv, ki vam omogoča, da se odjavite iz svojega računa.

- Vrnite se v svojo trgovino Microsoft Store in uporabite svoje poverilnice za ponovno prijavo.

- Izberite svoj račun in, če ste pozvani, vnesite PIN. Programska oprema lahko od vas zahteva, da zagotovite te podatke, da preverite, ali ste tisti, ki poskuša dostopati do računa, in ne heker.
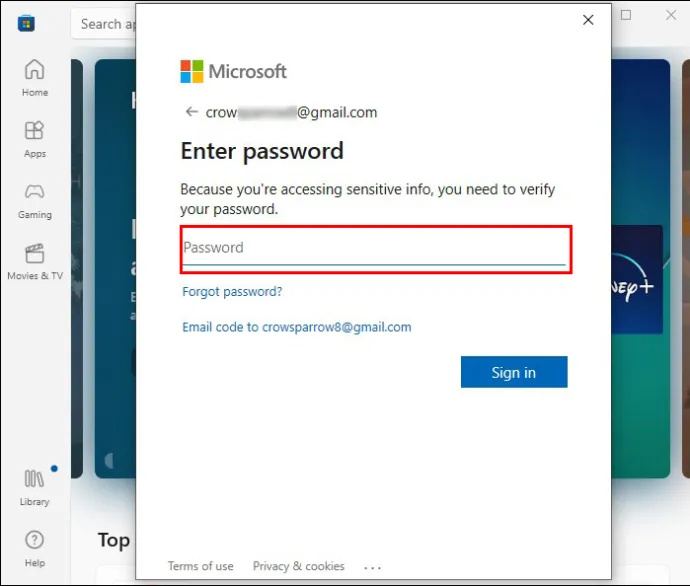
- Ko vstopite, preverite, ali lahko dostopate do zaganjalnika Minecraft.
Sinhronizacija vašega časa in podatkov o lokaciji
V nekaterih primerih težave z zaganjalnikom Minecraft nimajo nobene zveze z Microsoft Store ali težavami s predpomnilnikom. Krivec je lahko tudi v nepravilno konfiguriranih nastavitvah časa in lokacije. Za rešitev te težave naredite naslednje.
- Prikličite nastavitve sistema Windows s kombinacijo tipk »Windows + I«.

- Izberite meni »Čas in jezik«.
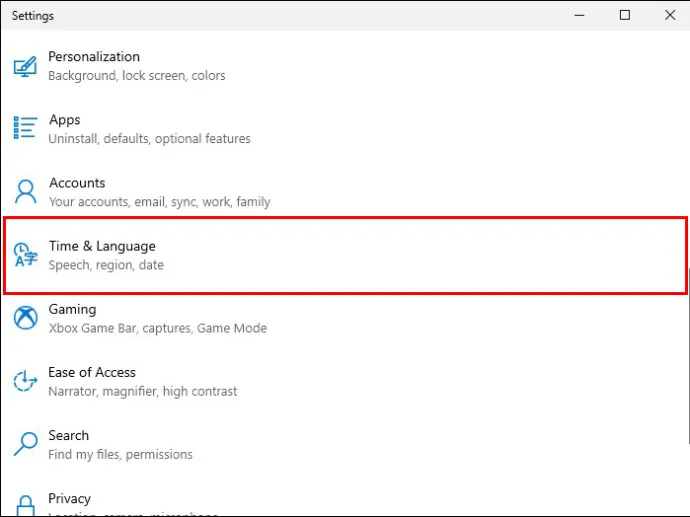
- Dostopite do pladnja »Datum in čas«.
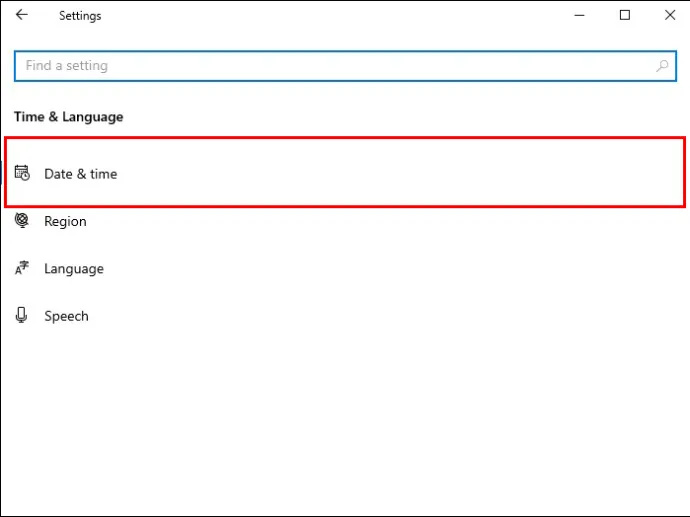
- Prepričajte se, da sta označeni polji zraven »Nastavitev časovnega pasu« in »Samodejna nastavitev časa«.
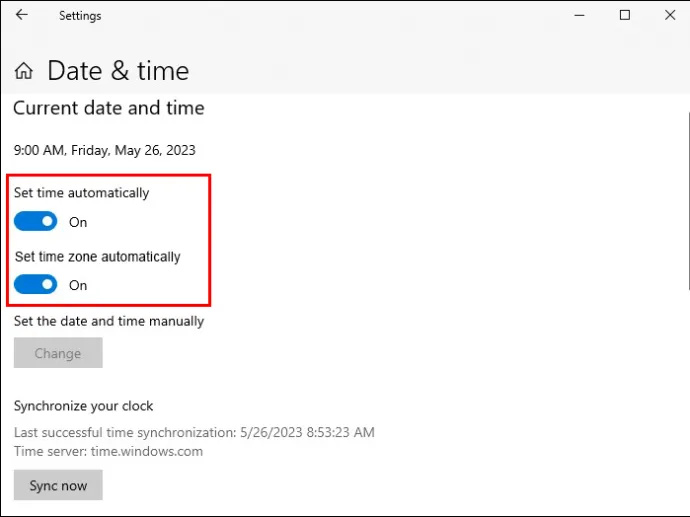
- Poiščite okno »Sinhroniziraj uro« in izberite »Sinhroniziraj zdaj«.
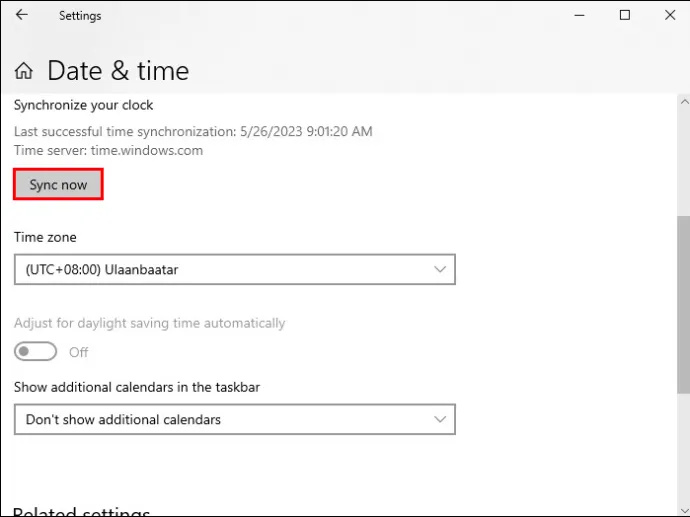
- Pomaknite se do menija »Regija« in izberite »Združene države«. Minecraft Launcher najbolje deluje v tej regiji, kar upajmo, da bo držalo tudi v vašem primeru. Samo ne pozabite preklopiti nazaj na privzeto regijo po seji Minecrafta.
Uporaba orodja za odpravljanje težav Microsoft Store
Verjetno ste svoj Minecraft prenesli iz trgovine Microsoft Store. Torej pričakujete, da bodo zagotovili neko obliko nadomestila za vaše Launcherjeve bolezni. Tako se Microsoft Store odzove z vgrajenim orodjem za odpravljanje težav.
To je najboljša rešitev za kup težav, povezanih z Microsoftom, vključno s tistimi z zaganjalnikom Minecraft. Najboljše od vsega pa je, da je enostaven za uporabo.
- Tapnite simbol Windows v spodnjem levem delu zaslona in pojdite na »Nastavitve«.
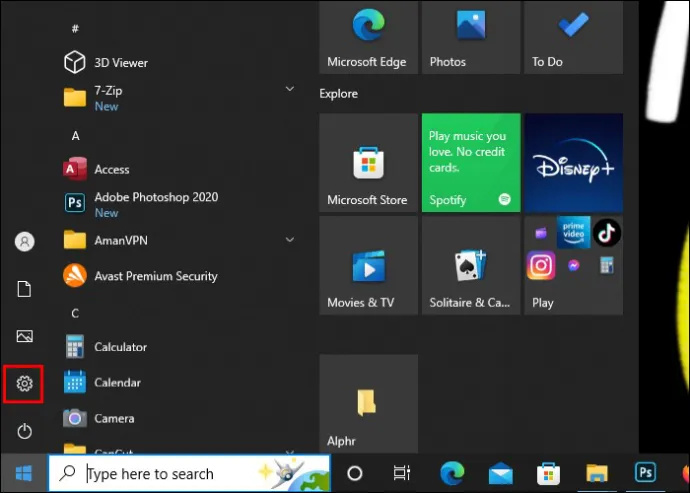
- Izberite meni »Posodobitev in varnost«.

- Izberite možnost »Odpravljanje težav«.
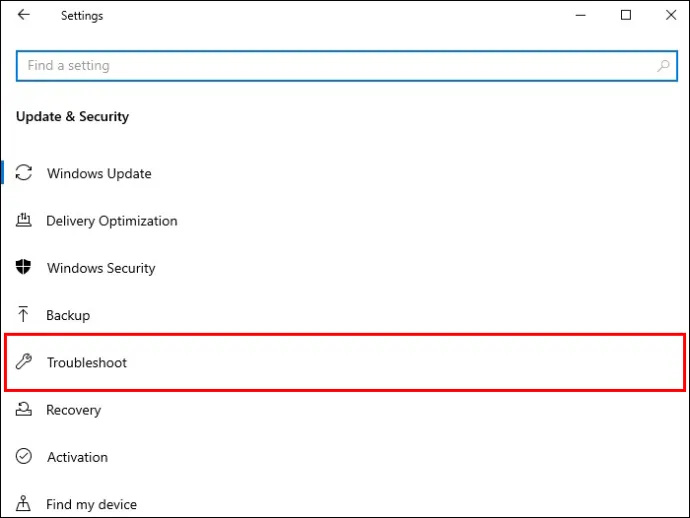
- Sledi »Dodatna orodja za odpravljanje težav«.
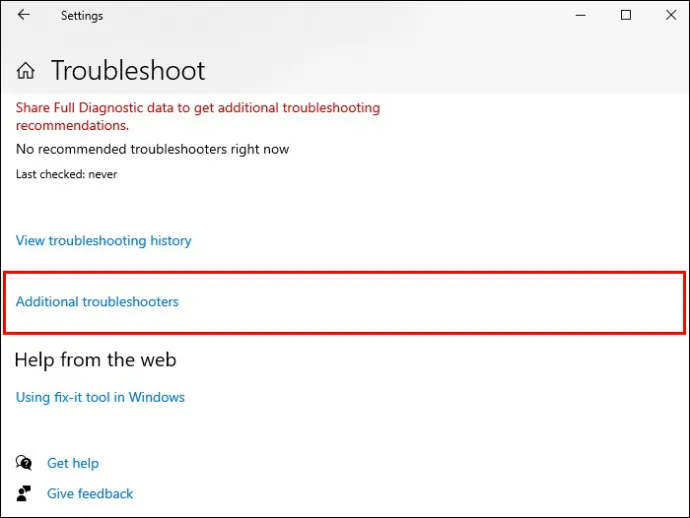
- Izberite »Aplikacijo Windows Store«.
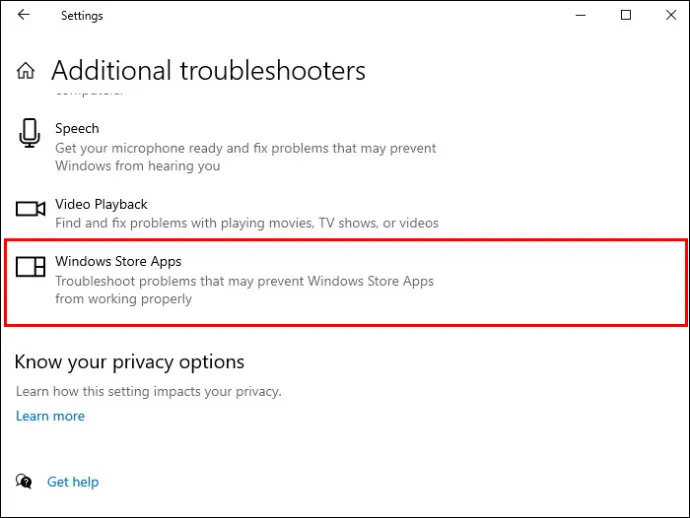
- Pritisnite tipko, ki vam omogoča zagon orodja za odpravljanje težav. To je sivo polje v spodnjem delu okna »Dodatna orodja za odpravljanje težav«. Od tu naredite, kar pravi programska oprema, da kar najbolje izkoristite orodje za odpravljanje težav. Ko je postopek zaključen, ponovno poskusite s svojim Minecraft Launcherjem.
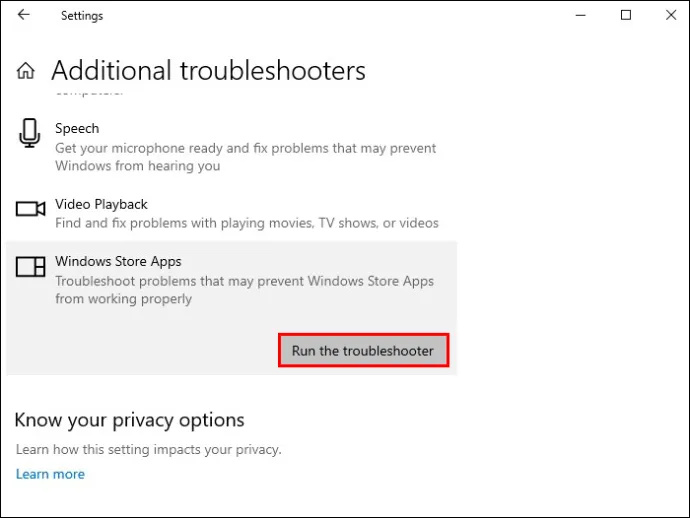
Igranje igre neposredno iz vaše trgovine
Najenostavnejše rešitve včasih delujejo kot čar. In nič preprostejšega kot igranje Minecrafta neposredno iz trgovine Microsoft Store. Na ta način se v celoti izognete težavi z zaganjalnikom, vendar ne pozabite, da je ta rešitev manj zanesljiva od prejšnjih.
- Pojdite v iskalno vrstico Windows in vnesite »Microsoft Store«.

- Odprite svojo trgovino in uporabite svoje poverilnice za prijavo.

- Pomaknite se do levega dela okna in izberite »Knjižnica«.
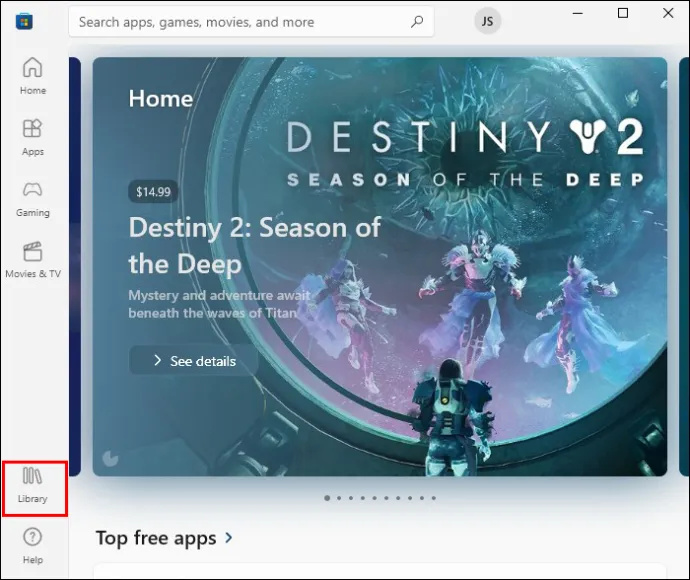
- Kliknite »Minecraft Launcher«.
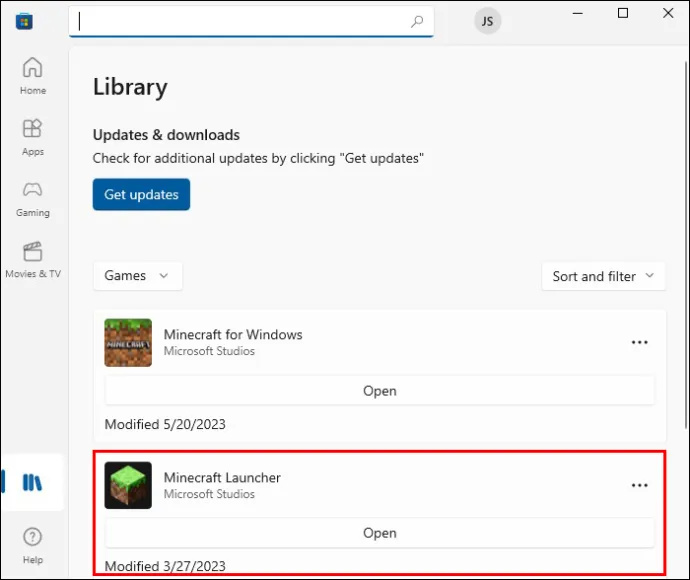
- Tapnite »Predvajaj« in ne bi smelo biti več nobenih motenj zaradi nerazpoložljivosti.
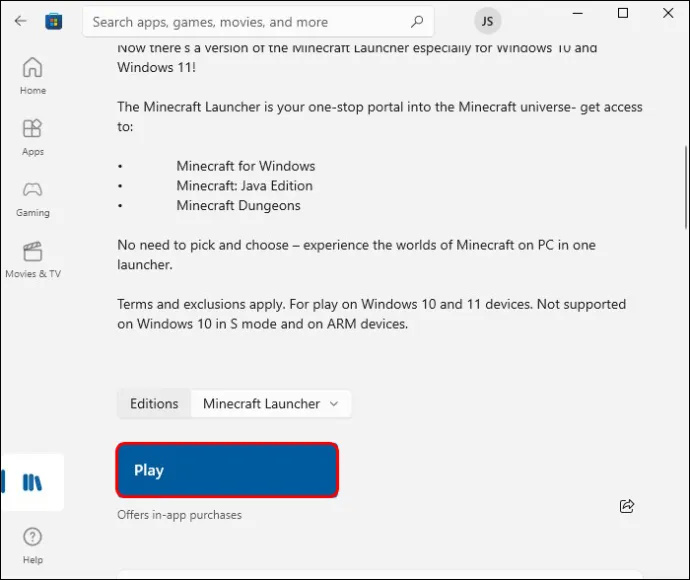
Ponastavitev trgovine Microsoft Store
Microsoft Store je lahko skladišče rešitev Minecraft Launcher, a kaj vam pomaga, če sama aplikacija ne deluje pravilno? Če je temu tako, morate obnoviti popolnoma delujočo različico programske opreme, najboljši način za to pa je ponastavitev orodja.
- Pritisnite kombinacijo tipk Windows + R.

- V poziv za zagon vnesite to vrstico: ms-windows-store:.
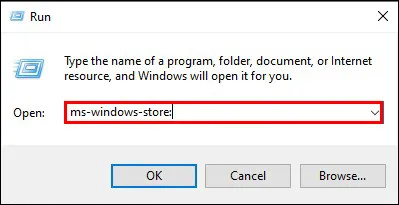
- Pritisnite tipko »Enter« in pritisnite možnost »Odjava« v trgovini Microsoft Store.

- Pojdite v »Nastavitve« tako, da tapnete bližnjico »tipka Windows + I«.

- Izberite »Aplikacije«.
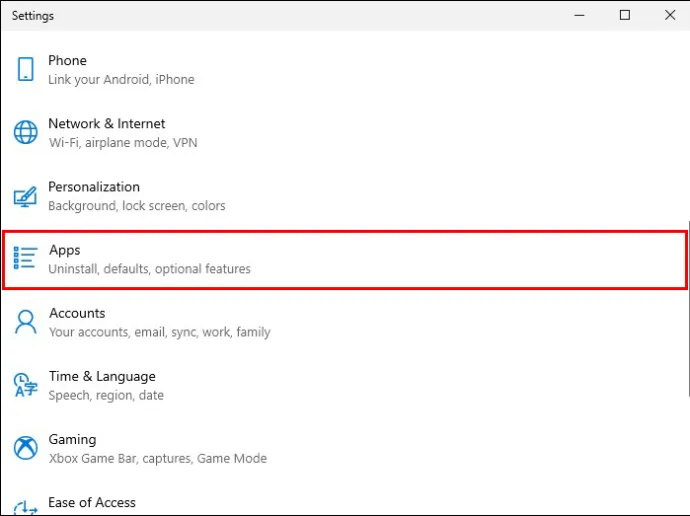
- Pomaknite se do »Aplikacije in funkcije«.
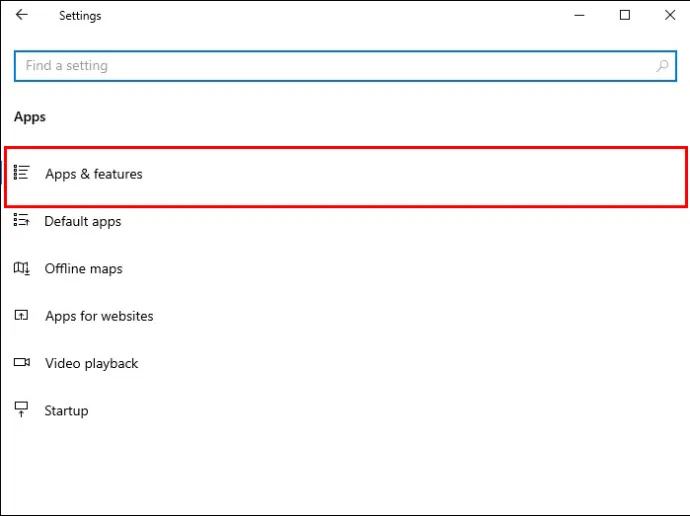
- V iskalno polje vnesite »Microsoft Store« in kliknite ikono Store, ko se pojavi.
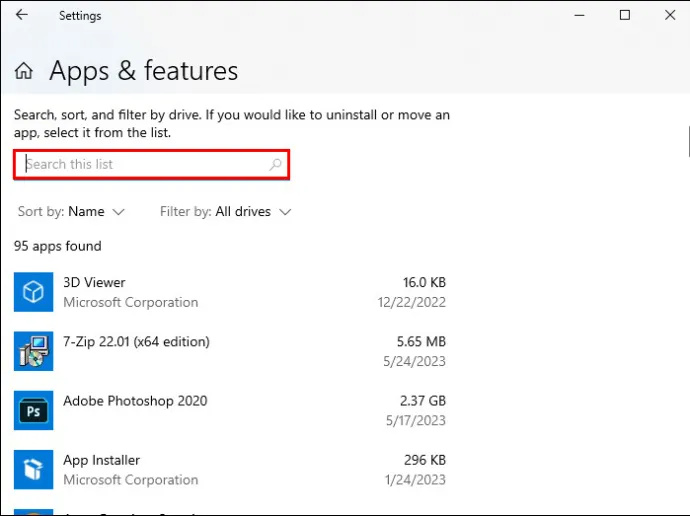
- Izberite »Napredne možnosti« tik pod vrstico »Microsoft Corporation«.
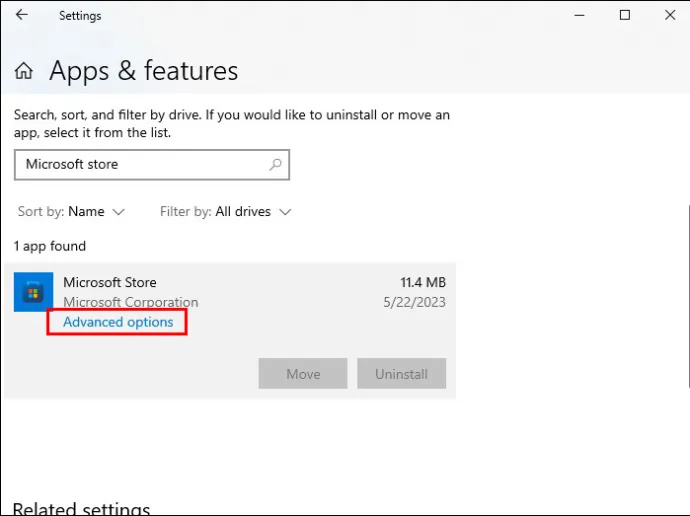
- Raziščite okno, dokler ne najdete »Ponastavi«.
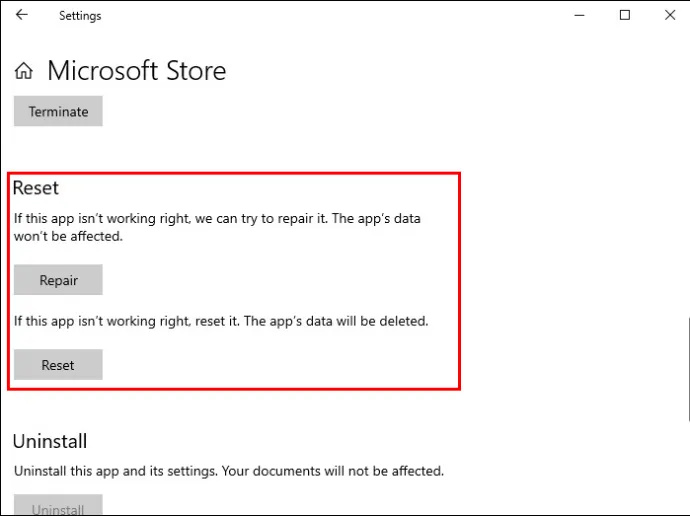
- Tapnite gumb »Ponastavi« in potrdite svojo odločitev v naslednjem polju.
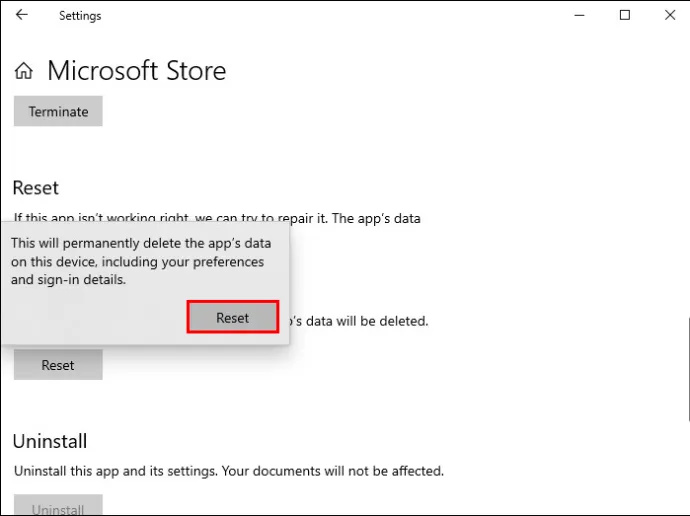
- Znova zaženite računalnik, da uveljavite spremembe in preverite, ali lahko uporabljate Minecraft Launcher brez težav.
Posodabljanje sistema
Čiščenje predpomnilnika je učinkovit način za izkoreninjenje hroščev, ki lahko onemogočijo vaš Minecraft Launcher. Enako velja za posodobitev vašega sistema. Windows občasno uvede posodobitve za optimizacijo vaše izkušnje na vseh področjih. Če se ne uporabijo samodejno, boste morali za njihovo izvedbo dodati nekaj masti za komolce.
- Odprite »Nastavitve« in pojdite na zavihek »Posodobitev in varnost«.

- Pojdite na desni del zaslona in uporabite funkcijo, ki vam omogoča preverjanje posodobitev sistema. Namestite vse posodobitve, ki jih priporoča vaša programska oprema.
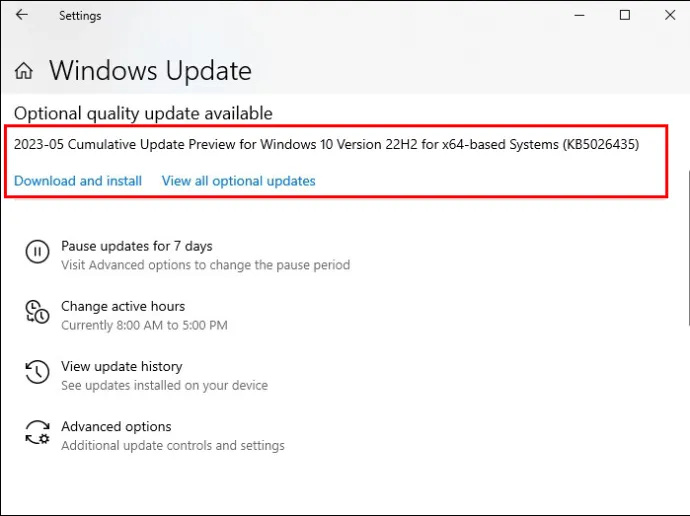
- Znova zaženite svoj Minecraft Launcher in, če je bila težava pomanjkanje posodobitev, uživajte v igri.
Popravilo zaganjalnika Minecraft
Vaš računalnik je temelj popravkov zaganjalnika Minecraft, eden izmed njih je možnost popravila zaganjalnika. Metoda je naslednja.
- Pojdite v meni Start in z desno miškino tipko kliknite zaganjalnik Minecraft. Če ne najdete zaganjalnika, ga poiščite v iskalnem polju.
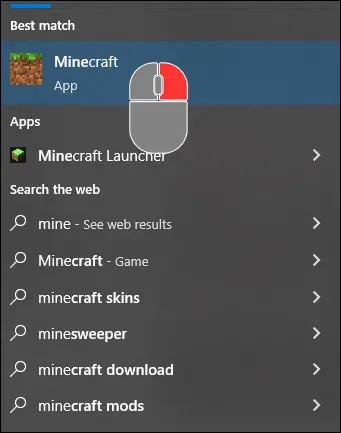
- Izberite »Več« in nato »Nastavitve aplikacije«.
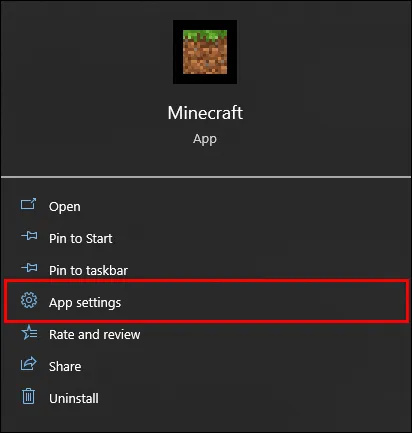
- Kliknite »Popravi«, da dokončate popravek tako, da tapnete gumb »Ponastavi«.
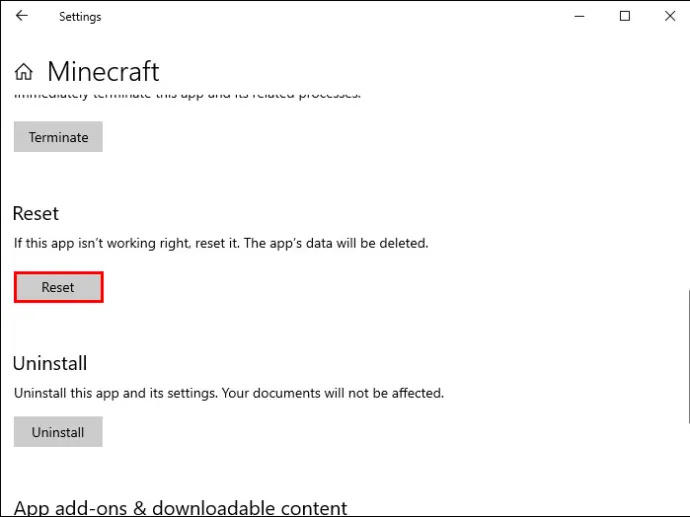
Vedno obstaja izhod
Če imate težave z zagonom programa Microsoft Launcher, so na voljo rešitve za rešitvami. Zato ne vrzite brisače po enem ali dveh poskusih. Nadaljujte s kopanjem, dokler ne najdete pravega popravka in se pridružite svojim prijateljem za več nepozabnih spopadov Minecraft.
kako preveriti, ali so vsi moji gonilniki posodobljeni
Kako pogosto se srečujete s težavo »Microsoft Launcher trenutno ni na voljo«? Ali poznate kakšen drug način za odpravo težave? Ali ste imeli z zaganjalnikom kakšne druge težave? Povejte nam v spodnjem oddelku za komentarje.









