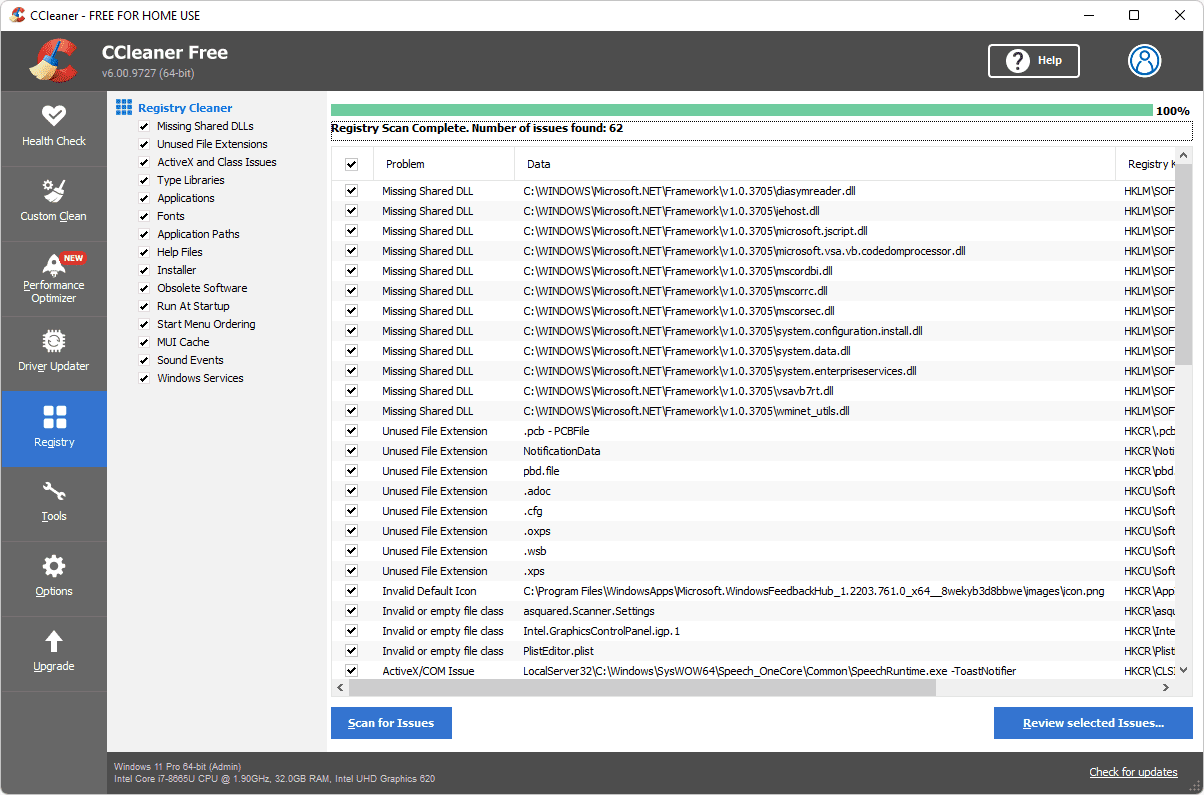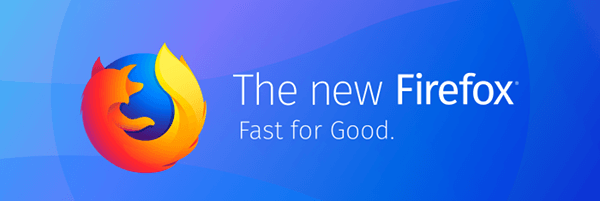Povezave naprav
Ena izmed Applovih bolj edinstvenih in uporabnih funkcij je FaceTime. Za razliko od standardnih klicnih funkcij FaceTime uporabnikom iOS-a omogoča videoklepetanje med seboj. Postopek klica drugega uporabnika je izjemno preprost. Vsak lastnik izdelka Apple ve, da obstajata dve ločeni aplikaciji za klicanje; aplikacijo Calling in aplikacijo FaceTime.

Vendar morda ne veste, kako si ogledate zgodovino klicev FaceTime.
Za tiste lastnike iPhonov in iPadov, ki pogosto uporabljajo zvok in video FaceTime, morda že veste, da lahko ljudje pri klicu FaceTime uporabljajo tako e-pošto kot telefonske številke. Zato je pomembno razumeti, kako dostopati do zgodovine klicev FaceTime, ki bo prikazala samo dejavnost FaceTime namesto vaše običajne zgodovine klicev.

Kako si ogledate zgodovino klicev FaceTime
Ogled zgodovine klicev na FaceTime je podoben ogledu standardne zgodovine klicev. Na srečo si lahko zgodovino ogledate v napravah iOS ali macOS. Oglejmo si oboje.
Kako si ogledati zgodovino klicev FaceTime iOS (iPhone in iPad)
Ne glede na to, ali uporabljate iPhone ali iPad, lahko sledite tem korakom za ogled zgodovine FaceTime:
- Odprite zaslon na svoji napravi in tapnite aplikacijo FaceTime. Opomba: Če aplikacije ne najdete na domačem zaslonu, povlecite do konca v levo in v iskalno vrstico vnesite »FaceTime«.

- Ko odprete aplikacijo, boste videli seznam nedavnih klicev FaceTime.

Pomaknite se navzdol po seznamu in si ogledate svojo zgodovino. Če imate nastavljen iCloud, si lahko tukaj ogledate vso svojo zgodovino FaceTime iz vseh naprav Apple.
Kako si ogledate svojo zgodovino FaceTime na Macu
Kot je omenjeno zgoraj, si lahko svojo zgodovino FaceTime ogledate na drugih napravah Apple, dokler ste prijavljeni v svoj račun iCloud. Če uporabljate svoj Mac, sledite tem korakom:
- Odprite FaceTime na vašem Macu. Opomba: Če aplikacije FaceTime ne najdete na priklopni postaji vašega Maca, odprite mapo Aplikacije in v iskalno vrstico vnesite »FaceTime«.

- Vaša zgodovina FaceTime bo prikazana na seznamu na levi strani.

To je vse. Seveda, če izbrišete zgodovino klicev FaceTime (o čemer bomo razpravljali v naslednjem razdelku), se informacije ne bodo prikazale.
Kako sinhronizirati FaceTime na vseh napravah Apple
Če so vse vaše naprave Apple pravilno sinhronizirane, si lahko ogledate zgodovino klicev FaceTime na kateri koli od njih. Toda najprej se morate prepričati, da so vse vaše naprave sinhronizirane. Ko prvič nastavite novo napravo Apple, bi to moralo začeti veljati samodejno. Če pa se ne, lahko sinhronizirate klice FaceTime na vseh svojih napravah:
- Odprite Nastavitve na vašem iPhoneu ali iPadu. Klikni FaceTime .

- Preverite, ali je poleg vašega Apple ID-ja pod oznako modra kljukica Dosegljivi ste preko FaceTime na naslov.

Če imate Mac, so koraki nekoliko drugačni. Tukaj je opisano, kako zagotoviti, da se ves vaš FaceTime sinhronizira z vašim Mac:
- Odprite FaceTime na vašem Macu. V skrajnem zgornjem levem kotu se dotaknite FaceTime . Nato tapnite Nastavitve v spustnem meniju.

- Preverite, ali je vaš Apple ID omogočen za Facetime. Nato se prepričajte, da polje poleg vašega Apple ID-ja vsebuje modro kljukico.

Zdaj bi morali vsi vaši klici FaceTime iti na vse vaše naprave Apple, kar pomeni, da bi se morala zgodovina pojaviti tudi na vseh napravah.
Kako izbrisati zgodovino FaceTime
Če ste našli klice FaceTime, ki bi jih raje izbrisali, je to precej preprosto.
V napravi iOS morate samo povleči klic v levo in tapniti »Izbriši« ali simbol za odštevanje, odvisno od tega, katero različico iOS-a uporabljate.

Uporabniki Mac-a bodo morali z levo tipko miške (Control+klik) klikniti klic in klikniti, da odstranijo nedavni klic.
Pogosto zastavljena vprašanja
Tukaj je več odgovorov na vaša vprašanja o Applovi zgodovini FaceTime.
kako obnoviti besedilna sporočila na iphone -
Ali si lahko ogledam zgodovino klicev FaceTime v svojem računu mobilnega telefona?
Morda niste videli zgodovine, ki ste jo iskali z uporabo zgornjih metod. Pri standardnih telefonskih klicih vaš mobilni operater vodi dnevnik klicanih številk. Toda FaceTime je drugačen. FaceTime je narejen z uporabo interneta ali vaših mobilnih podatkov. Zato vaš operater nikakor ne more vedeti, katere telefonske številke ali Apple ID-je ste poklicali.
Edini način za ogled zgodovine klicev FaceTime je, da si jo ogledate neposredno iz naprave, kot je prikazano zgoraj.
Kako si ogledam izbrisano zgodovino FaceTime?
Kot je navedeno zgoraj, je edini način za ogled zgodovine FaceTime iz same naprave. Toda stvari postanejo nekoliko bolj zapletene, ko iščete zgodovino brisanja. To je zato, ker ne obstaja več v napravi. Na srečo obstaja nekaj stvari, s katerimi lahko poskusite vrniti zgodovino.
Najprej preverite svoje druge naprave Apple. Če imate iPad, Mac ali stari iPhone, najprej preverite te naprave. Čeprav ste izbrisali zgodovino klicev iz ene naprave, se lahko še vedno prikaže v drugi.
Nato lahko obnovite napravo s starejšo varnostno kopijo iCloud. Zgodovina FaceTime je v vašem iCloudu. Opomba: Bolje je, da obnovite drugo napravo kot tisto, ki jo uporabljate dnevno, ker boste izgubili vse nove podatke, ki jih imate v napravi, ki segajo v datum varnostne kopije, ki jo obnavljate.
Napravo boste morali ponastaviti na tovarniške nastavitve, da jo obnovite iz starejše varnostne kopije iCloud. Ko je obnovljena, bi se morala prikazati zgodovina klicev FaceTime.
Nazadnje lahko uporabite programsko opremo za obnovitev podatkov za pridobitev zgodovine klicev FaceTime. Tukaj je a Ali lahko v aplikaciji za klice vidim svojo zgodovino klicev FaceTime?
Vsekakor! Če bi raje uporabljali standardno aplikacijo za klicanje, lahko ločite običajne telefonske klice in klice FaceTime po ikoni kamere na levi strani stika.

Moja zgodovina se ne prikazuje. Kaj se dogaja?
Čeprav gre za zanesljiv operacijski sistem, lahko iOS še vedno predstavlja napake in napake. Ob predpostavki, da niste pomotoma izbrisali zgodovine klicev ali nedavno ponastavili na tovarniške nastavitve, obstaja nekaj razlogov, zakaj se vaša zgodovina klicev morda ne prikaže.
Najprej, če gre za napako, lahko poskusite ponastaviti omrežne nastavitve v napravi. Nekateri uporabniki so ugotovili, da je to najhitrejša rešitev. Vse, kar morate storiti, je, da odprete nastavitve na vašem iPhoneu, se pomaknete na splošno > Ponastaviti > Ponastavi omrežne nastavitve .
Če ste nedavno zamenjali napravo ali operaterja, se zgodovina klicev morda ne bo več prikazala. Nazadnje bo vaš dnevnik klicev vseboval le toliko zgodovine. To pomeni, da nekateri vaši klici morda ne bodo več na voljo v vaši zgodovini FaceTime.