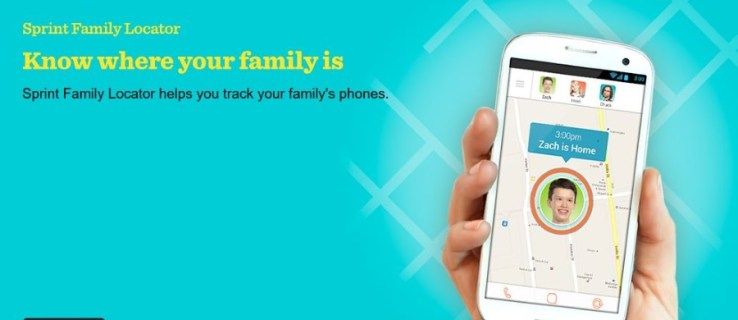Kaj je treba vedeti
- Odprite Snip & Sketch in izberite Novo , nato izberite način: izrezek okna, izrezek na celotnem zaslonu, pravokotni izrezek ali prosta oblika.
- Izrezek se prikaže v oknu Snip & Sketch. Lahko se odločite Kopirati to oz Deliti to.
- Ko posnamete izrezek, ga lahko uredite. Uporabi Svinčnik oz Kemični svinčnik če želite dodati besedilo, uporabite Obrezovanje prilagoditi velikost in še več.
Snip & Sketch je Windows 10 odgovor na orodje Windows Snipping Tool. Zagotavlja enako zmožnosti posnetka zaslona , vendar s še večjo funkcionalnostjo. Naučite se, kako z njim narediti posnetek zaslona v sistemu Windows 10.
Kako narediti posnetek zaslona
Posnetek zaslona s Snip and Sketch je hiter in enostaven. Najhitrejši način za posnetek zaslona Window 10 s Snip & Sketch je s pritiskom na bližnjico na tipkovnici Ključ Windows + Shift + S . S tem se odpre vrstica za izrezovanje, ki vam omogoča, da izberete način in naredite izrezek, ne da bi odprli aplikacijo Snipping & Sketch.
Če želite odpreti Snip & Sketch, narediti posnetek zaslona in ga urediti ali upravljati, sledite tem korakom.
-
Odprite Snip & Sketch. To lahko storite tako, da vtipkate odrezek v iskalno polje Windows blizu gumba Start in izberite Odprto Spodaj Izrez in skica na seznamu aplikacij, ki se prikaže.

-
Izberite puščico zraven Novo odpreti Zamuda spustnem meniju in po želji izberite čas zakasnitve. Sicer pa izberite Novo . Odpre se vrstica za izrezovanje.
kako vedeti, da vas je nekdo blokiral na snapchatu

-
Izberite način. Če izberete Izrez oken oz Celozaslonski izrezek , izberite katero koli območje na zaslonu, da posnamete izrezek. Če izberete Pravokotni izrezek oz Freeform Snip , kliknite in povlecite območje zaslona, ki ga želite izrezati.

-
Vaš izrezek se bo prikazal v oknu Snip & Sketch.
-
Izberite Kopirati ikono, da ustvarite kopijo izrezka, kar je lahko koristno, če želite urediti posnetek zaslona, vendar hkrati obdržati izvirnik.

-
Izberite Deliti gumb za skupno rabo izrezka z drugimi. Vaše možnosti se bodo razlikovale glede na vaše aplikacije in nastavitve, vendar lahko vključujejo e-poštne stike, skupno rabo Bluetooth ali Wi-Fi, neposredno sporočanje in platforme družbenih medijev.
-
Zaprite okno, ko končate.
Kako urejati v Snip & Sketch
Ko posnamete izrezek, vam orodja za urejanje omogočajo dodajanje opomb in prilagajanje posnetkov zaslona.
Čeprav orodja najbolje delujejo s peresom, lahko z izbiro gumba za pisanje na dotik uporabljate orodja za označevanje z miško ali dotikom.
-
Izberite Kemični svinčnik oz Svinčnik pisati ali risati na izrezek. Dvakrat izberite katero koli orodje, da odprete barvno paleto in izberete drugo barvo ali velikost.

-
Izberite orodje Eraser in ga povlecite na izrezek, da odstranite določene poteze. Kliknite dvakrat in izberite Izbriši vse črnilo da izbrišete morebitne opombe, ki ste jih naredili.

-
Za lažje risanje ravnih črt ali lokov izberite orodja za ravnilo ali kotomer. Ponovno izberite gumb, da skrijete orodje.
Poteze z dvema prstoma bodo spremenile velikost ali zasukale orodja, če je aktiviran dotik.

-
Izberite Obrezovanje in uporabite ročice za vlečenje, da obrežete sliko.
Ponovno izberite orodje za obrezovanje in izberite Prekliči za razveljavitev obrezovanja, preden ga nanesete.

-
Izberite Shrani ikono za shranjevanje posnetka zaslona.

Čeprav je bilo privzeto ime datoteke za posnetke zaslona v orodju Windows za izrezovanje Capture.jpg, je vsak izrezek v Snip & Sketch shranjen kot opomba, ki ji sledita datum in zaporedna številka.
Snip & Sketch v primerjavi z orodjem za izrezovanje Windows
Orodje Snip & Sketch je na voljo v sistemih Windows 10 z različico oktober 2018 ali novejšo. Če pa ga ne najdete v svojem računalniku, ga lahko prenesete iz trgovine Microsoft Store.
Če ste dobro seznanjeni s funkcijami orodja za izrezovanje, boste z veseljem odkrili, da so iste funkcije na voljo v Snip & Sketch, čeprav z nekaj spremembami.
Zamuda
The Zamuda možnost v orodju za izrezovanje ponuja zakasnitve od 1 do 5 sekund. V Snip & Sketch je Zamuda možnost je na Novo spustni meni z možnostmi za izrezovanje zdaj , V 3 sekundah , oz V 10 sekundah .

Način
The Način možnost, ki se prikaže v orodni vrstici orodja za izrezovanje, ni takoj vidna, vendar obstaja. Ko izberete Novo v oknu Snip & Sketch se na vrhu zaslona prikaže 'Snipping Bar'. Ta vrstica vključuje štiri možnosti načina:
- Pravokotni izrezek
- Freeform Snip
- Izrez oken
- Celozaslonski izrezek

Druge možnosti
The Shrani , Kopirati , in Deliti vse možnosti so na voljo v orodni vrstici Snip & Sketch, tako kot so bile v orodju za izrezovanje. Poleg tega obstaja a Pero , a Osvetljevalec , in an Radirka tako kot orodje za izrezovanje, ki je postalo priljubljeno.
Toda za razliko od orodja za izrezovanje v programu Paint ni možnosti za urejanje izrezka. Namesto tega Snip & Sketch ponuja lastne, bogatejše možnosti urejanja.
odstrani zaščito pred zapisovanjem na USB pogonu -