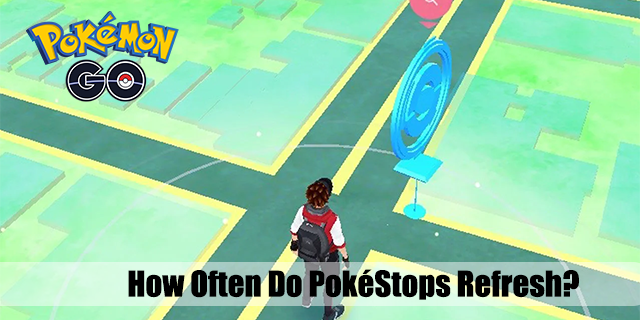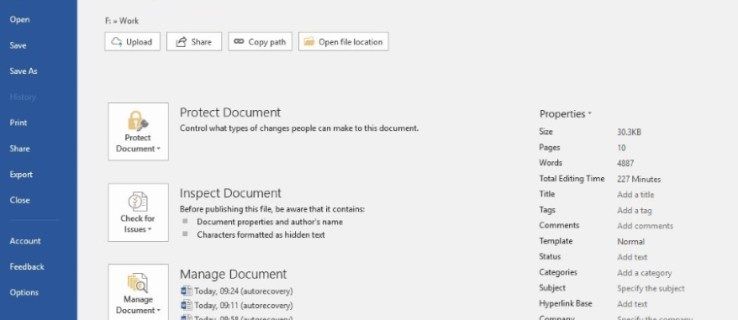Kaj je treba vedeti
- V glasovnem kanalu izberite Skupna raba zaslona ikona poleg igre, ki jo igrate, ali izberite zaslon na dnu.
- V neposrednem sporočilu izberite Pokliči ikono, nato izberite Skupna raba zaslona ikona.
- Prek Discorda lahko delite katero koli aplikacijo, vključno s spletnimi brskalniki ali celotnim zaslonom.
Ta članek pojasnjuje, kako deliti svoj zaslon na Discord za Windows, Mac in Linux.
Kako deliti zaslon na Discord iz glasovnega kanala
Skupna raba zaslona z glasovnim kanalom je izjemno enostavna. Zapomnite si le, da si bo vsak, ki se pridruži glasovnemu kanalu, lahko ogledal vaš tok, če bo želel. Če želite svoj zaslon deliti le z določenimi osebami, ne uporabite te metode.
Svoj zaslon lahko delite v glasovnem kanalu le, če imate dovoljenje za to. Če ugotovite, da tega ne morete, vprašajte skrbnika strežnika, kako pridobiti to dovoljenje. Če vam skrbnik ne dovoli, ne boste mogli deliti svojega zaslona na tem strežniku.
Tukaj je opisano, kako delite svoj zaslon na Discordu z glasovnim kanalom:
-
Zaženite igro, ki jo želite deliti prek Discorda.
Prek Discorda lahko delite katero koli aplikacijo, vključno s spletnimi brskalniki, vendar so igre najlažje.
-
Kliknite a Strežnik Discord na seznamu strežnikov in nato kliknite a glasovni kanal na seznamu glasovnih kanalov na levi.

-
Poiščite pasico pod seznamom glasovnih kanalov, ki prikazuje ime igre, ki jo igrate, nato kliknite ikona deljenja zaslona ki je videti kot računalniški zaslon z manjšo ikono za snemanje.

Ko premaknete kazalec miške nad ikono za skupno rabo zaslona, se bo pojavilo besedilo, ki se glasi Pretok (igra, ki jo igrate) .
-
Preverite nastavitve in kliknite Pojdi v živo .

Kliknite spremeniti če je Discord izbral napačno igro ali aplikacijo, in kliknite ime glasovni kanal ste v, če želite spremeniti v drugo.
-
Drugi uporabniki v istem glasovnem kanalu si bodo zdaj lahko ogledali vaš delež zaslona. Za čas trajanja boste v spodnjem desnem kotu Discorda videli majhno polje, ki prikazuje, kaj pretakate, in videli boste V ŽIVO poleg vašega imena v glasovnem kanalu.

-
Za ustavitev kliknite na Ustavi pretakanje ikono, ki je videti kot monitor z X v njem.

Kako deliti zaslon iz glasovnega kanala Discord, če Discord ne prepozna vaše igre
Če želite na zaslonu deliti nekaj drugega kot igro, na primer spletni brskalnik, ali če Discord preprosto ne prepozna, da trenutno igrate igro, obstaja precej preprosta rešitev. Isti splošni postopek je enak, vendar morate namesto bližnjice za pretakanje igre uporabiti osnovno orodje za skupno rabo zaslona Discord.
-
Zaženite igro ali aplikacijo, ki jo želite dati v skupno rabo.
-
Zaženite Discord, odprite strežnik, ki ga želite uporabiti, in se pridružite glasovnemu kanalu.
-
Poleg besedila zaslon , izberite ikono za skupno rabo zaslona, ki je videti kot monitor s puščico.

-
Kliknite Aplikacije če želite dati aplikacijo v skupno rabo, izberite aplikacijo, ki jo želite dati v skupno rabo, in kliknite Pojdi v živo .

-
Lahko pa kliknete Zasloni če želite deliti celoten zaslon, izberite pravi zaslon in kliknite Pojdi v živo .

-
Preverite nastavitve in kliknite Pojdi v živo .

-
Vaš tok bo na voljo vsakomur, ki se pridruži glasovnemu kanalu, in v spodnjem desnem kotu Discorda boste videli majhno polje, ki prikazuje, kaj pretakate.
poiščite kromove zaznamke na trdem disku

Kako deliti zaslon v Discordu prek neposrednega sporočila
Poleg strežnikov in glasovnih kanalov Discord lahko s prijatelji komunicirate tudi prek neposrednega sporočila. Privzeta metoda vključuje pogovor z eno samo osebo prek besedilnega klepeta, vendar lahko v DM dodate dodatne osebe in celo začnete glasovni ali video klic. Če začnete takšen klic, delite svoj zaslon z vsemi, ki so bili povabljeni v DM.
V nasprotju z metodo, ki uporablja glasovni kanal Discord, vam ta metoda omogoča strog nadzor nad tem, kdo si lahko ogleda vaš tok, poleg tega pa od vas ne zahteva uporabe nobenega posebnega strežnika Discord.
Če želite uporabiti to metodo, morate najprej dodati svoje prijatelje na Discord. Ko postanete prijatelji, se bodo pojavili na vašem seznamu DM in jih boste lahko poklicali.
Tako delite zaslon prek neposrednega sporočila Discord:
-
Zaženite Discord in kliknite Discord logotip v zgornjem levem kotu.

-
Kliknite kateri koli DM, vključno s posameznimi in skupinskimi DM, ali ustvarite nov DM.

-
Kliknite na Ikona klica zgoraj desno, ki je videti kot telefonska slušalka.

-
Kliknite na Vklopite ikono Screen Share ki je videti kot monitor s puščico v njem.

-
Izberite ločljivost in število sličic na sekundo (FPS), nato kliknite Okno aplikacije .

Ločljivost Full HD in 60 FPS nista na voljo, če nimate naročnine na Discord Nitro.
-
Izberite okno igre ali aplikacije za pretakanje in kliknite Deliti .

-
Vaš tok se bo prikazal v velikem oknu nad besedilnim delom DM.

-
Če želite ustaviti pretakanje, premaknite miško nad tok in kliknite ikona zaslona z X v njem.

Kako deluje deljenje zaslona v Discordu?
Ko delite svoj zaslon, lahko dovolite eni osebi, da si ogleda vaš tok igre, majhni skupini prijateljev ali komur koli, ki ima dostop do določenega strežnika Discord in glasovnega kanala. V Discordu lahko svoj zaslon delite na dva načina:
- Ko ste povezani z glasovnim kanalom v strežniku Discord.
- Med klicem prek neposrednega sporočila (DM).
Prva metoda omogoča večjo prilagodljivost, saj lahko vsakdo, ki ima dostop do glasovnega kanala, preveri vaš tok, medtem ko je druga metoda uporabna, če želite deliti zaslon samo z določeno skupino ljudi.
pogosta vprašanja- Zakaj ne morem deliti zaslona na Discord?
Če Discord ne zazna vaše aplikacije, izberite nastavitve (ikona zobnika) poleg vašega uporabniškega profila izberite Stanje dejavnosti , potem se prepričajte Prikaži trenutno delujoče igre kot polje s sporočilom o stanju je vklopljen. Nato ponovno zaženite Discord in poskusite znova. Ne morete deliti zaslona, če je aplikacija v celozaslonskem načinu.
- Kako delim svoj zaslon v mobilni aplikaciji Discord?
Med glasovnim klicem povlecite navzgor z dna zaslona in tapnite Skupna raba zaslona ikona. V video klicu tapnite Skupna raba zaslona ikona (telefon s puščico) v spodnji vrstici kontrolnikov. Če ga ne vidite, povlecite z dna zaslona navzgor.
- Kako dam svoj zaslon Nintendo Switch, PlayStation ali Xbox v Discord?
Povežite Nintendo Switch z računalnikom , prikažite igro v video predvajalniku in jo nato delite na Discord. Enako lahko storite s PlayStationom. Konzole Xbox imajo aplikacijo, ki vam omogoča pretakanje iger Xbox na Discordu.
- Kako delim zaslon Hulu ali Disney Plus na Discord?
V spletnem brskalniku odprite spletno mesto za pretakanje in pojdite na glasovni kanal. Izberite zaslon in izberite zavihek brskalnika z vsebino, ki jo želite predvajati.