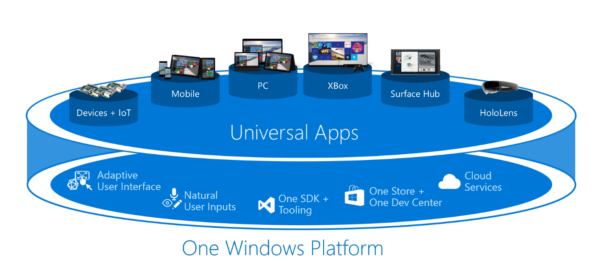Kaj je treba vedeti
- Pojdi do read.amazon.com in se prijavite s svojimi podatki za prijavo v Amazon. Kliknite, če želite prebrati katero koli knjigo, ki je v vaši knjižnici.
- Kupite knjigo Kindle: izberite Trgovina Kindle in izberite knjigo. Spodaj Dostaviti , izberite Kindle Cloud Reader , nato dokončajte nakup.
- Brisanje knjige: Prijavite se v svoj račun Amazon in izberite Računi in seznami > Vaša vsebina in naprave . Izberite Izbriši da odstranite knjigo.
Ta članek pojasnjuje, kako kupiti, brati in izbrisati knjigo Kindle s spletno aplikacijo Amazon Kindle Cloud Reader. S to metodo je mogoče brati knjigo Kindle brez naprave Kindle ali uradne mobilne aplikacije Kindle.
Kako nastaviti Kindle Cloud Reader
Kindle Cloud Reader se poveže z vašim običajnim računom Amazon. Če imate račun Amazon, vam ni treba ustvariti novega, razen če želite imeti ločenega izključno za nakup in branje knjig Kindle.
Če želite ustvariti nov račun Amazon, pojdite na Amazon.com . Če obiščete s spleta namizja, premaknite kazalec nad Račun in seznami možnost menija v zgornjem desnem kotu in nato izberite Začni tukaj pod rumenim gumbom za prijavo. Vnesite svoje podatke v navedena polja, da ustvarite svoj račun.

Če obiščete iz mobilnega spleta v pametnem telefonu ali tabličnem računalniku, izberite ikono menija (označeno s tremi vodoravnimi črtami v zgornjem levem kotu), nato izberite račun > Ustvari račun in vnesite svoje podatke.
Amazon vam pošlje potrditveno besedilo za dokončanje nastavitve računa.
Kako dostopati do Kindle Cloud Reader
Za dostop do Kindle Cloud Readerja odprite želeni spletni brskalnik, pojdite na read.amazon.com in vnesite podatke za prijavo v svoj račun Amazon.
Če imate težave z dostopom do Kindle Cloud Reader, boste morda morali posodobiti ali spremeniti spletni brskalnik. Glede na Amazon , Kindle Cloud Reader deluje v vseh večjih spletnih brskalnikih, vključno z Google Chrome , Mozilla Firefox , Microsoft Edge in Safari .
Če se prijavite z računom Amazon, kjer ste prej kupili knjige Kindle, se te knjige prikažejo v vaši knjižnici Kindle Cloud Reader. Če se prvič prijavljate v Kindle Cloud Reader, vas bo morda vprašal, ali želite omogočiti branje brez povezave, kar je priročno, ko niste v internetu.
facebook napredno iskanje 2.2 beta stran
Vaša knjižnica prikazuje naslovnico, naslov in avtorja vsake knjige. Najprej so navedene knjige, ki ste jih odprli nazadnje.
Kako dodati knjige Kindle v Kindle Cloud Reader
Če je vaša knjižnica Kindle Cloud Reader trenutno prazna, je čas, da kupite svojo prvo e-knjigo Kindle.
-
Izberite Trgovina Kindle v zgornjem desnem kotu, da vidite, katere knjige so priljubljene, ali poiščete določen naslov.

-
Ko kupujete svojo prvo knjigo, se prepričajte, Kindle izdaja je izbrana možnost.

-
Preden opravite nakup, poiščite Dostaviti možnost pod gumbom za nakup in uporabite spustni meni za izbiro Kindle Cloud Reader .

-
Zdaj ste pripravljeni na nakup. Vaša nova knjiga Kindle bi se morala pojaviti v aplikaciji Kindle Cloud Reader kmalu po zaključku nakupa.
Če uporabljate Amazon Prime, bi morali imeti tudi dostop do Amazon Prime Reading, ki vam omogoča brezplačno branje na tisoče knjig.
Kako brati knjige s programom Kindle Cloud Reader
Če želite prebrati knjigo Kindle v vaši knjižnici Kindle Cloud Reader, izberite naslov, da jo odprete. Če nehate brati, se Kindle Cloud Reader samodejno pomakne na stran, kjer ste končali, ko naslednjič odprete knjigo.
Med branjem zgornji in spodnji meni izgineta, tako da lahko vidite le vsebino knjige. Vendar pa lahko premaknete kazalec ali tapnete napravo blizu vrha ali dna zaslona, da se ti meniji znova prikažejo.

V zgornjem meniju imate različne možnosti, s katerimi bo vaša bralna izkušnja še boljša:
prenosni računalnik ne prepozna zunanjega trdega diska
-
Če želite izbrisati knjige, se prijavite v svoj račun na Amazonu.
-
Premaknite kazalec nad Računi in seznami in izberite Vaša vsebina in naprave iz spustnega menija.

-
Prikaže se vam seznam knjig v vašem računu. Če želite izbrisati knjigo, potrdite polje poleg knjige in izberite Izbriši .

-
Ko izbrišete knjige, ki jih ne želite, izginejo iz programa Kindle Cloud Reader.
Brisanja knjige Kindle ni mogoče razveljaviti. Naslov morate odkupiti, če se odločite, da ga želite nazaj.
- Knjige so samodejno dodane v vašo spletno aplikacijo Kindle Cloud Reader vsakič, ko kupite novo pri Amazonu (samo različica Kindle).
- Čista, jasna in visokokakovostna bralna izkušnja je videti in na otip podobna branju prave knjige.
- Način brez povezave za branje, ko potujete ali na lokaciji brez internetne povezave.
- Spletna aplikacija sinhronizira vaše knjige in bralno dejavnost v vašem celotnem računu in združljivih napravah.
- Dodatna orodja za prilagajanje vaše izkušnje branja, kot so zaznamki, označevanje besedila in opombe, ki ustrezajo določenim stranem ali razdelkom.
- Prihranite prostor v svojem domu, tako da vam ni treba shranjevati fizičnih knjig.
- Prihranek denarja, saj so e-knjige pogosto cenejše od primerkov s trdimi ali mehkimi platnicami.
- Zmanjša porabo papirja z izbiro digitalnih knjig namesto fizičnih.
Spodnji meni prikazuje lokacijo vaše knjige in odstotno vrednost, koliko branja ste dokončali glede na to, kje ste. Svojo točko lahko tudi povlečete po lestvici lokacije, da se hitro pomikate naprej in nazaj po knjigi.
Če želite obračati strani, uporabite puščice, ki se prikažejo na vsaki strani, ali se pomikajte kot v katerem koli drugem brskalniku. Uporabite sledilno ploščico na prenosniku, drsno kolesce na miški ali sledilno ploščico na mobilni napravi.
Kako upravljati svojo knjižnico Kindle Cloud Reader
Svojo knjižnico si lahko ogledate in upravljate na več načinov. Morda boste želeli izkoristiti nastavitve, da bo celotna izkušnja lažja in bolj priročna.
Uporabi Mrežni pogled oz Pogled seznama gumbe za ogled knjig na dva načina. V pogledu mreže uporabite Lestvica velikosti naslovnice na desni strani, da bo vsak naslov manjši ali večji.

The Nedavno omogoča razvrščanje knjig po nedavnih, avtorju ali naslovu. Izberite beležka gumb za ogled opomb in poudarkov. Sinhronizirajte vse v svojem računu tako, da izberete krožne puščice gumb. Do svojih nastavitev dostopate tako, da izberete orodje in poiščite knjigo tako, da izberete povečevalno steklo gumb.

Kako izbrisati knjige iz Kindle Cloud Reader
Ko pridobite več knjig in se vaša knjižnica poveča, boste morda želeli izbrisati knjige, ki jih ne želite več, da bo vaša knjižnica Kindle Cloud Reader čista in urejena. Knjig ne morete izbrisati iz Kindle Cloud Readerja.
Prednosti uporabe Kindle Cloud Reader
Poleg tega, da ponuja hiter in priročen način branja Kindle knjige , Kindle Cloud Reader ponuja druge prednosti. Tukaj je nekaj ugodnosti, ki jih lahko pričakujete, če Kindle Cloud Reader redno uporabljate kot orodje za branje:
Kaj ne morete storiti s programom Kindle Cloud Reader
Kindle Cloud Reader je poenostavljena različica uradna aplikacija Kindle . Ena od ključnih prednosti, ki je na voljo v aplikaciji Kindle, ne pa tudi v Kindle Cloud Readerju, je ustvarjanje zbirk za kategorizacijo knjig, zaradi česar je vaša knjižnica organizirana, ko raste.
lahko spremenite ime svoje lige legend
Zbirke lahko ustvarite v aplikaciji Kindle z uporabo glavnega spustnega menija aplikacije ali v svojem računu Amazon pod Račun in seznami > Upravljajte svojo vsebino in naprave . Kindle Cloud Reader ne podpira funkcije zbirk, zato si ne morete ogledati tistih, ki ste jih ustvarili prek aplikacije Kindle ali v svojem računu Amazon.
Čeprav Kindle Cloud Reader ne podpira zbirk, spletna aplikacija še vedno navaja vse vaše knjige. Te knjige so v vaši knjižnici katalogizirane skupaj kot en celovit seznam.
Zanimivi Članki
Izbira Urednika

Kako se odjaviti iz Gmaila
Naučite se odjaviti iz Gmaila iz telefona, tablice ali računalnika. Če ste se pozabili odjaviti z naprave, ki je nimate več pri sebi, morate narediti naslednje.

Kako to popraviti, ko se komentarji v YouTubu ne prikažejo
Če ne morete videti komentarjev v YouTubu, bodisi kot ogled ali kot ustvarjalec, obstaja nekaj možnih vzrokov in kasnejših popravkov za to.

Na Amazon Fire TV ni mogoče najti omrežja - kaj storiti
Fire TV Stick je samostojni predvajalnik medijev, kar pomeni, da se na internet poveže z vgrajenim vmesnikom Wi-Fi. Ne uporablja vmesnika Wi-Fi vašega televizorja (če je prisoten). Vendar jih je nekaj

Kako narediti klobuk v Robloxu
Ker vsi liki Robloxa uporabljajo isto predlogo, so oblačila in dodatki tisti, zaradi katerih je vsak unikat. Klobuk po meri bi vam lahko pomagal, da resnično izstopate - toda ustvarjanje in objava na Robloxu sploh ni preprosta. V tem

Pokémon Go gnezda: Kako najti gnezda Pokémon v Veliki Britaniji in Londonu
Iskanje novega Pokémona v Pokémon Go je lahko izziv - ne bi bila zabavna igra, če bi se pošasti enakomerno razpršile (in Ratatta se nihče ne bi nikoli dotaknil). Morda pa iščete