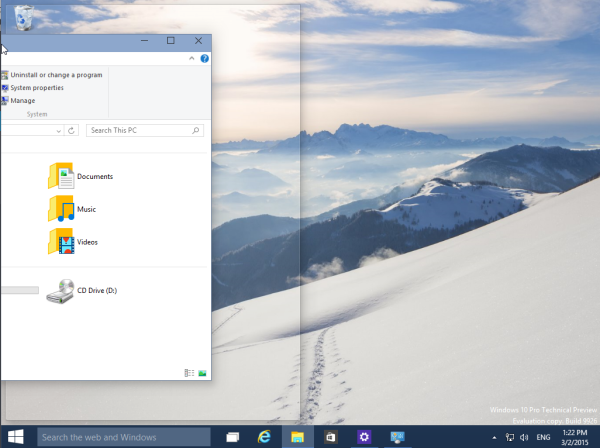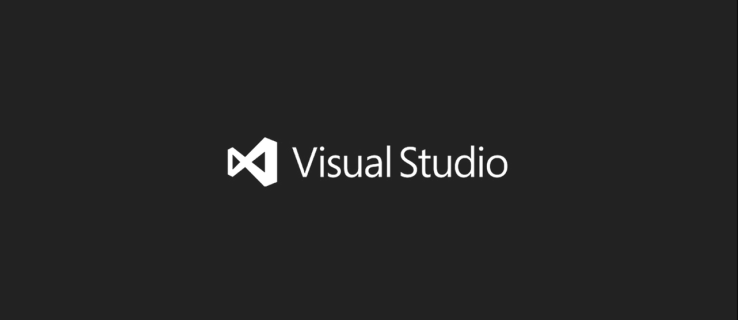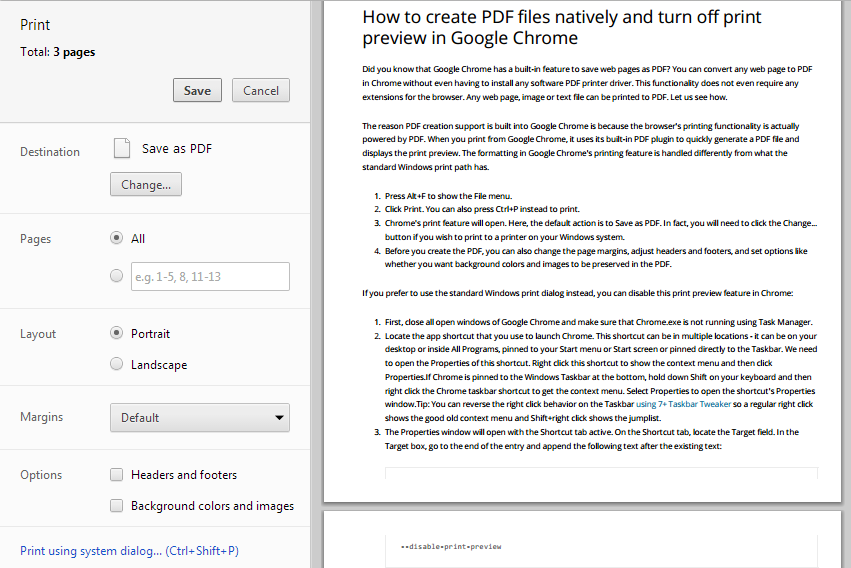Ali imate tablico Amazon Fire? Če je odgovor pritrdilen, ali ste vedeli, da lahko namestite aplikacije neposredno na kartico SD, ki je pritrjena na tablični računalnik? Tako je.

Z nekaterimi tabličnimi računalniki Fire, ki imajo le 8 GB vgrajenega prostora za shranjevanje, ste prisiljeni biti selektivni glede prostora za shranjevanje. Ne morete namestiti vsake aplikacije, ki jo želite, niti ne morete shraniti vsakega videa ali glasbene skladbe, na katero naletite.
Toda s kartico SD lahko tabličnemu računalniku dodate do 1 TB prostora za shranjevanje in namestite poljubno število datotek. Z njim lahko celo razširite svoj notranji pomnilnik in ustvarite prostor za več aplikacij.
V tem članku je prikazano, kako uporabljati kartico SD s tabličnim računalnikom Fire z operacijskim sistemom Fire OS 7.3.1 ali novejšim.
Kako uporabljati kartico SD s tablico Fire
Tablete Amazon Fire so odlična možnost za ljudi na poti. So cenovno ugodne, lahke in združljive z vsemi večjimi storitvami pretakanja. Toda tako kot druge sodobne mobilne naprave tudi tablice Fire niso popolne.
Če imate tablični računalnik Fire, obstaja velika verjetnost, da vam po prenosu in namestitvi osnovnih aplikacij ostane le malo ali nič prostora za shranjevanje. To je lahko še posebej težavno, če svojo napravo uporabljate za shranjevanje vsebine.
Čeprav bi lahko nekatere datoteke prenesli na zunanji trdi disk, bi to pomenilo opustitev takojšnjega dostopa do vaših najljubših videoposnetkov, glasbe ali aplikacij. Neprijetnost bi bila tudi pri povezovanju tablice z računalnikom prek združljivega kabla USB, kadar koli želite kaj shraniti navzven.
Vnesite kartico SD in vaše bogastvo se bo takoj spremenilo!
Kartica SD je poceni način za dodajanje dodatnega prostora za shranjevanje v tabličnem računalniku za glasbo, videoposnetke, aplikacije in druge vrste vsebine.
Poglejmo, kako vstavite kartico SD v tablico Fire.
Kako vstaviti kartico SD v tablični računalnik Fire
Ena najboljših stvari pri tabličnem računalniku Fire je, da za namestitev kartice SD v napravo ne potrebujete strokovnih storitev, tudi če to počnete prvič. Vendar pa boste potrebovali koničast predmet, kot je sponka za papir, da odprete režo za kartico.
To storite tako:
zakaj meni Windows 10 Start meni preneha delovati
- Izklopite tablični računalnik.
- Poiščite režo SD na tabličnem računalniku.

- Vstavite koničasti predmet v vrata, ki pokrivajo režo za kartico, da jo odprete. Za to lahko uporabite noht, nož ali ploski izvijač. Pomembno je omeniti, da se pokrov vrat ne loči popolnoma od vaše naprave. Namesto tega se obrne navzdol.

- Nežno potisnite navzdol na obeh straneh kartice, da jo vstavite v vtičnico, dokler ne zaslišite klika.

- Zaprite pokrov vrat tako, da ga nežno premaknete v začetni položaj. To bo preprečilo nabiranje prahu v reži.

Ko izvedete te korake, mora vaša naprava zaznati kartico SD in pokazati, da je povezan neprepoznan ali nepodprt pomnilnik.
Kako uporabljati kartico SD za shranjevanje s tablico Fire
Ko na tablico povežete kartico SD, sistem kartice ne prepozna takoj. Namesto tega bo kartica zaznana kot nepodprta naprava za shranjevanje. Ampak ne sekiraj se. V samo nekaj korakih bi morala biti vaša naprava pripravljena za uporabo.
Če se dotaknete obvestila o nepodprti napravi za shranjevanje, bi morali videti dve možnosti:
- Uporabite za dodatno shranjevanje tablice
- Uporabite za prenosno shranjevanje

Če se odločite, da boste svojo kartico uporabili za dodaten prostor za shranjevanje, boste na njej lahko namestili in gostili aplikacije, lahko pa jo uporabite tudi za shranjevanje predstavnostnih datotek. To vam bo pomagalo sprostiti prostor na vgrajenem pomnilniku tabličnega računalnika. Slaba stran je, da boste takoj izgubili dostop do vseh aplikacij ali datotek, ki gostujejo na kartici, takoj ko jo odstranite.
Zato izberite prvo možnost le, če ste prepričani, da vam kartice ne bo treba pogosto odstraniti.
Če izberete drugo možnost, kartice ne morete uporabljati za gostovanje aplikacij. Uporabljate ga lahko samo za shranjevanje glasbe, filmov in drugih predstavnostnih datotek. Zato bi bila to najboljša možnost, če nameravate s tablico shraniti številne predstavnostne datoteke za lastno porabo ali jih prenesti na druge naprave.
Oglejmo si posebne korake, potrebne za nastavitev vaše kartice za vsako vrsto pomnilnika.
Kako uporabljati kartico SD za prenosno shranjevanje s tablico Fire?
Če želite kartico uporabljati samo za shranjevanje predstavnostnih datotek, to storite tako:
- Takoj, ko tablični računalnik zazna kartico, tapnite Uporabi za prenosni pomnilnik.

- Na tej točki vas bo tablični računalnik vprašal, ali želite formatirati svojo napravo. To storite tako, da sledite pozivom na zaslonu. Ta korak lahko tudi preskočite, če kartica vsebuje datoteke, ki jih želite obdržati.

- Pomaknite se do nastavitev tabličnega računalnika in tapnite Shramba.

- Dotaknite se Notranji pomnilnik, da odprete seznam aplikacij, nameščenih v vaši napravi, začenši s tistimi, ki so porabile največ prostora.

- Pomaknite se navzdol, dokler ne vidite Shranjevanje kartice SD. Pod tem bi morali videti vrsto preklopnih stikal, ki vam omogočajo, da določite elemente, ki jih želite prenesti na kartico. Te možnosti so naslednje:

- Prenesite filme in TV-oddaje na kartico SD
- Prenesite glasbo na kartico SD
- Shranite fotografije in osebne videoposnetke na kartico SD
- Prenesite zvočne knjige na kartico SD
- Prenesite knjige in periodične publikacije na kartico SD
Privzeto bodo omogočene vse zgornje možnosti. Če kartice ne želite uporabljati za nobeno od navedenih možnosti, preprosto preklopite stikalo poleg nje v položaj za izklop.
Po tem se vse prenesene datoteke shranijo na kartico. Upoštevajte, da boste takoj izgubili dostop do vsega, kar je na njej shranjeno, če odstranite kartico.
Uporaba kartic SD kot notranjega pomnilnika
Če želite kartico uporabiti za gostovanje aplikacij ali shranjevanje datotek, sledite tem korakom:
- Takoj, ko tablični računalnik zazna kartico, tapnite Uporabi za dodaten prostor za shranjevanje tabličnega računalnika. V nasprotnem primeru, če se kartica že uporablja za prenosno shranjevanje:
- Odprite nastavitve

- Izberite Shramba.

- Pomaknite se navzdol do Pomnilnik kartice SD in tapnite Oblikuj kot notranji pomnilnik.

- Odprite nastavitve
- Sledite navodilom na zaslonu, da formatirate kartico.

- Ko je vaša kartica formatirana, vas bo tablični računalnik vprašal, ali želite vsebino premakniti na kartico takoj ali pozneje.

- Če se odločite premakniti vsebino, se predstavnostne datoteke takoj prenesejo na vašo kartico, vključno z glasbo, filmi in videoposnetki. Vendar nobena aplikacija ne bo premaknjena.
- Če se boste pozneje odločili za premikanje vsebine, boste lahko premaknili datoteke kadar koli želite, vendar je dodatna prednost te možnosti ta, da lahko premaknete tako datoteke kot aplikacije.
Evo, kako premaknete aplikacije na kartico SD:
- Pomaknite se do nastavitev tabličnega računalnika in tapnite Shramba.

- Dotaknite se Notranji pomnilnik.
- Pod kartico SD tapnite Premakni aplikacije na kartico SD.

Na tej točki bo vaš Fire OS ocenil aplikacije, ki jih je mogoče takoj prenesti na vašo kartico. Vendar pa bodo aplikacije, ki jih ni mogoče shraniti na kartici, ostale v vgrajenem pomnilniku tabličnega računalnika.
Zaženite svojo pot do večjega prostora za shranjevanje
Tablica Fire je odlična naprava za branje knjig, igranje iger in gledanje filmov na poti. Vendar pa ima omejen prostor za shranjevanje, zato morda ne bo prostora za vse vaše najljubše datoteke in aplikacije.
S kartico SD pa lahko dodate kar 1 TB prostora za shranjevanje, ki ga lahko uporabljate, kot želite.
Vendar pa imajo kartice SD nekaj slabosti. Nekatere aplikacije lahko na primer delujejo počasneje, če so nameščene v zunanji pomnilnik. Poleg tega aplikacij, prenesenih iz vgrajenega pomnilnika na kartico SD, ni mogoče premakniti nazaj. Prenesete jih lahko samo na novo.
Kljub temu vam lahko kartica SD pomaga prilagoditi več aplikacij v vaši napravi in odpravi potrebo po zunanjih trdih diskih.
Ali ste poskusili uporabiti kartico SD s tablico Fire? Kakšne so bile vaše izkušnje?
Sporočite nam v spodnjem razdelku za komentarje.