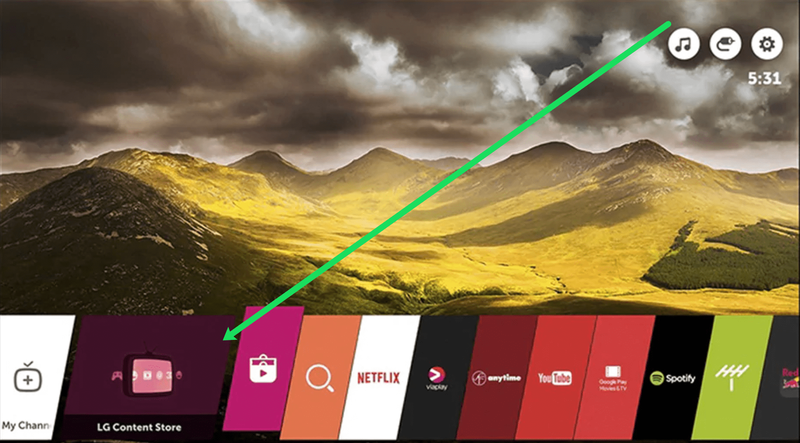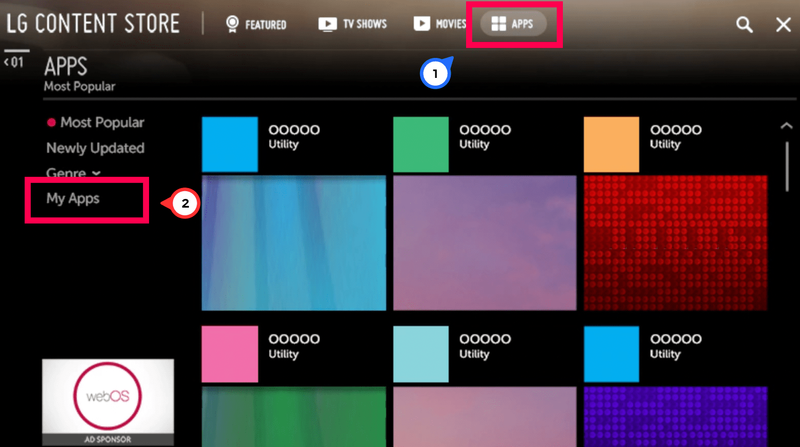Pametni televizorji so spremenili igro in so zdaj nepogrešljiv del mnogih naših dnevnih sob. Ne prikazujejo samo televizije v visoki ločljivosti ali Ultra HD, ampak lahko dostopajo do interneta, brskajo po spletu, uporabljajo aplikacije, kot sta Netflix in Hulu, nekateri pa lahko celo igrajo igre. Tako kot večina pametnih naprav bodo tudi pametni televizorji potrebovali redne posodobitve, o čemer je namenjena ta vadnica.

LG uporablja platformo webOS ali Netcast, pri čemer sta obe kratki razvoj aplikacij in njihovo posodabljanje. To je zanesljiva platforma, ki deluje na več vrstah televizorjev in je združljiva z širokim naborom aplikacij. LG App Store je dokaz, koliko razvijalcev želi sodelovati z LG-jem!
Če želite posodobiti aplikacije na pametnem televizorju LG, morate najprej preveriti, ali je vdelana programska oprema nova, saj aplikacije morda ne bodo delovale pravilno, če so posodobljene za novo vdelano programsko opremo, vendar je še niste dobili.

Posodobite vdelano programsko opremo na pametnem televizorju LG
Vdelana programska oprema za pametno televizijo se občasno izdaja za dodajanje novih funkcij, zaostritev obstoječe kode, odpravljanje napak ali izboljšanje stabilnosti ali varnosti. Ne izdajajo se tako pogosto kot vdelana programska oprema telefona, na primer, ampak po urniku, ki ga pozna samo LG.
Podobno kot pri posodabljanju telefona bo morda treba po posodobitvi vdelane programske opreme posodobiti aplikacije. Veliko je odvisno od tega, kaj se je spremenilo v vdelani programski opremi. Če je šlo za bistveno spremembo, bodo aplikacije LG verjetno treba posodobiti, da bodo ostale združljive. Ker se aplikacije nahajajo v vdelani programski opremi, je logično posodobiti to najprej in aplikacije pozneje.
Obstajata dva načina za posodobitev vdelane programske opreme na vašem LG Smart TV. Najprej lahko uporabite internetno povezavo ali uporabite USB s potrebnimi datotekami, da izsilite posodobitev. Pogosteje se uporablja internetna možnost, zato se bomo odločili za to.
Prav tako boste morali vedeti, ali vaš TV uporablja webOS ali Netcast. Netcast je bil prvotno predstavljen leta 2011, nato pa webOS leta 2014. Na žalost se navodila razlikujejo glede na različico programske opreme, ki jo uporabljate, vendar jih bomo obravnavali v spodnjih razdelkih:
Posodobite vdelano programsko opremo – Netcast
Če vaš televizor uporablja Netcast, sledite tem korakom:
- Pritisnite gumb za dom na daljinskem upravljalniku in izberite Nastavitve v spodnjem levem kotu.
- Z daljinskim upravljalnikom se pomaknite navzdol po meniju na levi strani in kliknite » ? ' ikona. Nato izberite Posodobitev programske opreme .
- Prepričajte se, da so posodobitve programske opreme vklopljene, nato kliknite na Preverite različico posodobitve .
- Če je posodobitev na voljo, sledite pozivom na zaslonu, da jo inicializirate.
Posodobite vdelano programsko opremo – webOS
Kot je navedeno, se lahko navodila razlikujejo glede na operacijski sistem vašega televizorja. Če uporabljate webOS, morate slediti naslednjim korakom:
kako se pridružiti nadzornemu klepetu
- Pritisnite gumb Domov na daljinskem upravljalniku in kliknite na Nastavitve zobnik v zgornjem desnem kotu.
- Spodaj desno boste videli Vse nastavitve . Kliknite ga.
- Za označitev uporabite puščične gumbe na daljinskem upravljalniku splošno na levi strani. Nato kliknite O tem televizorju na desni.
- Kliknite za Dovoli samodejne posodobitve nato kliknite na Preveri za posodobitve možnost.
- Ko se prikaže posodobitev, lahko sledite pozivom na zaslonu, da jo prenesete in namestite.
To je vse, kar je potrebno za dokončanje posodobitve vdelane programske opreme na vašem LG Smart TV prek interneta.
Posodobitev vdelane programske opreme – USB
Če to ne deluje, vendar je na voljo novejša različica vdelane programske opreme, jo lahko prenesete v računalnik in naložite s pogona USB.
- Pojdite na spletno mesto za podporo LG .
- V polje Številka modela vnesite model televizorja.
- Izberite različico vdelane programske opreme, ki jo želite prenesti, in izberite Prenesi to datoteko.
- Kopirajte to datoteko na svoj pogon USB, ne da bi naredili kakršne koli spremembe.
- Pogon USB vstavite v televizor in pustite, da zazna pogon.
- Z daljinskim upravljalnikom se pomaknite do Nastavitev in podpora.
- Izberite namestitev iz datoteke in usmerite televizor na pogon USB.
- Dovolite, da se televizor posodobi.
Branje z USB-ja bo trajalo nekaj minut, vendar bi moral vaš televizor namestiti novo vdelano programsko opremo, se nekajkrat znova zagnati in nato naložiti z novo namestitvijo.

Posodobite aplikacije na pametnem televizorju LG
Zdaj je vaša vdelana programska oprema posodobljena; lahko varno posodabljate svoje aplikacije. Za to boste morali naložiti LG Content Store. Če uporabljate novejši pametni televizor, se morajo aplikacije samodejno posodabljati in vam ni treba storiti ničesar.
Če se aplikacije ne posodobijo, odprite vsako, da zahtevate preverjanje, in morda boste videli obvestilo o posodobitvi ali pa tudi ne.
Na srečo je postopek posodabljanja aplikacij na vašem LG Smart TV precej preprost. Vendar pa boste za dokončanje postopka potrebovali stabilno internetno povezavo.
Evo, kako lahko posodobite aplikacije na pametnem televizorju LG:
- Vklopite vaš Smart TV in kliknite gumb Domov na daljinskem upravljalniku. Nato kliknite LG Content Store.
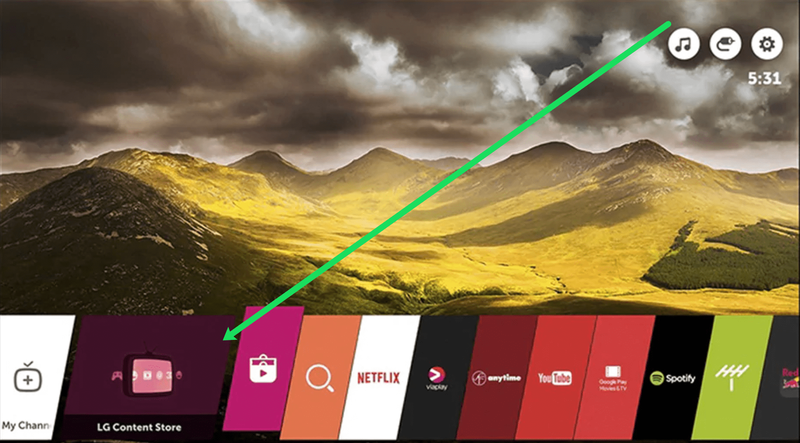
- Kliknite na aplikacije . Nato kliknite na Moje aplikacije .
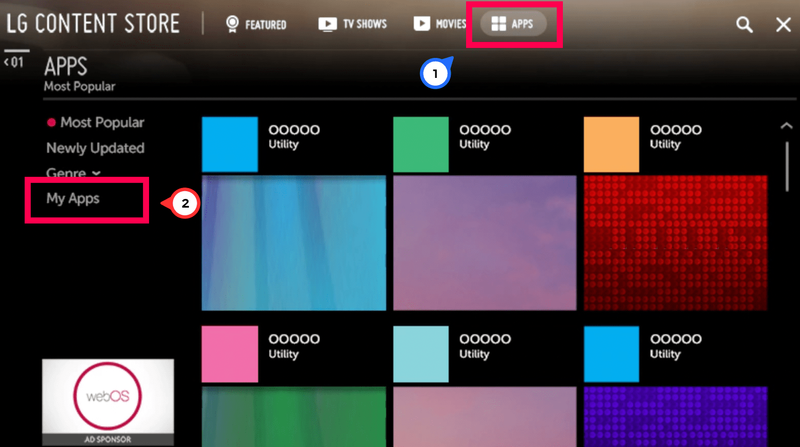
- Prikazati bi se morale aplikacije na vašem televizorju. Kliknite na vsakega in kliknite Nadgradnja če je na voljo. Ali pa kliknite vse da si ogledate vse svoje aplikacije in kliknite Posodobite vse .
Postopek lahko traja nekaj časa, vendar je to odlična rešitev, če se vaše aplikacije ne posodobijo samodejno. Ne pozabite, da aplikacije LG Smart TV na splošno skrbijo zase. Posodobijo se sami in samodejno zaznajo spremembo vdelane programske opreme, ko posodobite sam televizor. To je zelo preprost sistem, ki zahteva minimalno upravljanje. Včasih se aplikacija ne bo posodobila, a vse, kar morate storiti, je, da jo odstranite in znova namestite.
Nastavite samodejne posodobitve na pametnem televizorju LG
Medtem ko nekateri uporabniki nasprotujejo samodejnim posodobitvam, služijo namenu, da vam zagotovijo brezhibno izkušnjo brez uporabe rok. Verjetno je dobro, da obdržite samodejne posodobitve. Tukaj je opisano, kako jih vklopite, če še niso.
- Vklopite televizor in na daljinskem upravljalniku izberite Domov.
- Izberite Nastavitve in Vse nastavitve.
- Izberite Splošno in O tem televizorju.
- Potrdite polje poleg možnosti Dovoli samodejne posodobitve.
- Ko ste tam, lahko preverite posodobitve, če s to vadnico niste pravkar posodobili vsega.
Ko nastavite samodejne posodobitve, se televizor sam upravlja. Vsakič, ko ga vklopite in ima brezžično povezavo, bo preveril, ali so vdelana programska oprema in posodobitve aplikacij. Zdaj vam ni treba storiti ničesar, da bi ga posodabljali!
Pogosto zastavljena vprašanja
Če imate več vprašanj o posodabljanju pametnega televizorja LG, nadaljujte z branjem.
Kaj naj storim, če ne morem posodobiti aplikacije?
Če imate težave z določeno aplikacijo na televizorju in ste poskusili z zgornjimi koraki, da bi jo odpravili, je vaša edina preostala možnost, da izbrišete aplikacijo in jo znova namestite. Ob predpostavki, da ste sledili zgornjim korakom za posodobitev vdelane programske opreme televizorja, bi se morala najnovejša različica aplikacije samodejno prenesti na vaš televizor in odpraviti vse težave, ki jih imate.
Ali je treba posodobiti aplikacije na mojem televizorju?
Kot že omenjeno, LG opravi precej dobro delo pri posodabljanju aplikacij namesto vas. Torej, to ni nekaj, kar bi morali početi ves čas. Toda vsakič, ko razvijalci aplikacij izdajo novo posodobitev, odpravljajo napake in varnostne težave. Zaradi teh razlogov bi morali svoje aplikacije (in vdelano programsko opremo) posodabljati.