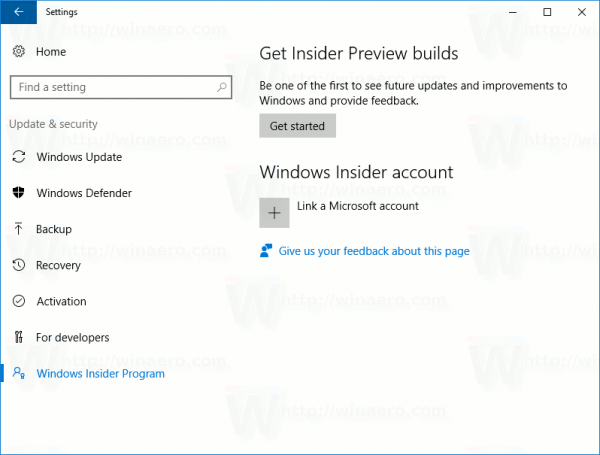Ekipni klepet je idealen za usklajevanje vaše ekipe v programu Overwatch. Ločeno od skupinskega klepeta in bolj osredotočen na zadevno nalogo, ga lahko uporabite za streljanje vetra ter za dajanje in sprejemanje navodil. Brez tega ne boste zmagali, zato se lahko tudi spoprijateljite s klepetom v vseh oblikah.

Ali ste vedeli, da se lahko v Overwatchu samodejno pridružite skupinskemu klepetu? Vedno se lahko ročno pridružite skupinskemu klepetu, če pa igrate z običajno skupino prijateljev, je samodejno včlanitev ena stvar, ki jo morate opraviti pred začetkom tekme. Tudi če nimate mikrofona ali ga ne uporabljate, je poslušanje kanala lahko zabavno in ključnega pomena za zmago v tekmi.
Samodejno se pridruži skupinskemu klepetu v Overwatchu
Klepet je sestavni del številnih spletnih iger in nekatere ekipe vas bodo sprožile, če se ne pridružite kanalu za klepet ali se ne pridružite pogovoru. Čeprav je to nekoliko ostro, če igrate tekmovalno, ne samo za zabavo, morate to upoštevati.
Evo, kako se samodejno pridružite skupinskemu klepetu v programu Overwatch:
- Odprite igro in izberite Možnosti.
- Izberite Zvok in vklopite skupinski glasovni klepet.
- Izberite skupinski glasovni klepet in nastavite na Samodejno pridruži.
- Shranite spremembe.
Mislili bi, da bi bilo to v meniju Social, vendar ni. Zvok je logično mesto za to, vendar ne prvo, ki se mi spomni. Kljub temu to počnete tako.
Ko sem igral Overwatch, je bil klepet prava mešana torba. Včasih je bil toksičen nered odnosa in ega, drugič pa je bil odličen kraj za druženje. Že nekaj časa nisem igral, vendar ugibam, da se ni vse tako močno spremenilo. Kaj drugega se je zgodilo, ko sem igral, je, da klepet občasno izpade ali pa moj mikrofon naključno preneha delovati.

Odpravljanje težav s klepetom v programu Overwatch
Če imate težave s skupinskim klepetom v programu Overwatch, čutim vaše bolečine. Redno bi imel težave, ko bi se igra sesula, občasno utišala v naključnih intervalih ali se popolnoma izklopila. Kot vedo vsi, ki igrajo igro, je klepet bistvenega pomena za uspeh.
Če imate težave s klepetom v programu Overwatch, poskusite z enim od teh popravkov. Uporabljam Windows 10, tako da so ti popravki povezani s tem. Če uporabljate konzolo, bodo verjetno veljala enaka načela, način njihovega doseganja pa se bo razlikoval.
Znova zaženite / znova zaženite
Najhitrejši način za odpravo napake je ponovni zagon igre. Če to ne deluje, znova zaženite računalnik med tekmami in preverite, ali glasovni klepet znova deluje. Če nobeno od teh ne deluje, poskusite eno od teh.
Preverite slušalke
Večina igralcev igra slušalke s pritrjenim mikrofonom in to je prvo mesto za preverjanje. Prepričajte se, da so vse povezave varne in da je niste predvajali med predvajanjem. V sistemu Windows bi ga morali videti kot zvočno napravo, zato to še enkrat preverite.
Če je vse videti varno, odstranite slušalke iz naprave in počakajte, da izginejo. Nato ga znova pritrdite in počakajte, da se znova registrira. Ponovno preizkusite.
Če uporabljate samostojni mikrofon, storite enako za to in poglejte, kaj se bo zgodilo.

Preverite nastavitev vhoda in izhoda
Če preklapljate med slušalkami in zvočniki, preverite, ali so slušalke izbrane kot naprava za predvajanje in snemanje v sistemu Windows.
- Z desno tipko miške kliknite ikono zvočnika v območju za obvestila sistema Windows.
- Izberite Zvoki.
- Izberite zavihek Predvajanje in se prepričajte, da so vaše slušalke izbrana naprava.
- Izberite jeziček Snemanje in se prepričajte, da je vaš mikrofon izbrana naprava.
Če so te nastavitve videti pravilne, za preizkus uporabite možnost Lastnosti na vsakem zavihku. Z možnostjo Snemanje v lastnostih izberite jeziček Ravni in se prepričajte, da vhodna glasnost ni nastavljena na nič.
Preverite nastavitve zvoka Overwatch
Če je vaša naprava v redu in se zdi, da slušalke delujejo zunaj programa Overwatch, bi morali preveriti nastavitve igre.
- Odprite Overwatch in izberite Možnosti.
- Izberite Zvok in preverite, katere naprave so izbrane v napravah za glasovni klepet.
- Medtem ko ste tudi tam, preverite nastavitve storitve Pritisni in govori.
Če ste izvedli spremembe, jih preizkusite. Če je vse videti v redu, morda morda zamenja zvočni pogon. Če samo Overwatch ne deluje, zamenjava gonilnika morda ne bo naredila ničesar, vendar je vredno poskusiti.
Posodobite zvočni gonilnik
Posodobitev zvočnega gonilnika je zadnja možnost. Če vse drugo ni uspelo in vaše slušalke in mikrofon delujejo v drugih igrah, lahko znova namestite Overwatch ali spremenite gonilnik. Ker je nov gonilnik veliko manjši in hitrejši od ponovne namestitve celotne igre, pojdimo s tem.
kako postaviti lokalne datoteke na spotify iphone -
- Z desno tipko miške kliknite gumb Start sistema Windows in izberite Upravitelj naprav.
- Izberite slušalke med nadzorniki zvoka, videa in iger.
- Z desno miškino tipko izberite Posodobi gonilnik.
- Windows naj poišče novejši gonilnik in ga namesti.
Če Windows ne najde novejšega gonilnika, ga ročno poiščite pri proizvajalcu zvočne kartice in ne pri proizvajalcu slušalk. Tudi če gre za isto različico, kot jo imate zdaj, jo namestite in poglejte, kaj se bo zgodilo.
Če to ne deluje, je edino, kar morate poskusiti, znova namestiti Overwatch. To bo trajalo nekaj časa, zato sem ga pustil do zadnjega!