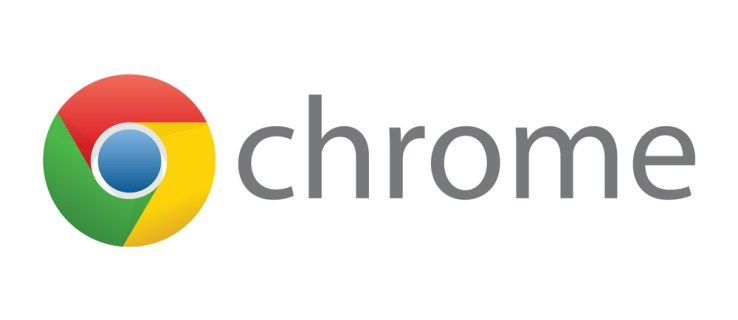Pred vsako službeno video konferenco ali srečanjem s prijatelji je pomembno vedeti, ali vaša spletna kamera deluje pravilno in če ne, kje je težava. Ali je to z aplikacijami, ki uporabljajo kamero? Je to zato, ker preizkušate kamero na povsem novem prenosniku?

Preizkušanje kamere, preden jo dejansko potrebujete, je prava pot. Tako lahko ugotovite, ali so težave v aplikaciji ali napravi. Kakor koli že, test spletne kamere lahko pomaga zagotoviti, da je vse v redu.
krom za kurjenje ognja 5. generacije
V tem priročniku bomo delili dva načina testiranja spletne kamere v napravah Windows 10. Poleg tega bomo delili navodila za testiranje v Zoomu in Skypu. Na koncu bomo odgovorili na nekaj najpogostejših vprašanj, povezanih z uporabo spletne kamere v sistemu Windows 10.
Kako preizkusiti spletno kamero v sistemu Windows 10
V tem razdelku je opisano, kako preizkusite svojo spletno kamero v sistemu Windows 10 z različnimi metodami.
Kako preizkusiti spletno kamero z aplikacijo Camera v sistemu Windows 10
Namesto uporabe spletnih orodij lahko svojo spletno kamero preizkusite prek domače aplikacije Camera v sistemu Windows 10. Sledite spodnjim korakom:
- Kliknite gumb Start, ki se nahaja v spodnjem levem kotu zaslona. Če je opravilna vrstica skrita, ne boste videli gumba Start. Kliknite spodnji levi kot, da se prikaže meni.

- V iskalno vrstico vnesite Camera in pritisnite tipko Enter.

- Po potrebi omogočite dostop do vašega mikrofona, spletne kamere in lokacije.

- Ko se prikaže aplikacija za kamero, se boste videli na zaslonu. Če ne, nekaj ne deluje pravilno.
Dodatna pogosta vprašanja
Preberite ta razdelek, če želite izvedeti več o uporabi spletne kamere v sistemu Windows 10.
Kako izberem, katero spletno kamero naj uporabljam v sistemu Windows 10?
Včasih vgrajene spletne kamere v prenosnikih niso najboljše, zato boste morda želeli uporabiti zunanjo kamero. Če želite uporabiti zunanjo spletno kamero, najprej onemogočite vgrajeno. To storite tako:
1. Istočasno pritisnite tipki Enter in X.
2. V pojavnem meniju izberite Upravitelj naprav.
3. V levem meniju izberite Naprave za slikanje. Ta gumb ima ikono kamere, ime pa se prikaže, ko miškin kazalec premaknete nanj.
4. Z desno tipko miške kliknite ime spletne kamere, ki jo želite onemogočiti.
5. V spustnem meniju izberite Onemogoči.
Po želji lahko nastavite drugo kamero kot privzeto, namesto da onemogočite prvo. Sledite spodnjim navodilom:
1. Istočasno pritisnite tipki Enter in S, da odprete meni Start.
2. V iskalno vrstico vnesite Nadzorna plošča in pritisnite tipko Enter, da jo odprete.
3. V razdelku Strojna oprema in zvok kliknite Ogled naprav in tiskalnikov.
4. Videli boste seznam povezanih spletnih kamer. Z desno tipko miške kliknite tisto, ki jo želite nastaviti kot privzeto.
5. V spustnem meniju izberite Nastavi to napravo kot privzeto.
Če imate sprednjo in zadnjo kamero in želite kamero preprosto obrniti, sledite spodnjim korakom:
6. Kliknite gumb Start, ki se nahaja v spodnjem levem kotu zaslona.
7. V iskalno vrstico vnesite Camera in pritisnite tipko Enter.
8. Videli boste, da se prikaže vaša slika. Če ima vaš prenosnik ali tablični računalnik dve kameri, kliknite ikono kamere s puščico v zgornjem desnem kotu zaslona. To bo omogočilo zadnjo kamero.
Kako preizkusim svojo spletno kamero v Zoomu?
Pred klicem Zoom lahko preizkusite svojo kamero. Sledite spodnjim korakom:
1. Zaženite Zoom v računalniku in kliknite svojo profilno fotografijo, ki se nahaja v kotu zaslona.
2. V meniju izberite Nastavitve.
3. Pomaknite se na zavihek Video.
4. Videli boste, da se na zaslonu prikažete, če kamera deluje pravilno.
5. Po želji razširite spustni meni pod oknom kamere, da izberete drugo kamero.
Če vas udeleženci med klicem Zoom ne vidijo, lahko preizkusite svoj videoposnetek, ne da bi zapustili sestanek. Sledite spodnjim navodilom:
1. Med sestankom kliknite ikono puščice v spodnji opravilni vrstici. Nahaja se poleg gumba Ustavi video.
2. V meniju izberite Video Settings.
kako ustvariti vlogo glede razdora
3. Videli boste, da se na zaslonu prikažete, če kamera deluje pravilno.
4. Po želji razširite spustni meni pod oknom kamere, da izberete drugo kamero.
Kako preizkusim svojo spletno kamero v Skypu?
Skype vam omogoča, da pred klicem preizkusite video in zvok. Za testiranje kamere sledite spodnjim navodilom:
1. Zaženite Skype v računalniku in kliknite svojo profilno fotografijo za dostop do menija.
2. V meniju izberite Nastavitve in nato Nastavitve zvoka in videa.
3. V razdelku Video se boste videli v predogledu kamere.
Opomba: Če želite preizkusiti drugo kamero, spremenite privzeto kamero v aplikaciji Nastavitve sistema Windows 10.
Moja kamera ne deluje v nekaterih aplikacijah. Kaj naj naredim?
Včasih je vaša kamera morda v popolnem redu, vendar ne deluje z določenimi aplikacijami. V tem primeru morate aplikacijam omogočiti dostop do vaše spletne kamere in mikrofona. Če želite to narediti, sledite spodnjim korakom:
1. Kliknite gumb Start, ki se nahaja v spodnjem levem kotu zaslona. Če je opravilna vrstica skrita, boste morali klikniti spodnji levi kot, da se prikaže meni.
2. Vnesite nastavitve in pritisnite tipko Enter.
3. V razdelku Zasebnost izberite Kamera.
4. Kliknite Dovoli aplikacijam uporabo moje kamere.
5. Onemogočite omejitve za vsako aplikacijo posebej.
6. Če se težava ponovi, preverite, ali je v nastavitvah aplikacije omogočen dostop do kamere.
Test in odpravljanje težav
Upajmo, da vam je s pomočjo našega vodnika uspelo odkriti težavo s fotoaparatom in jo odpraviti. Uporabniki, ki imajo takšne težave, pogosto krivijo spletno kamero, ko je v resnici težava v aplikaciji. Zato se prepričajte, da ste podelili potrebna dovoljenja in izvedli preizkus, preden uporabite spletno kamero v aplikacijah tretjih oseb.
Ali uporabljate vgrajeno kamero za prenosni računalnik Windows 10 ali osebno napravo? Katerega in ali ga lahko priporočate? Delite svoje izkušnje v spodnjem razdelku za komentarje.