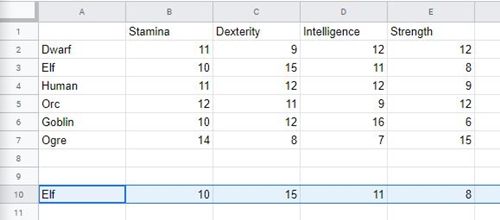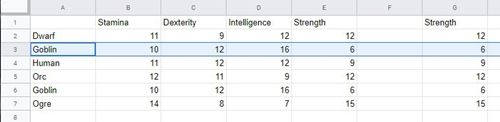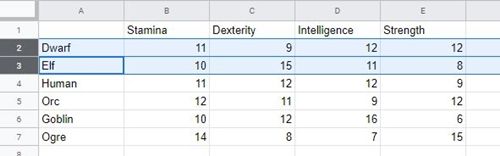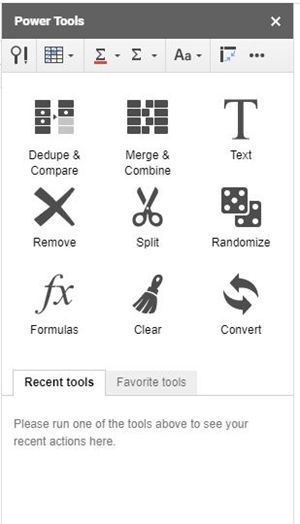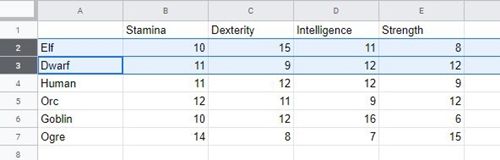Izdelava tabel v Google Preglednicah je enostavna in zabavna. Aplikacija je brezplačna in vsebuje nekaj resne moči, saj je eno najboljših spletnih orodij za preglednice.

Vendar vam ni treba uporabiti vse moči Google Preglednic, da zamenjate dve vrstici v stolpcu, še posebej, če sta ena poleg druge. Oglejmo si različne načine, kako zamenjati par slabo postavljenih vrstic v tabeli Google Preglednic.
Povleci in spusti
Obstaja več preprostih načinov za preklop mest dveh vrstic v tabeli Google Preglednic. V tem razdelku bomo preučili najlažjo - metodo povleci in spusti. Upoštevajte, da ta metoda deluje samo za sosednje vrstice in da na ta način ne morete zamenjati dveh ločenih vrstic.
Za namene tega in drugih dveh odsekov bomo uporabili tabelo vitalnih statistik za splošne fantazijske dirke. Naš seznam vključuje škrati, vilini, ljudje, orki, ogri in goblini. Začetna tabela je videti tako.

Recimo, da niste zadovoljni z načinom urejanja igralnih dirk in želite zamenjati mesti vrst Ogre in Goblin. Za to potrebujete le miško. Poglejmo, kako se to naredi.
- Levi klik na številko šest levo od celice Ogre. Na ta način boste izbrali celotno vrstico.
- Levo kliknite nanj še enkrat in pridržite levi gumb miške.
- Povlecite celotno vrstico Ogre za en položaj navzdol. Med premikanjem boste videli siv obris vrstice.
- Spustite levi gumb miške, ko vrstica Ogre popolnoma pokrije vrstico Goblin.
Tabela bi zdaj morala izgledati nekako takole:
zakaj moja aplikacija hulu nenehno sesuje

Kopiraj in prilepi
Metoda kopiranja in lepljenja vam omogoča večjo prilagodljivost pri zamenjavi vrstic. Namesto samo sosednjih vrstic lahko zdaj zamenjate kateri koli dve vrstici, ki jo želite. Vendar jih ne boste mogli neposredno zamenjati. Namesto tega boste morali kopirati eno vrstico zunaj tabele.
Za ta razdelek bomo vzeli tabelo, kakršna je bila na koncu prejšnjega oddelka. Vrstico Goblin smo premaknili nad vrstico Ogre, vendar recimo, da želimo zdaj zamenjati položaji vrstic Goblin in Elf. Tukaj je opisano, kako to storite s funkcijo Kopiraj / prilepi v Google Preglednicah.
- Levi klik na številko 3 poleg polja Elf.
- Pritisnite tipki Ctrl in C na tipkovnici.
- Izberite vrstico zunaj tabele. V tem primeru se bo 10. vrstica dobro znašla. Levi klik na številko 10.
- Pritisnite tipki Ctrl in V na tipkovnici. Rezultat bi moral izgledati nekako takole.
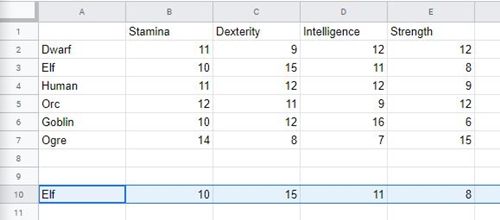
- Nato izberite vrstico Goblin.
- Pritisnite tipki Ctrl in C na tipkovnici.
- Izberite tretjo vrstico, prvotno vrstico s statistiko Elf.
- Pritisnite tipki Ctrl in V skupaj. Končni rezultat bi moral biti takšen.
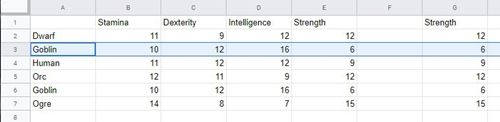
Obstaja še en način uporabe metode kopiranja / lepljenja. V tem primeru bomo uporabili isto izhodišče kot pri prvem načinu kopiranja / lepljenja. Sledite tem korakom.
- Z desno miškino tipko kliknite 3. vrstico, vrstico Elf.
- V spustnem meniju izberite možnost Kopiraj.
- Z desno miškino tipko kliknite 10. vrstico.
- Izberite možnost lepljenja.
- Z desno miškino tipko kliknite 6. vrstico, vrstico Goblin.
- Izberite možnost Kopiraj.
- Z desno miškino tipko kliknite 3. vrstico, vrstico Elf.
- Izberite možnost Prilepi.
Tabela mora biti videti popolnoma enako kot na zadnji sliki.
Električna orodja
Nazadnje Google Preglednice omogočajo zamenjavo vrstic tabel z električnimi orodji. Upoštevajte, da možnost električnih orodij ni na voljo in jo boste morali dodati v Google Preglednice. Pojdi tukaj in kliknite gumb Brezplačno, da dobite razširitev Električna orodja.
Pozvani boste, da izberete, kateremu od svojih Google Računov želite dodati razširitev. Izberite tisto, ki jo uporabljate za izdelavo in urejanje listov in tabel. Nato izberite komponente Google Računa, v katere ga želite dodati. Preverite Google Preglednice.
Ko je namestitev končana, smo pripravljeni raziskati zamenjavo vrstic z električnimi orodji. Upoštevajte, da je to orodje priporočljivo za uporabnike, ki morajo redno razvrščati in popravljati večje število tabel. Kljub temu tukaj je opisano, kako v Google Preglednicah z električnimi orodji zamenjate dve vrstici. V tem primeru bomo poskusili zamenjati vrstici Elf in Škrat.
- Pritisnite gumb Ctrl in izberite vrstico Škrat.
- Držite tipko Ctrl in izberite vrstico Elf. Tabela bi morala izgledati tako.
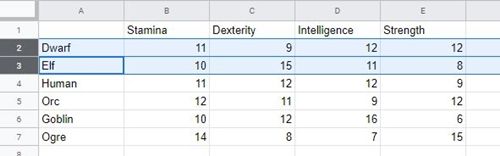
- V menijski vrstici nad tabelo kliknite jeziček Dodatki.
- V spustnem meniju kliknite možnost Električna orodja.
- V sosednjem spustnem meniju kliknite gumb Start. Evo, kako izgleda razširitev Power Tools.
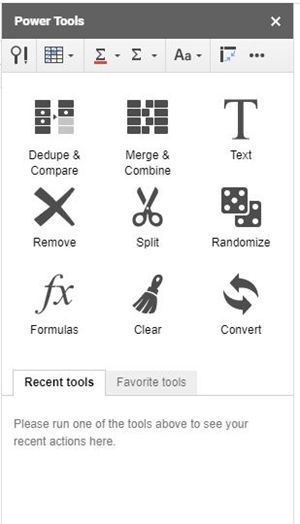
- V menijski vrstici kliknite tri pikice.
- Izberite ikono Flip, tisto na desni.
- V spustnem meniju izberite možnost Obrni celotne vrstice. Končni rezultat bi moral biti takšen.
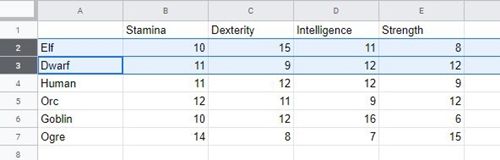
Opomba: Če poskusite zamenjati dve sosednji vrstici, električno orodje morda ne bo delovalo. Pri zamenjavi ločenih vrstic je najbolje, da se zanesete na dobro staro metodo kopiranja / lepljenja.
Postavite vsako vrstico tja, kamor spada
Zamenjava mest dveh napačno postavljenih vrstic v tabeli Google Preglednic je prava torta. Z metodami, opisanimi v tem zapisu, boste razvrstili tabele v minuti.
Ali uporabljate povleci in spusti kopiranje / lepljenje ali se zanašate na električna orodja? Ali obstajajo drugi načini za zamenjavo vrstic, ki jih nismo zajeli? Sporočite nam v komentarjih spodaj.