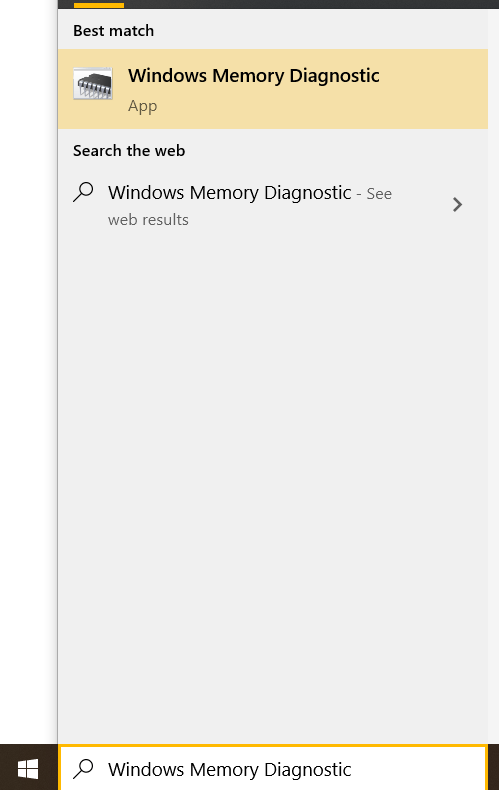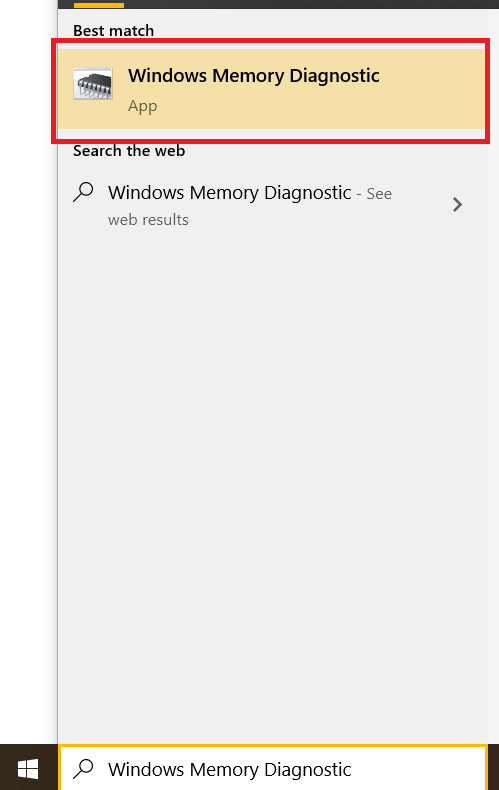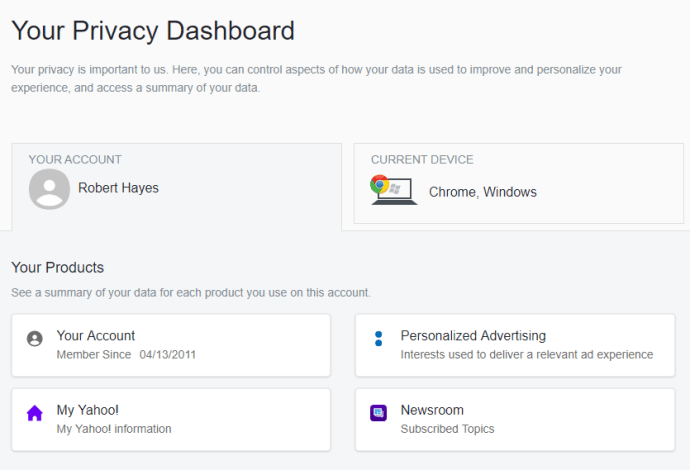RAM deluje kot način za takojšnje shranjevanje podatkov, ki jih potrebuje vaš računalnik, ne da bi vam bilo treba neprestano brati in pisati pogone. Je eden najpomembnejših, ključnih elementov katere koli računalniške naprave, naj bo to vaš pametni telefon, tablični računalnik ali prenosnik.
Težave s pomnilnikom lahko povzročijo zrušitve, napake, okvare programa in številne druge simptome. V operacijskem sistemu Windows 10 je vgrajeno močno orodje, s katerim lahko diagnosticirate morebitne težave s pomnilnikom: Windows Memory Diagnostic. To je odličen način za odpravljanje napak, povezanih s pomnilnikom, in za pospešite Windows 10 , ali imate težave z računalnikom ali ne.
V tem priročniku si oglejmo, kako z diagnostiko pomnilnika sistema Windows preverite, ali RAM pravilno deluje.
Kaj je RAM in kaj počne?
RAM je okrajšava za Random Access Memory. RAM je hlapen, kar pomeni, da ko izklopi napajanje, vse, kar je shranjeno v RAM-u, izgine. RAM je izjemno hiter; tipična palica RAM-a DDR4, ki se uporablja v sodobnem računalniku, lahko vsako sekundo izvede približno 2.400.000.000 prenosov in pri vsakem prenosu premakne 64 bitov pomnilnika.
RAM je najhitrejša shramba, ki jo uporablja vaš računalnik. Za primerjavo, pogon SSD (a trdi disk uporaba precej manj spremenljive oblike pomnilnika, imenovane bliskovni pomnilnik), je za en ali dva reda počasnejša, medtem ko so običajni trdi diski (ki hranijo podatke na fizičnem disku in so relativno trajni) še dva reda velikosti počasnejši. Če govorimo zelo splošno, je RAM v vašem računalniku nekje med 1000 in 10.000-krat hitrejši pri premikanju podatkov kot trdi disk.
kako narediti potrditvena polja v Google Docs

Zakaj torej ni vse samo iz RAM-a? Dva razloga: stroški in vztrajnost.
Kot smo že omenili, je RAM hlapljiv. Ko se napajanje izklopi, tudi podatkov, ki se hranijo v RAM-u, ni več. Bliskovni pogoni so razmeroma trajni, toda bliskovni pogon SSD (SSD), ki je nekaj let izklopljen, začne izgubljati podatke. Trdi diski pa bodo svoje podatke hranili leta in leta.
Poleg tega je RAM bistveno dražji od flash pomnilnika, ta pa dražji od prostora na trdem disku. Zaradi tega se trdi diski in SSD diski uporabljajo za dolgoročno shranjevanje, medtem ko se veliko hitrejši RAM uporablja kot delovni pomnilnik računalnika, ko aktivno obdeluje stvari.
Kako se to dejansko poveže?
Recimo, da želite preveriti svojo e-pošto v računalniku s sistemom Windows 10. Tako dvokliknete ikono programa za e-poštni odjemalec in se naloži. Kaj se zgodi, ko to počneš?
No, odjemalski program je bil shranjen na vašem trdem disku ali vašem SSD-ju. Z dvojnim klikom nanj Windows pokliče program v vaš RAM in ga začne izvajati. Z izvajanjem v RAM-u program deluje stotine ali tisočkrat hitreje, kot če bi se izvršil s prostora za shranjevanje. Ko v odjemalcu kliknete gumb za preverjanje pošte, dohodno e-poštno sporočilo najprej preide v vaš RAM in se nato zapiše na trdi disk ali SSD, da bo še vedno tam, ko ga boste naslednjič pogledali.

Takšna uporaba pomnilnika pospeši odzivni čas računalnika in vam omogoča hitro kopiranje, lepljenje, urejanje in izvajanje vsega, kar morate storiti v programu. Vse shranjene trajne spremembe bodo zapisane na disk.
Kaj lahko gre z RAM-om?
RAM ima lahko več različnih težav in jih ni vedno enostavno diagnosticirati.
kako narediti skrbnike v neskladju
Zapuščeni električni tok lahko povzroči kratek stik, ki poškoduje RAM-čip; to je nekaj, kar se običajno zgodi, ko je čip RAM zunaj stroja in je glavni razlog, da je treba RAM shraniti in premakniti v statično zaščitene vrečke.
Pogostejša napaka v delujočem stroju je ta, da je RAM bistveno odvisen od koordinacije in časa. Če je en čip ocenjen na 2400 MHz, drugi pa na 2666 MHz in jih računalnik poskuša zagnati na 2666 MHz, bo počasnejši čip ustvaril napake, saj ne bo nadaljeval hitrosti. Te težave pa lahko diagnosticiramo s programsko opremo.

Kako preveriti RAM v sistemu Windows 10
Če uporabljate Windows 10, lahko uporabite orodje za diagnostiko pomnilnika Windows. Vgrajen je v sistem Windows in dobro preizkuša pomnilnik ter oceni, ali je v okvari ali ne.
Če želite odpreti orodje za diagnostiko pomnilnika Windows:
- Tip Diagnostika pomnilnika sistema Windows v polje za iskanje Windows.
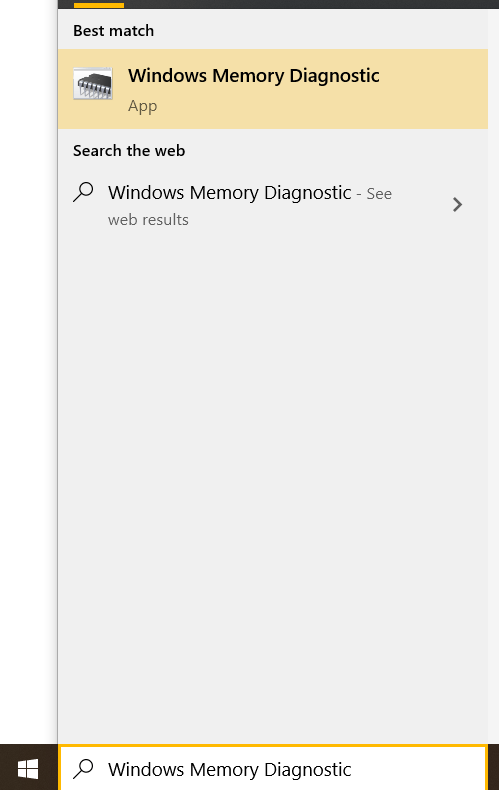
- Izberite Diagnostika pomnilnika sistema Windows ko se pojavi v pojavnem oknu.
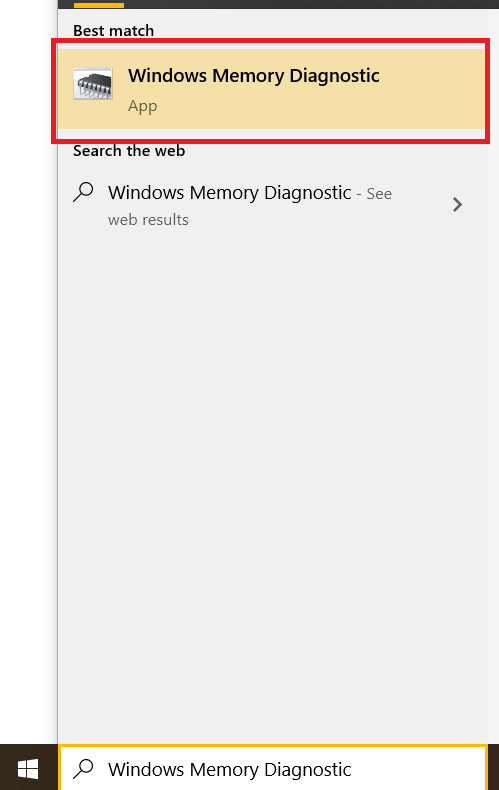
- Izberite katero koli Znova zaženite in preverite, ali obstajajo težave ali Pri naslednjem zagonu računalnika poiščite težave .

Nato pustite, da se preizkus nadaljuje, dokler ni končan. Odvisno od hitrosti računalnika in količine RAM-a lahko traja nekaj časa. Lahko pritisnete F1 in izberete Razširjeni test, da naredite celovitejši test, vendar ga obvezno opravite pred spanjem ali delom in pustite delovati, saj traja nekaj časa!

Ko je orodje za diagnostiko pomnilnika Windows končano, vam prikaže rezultate testa. Če je zaznal kakršne koli napake, bo zanj napisal dogodek sistema Windows, da boste lahko v prostem času videli rezultate.
Če si želite ogledati te rezultate, poglejte v dnevnike sistema Windows v razdelku Sistem. Poročilo bo imelo ID dogodka 1101 ali 1102, da ga boste lažje našli. Če želite, lahko poiščete tudi 'MemoryDiagnostics'.
Če imate srečo, se prikaže sporočilo »Diagnostika pomnilnika Windows je preizkusila pomnilnik računalnika in ni zaznala napak.« To pomeni, da meni, da vaš RAM deluje dobro. V nasprotnem primeru vam bo orodje sporočilo, katere napake je odkrilo in na kateri pomnilniški kartici. Nato odstranite zadevno palico, jo zamenjajte z novo in znova zaženite test.
Končne misli
RAM je ključna komponenta katerega koli računalnika in pomembno je, da lahko odpravite težave s pomnilnikom, ki jih ima računalnik.
koliko ljudi na disney plus
Če sledite zgornjim korakom, lahko hitro in enostavno diagnosticirate težave s spominom, da lahko izboljšate delovanje računalnika s sistemom Windows 10.
Imate kakšne predloge ali nasvete za preizkušanje pomnilnika v sistemu Windows 10? Prosimo, delite svoje ideje z nami v spodnjem oddelku za komentarje!