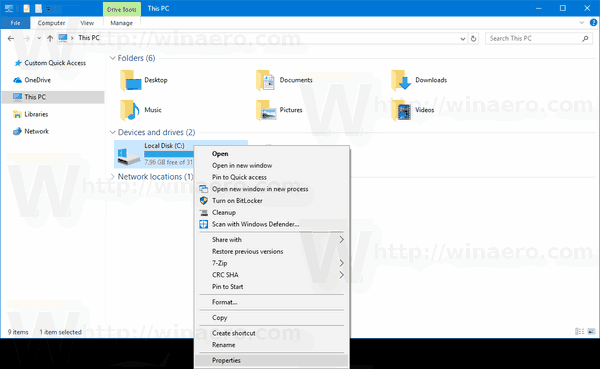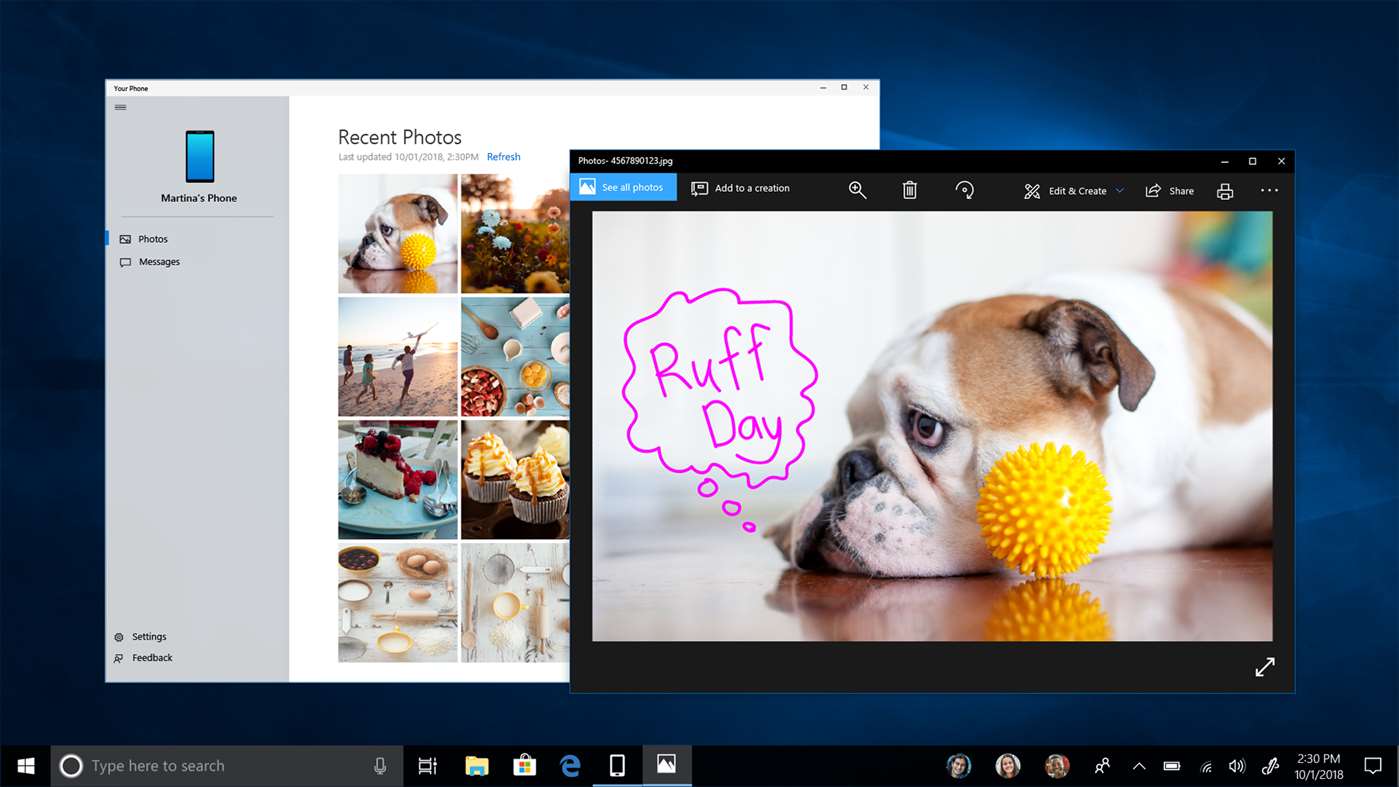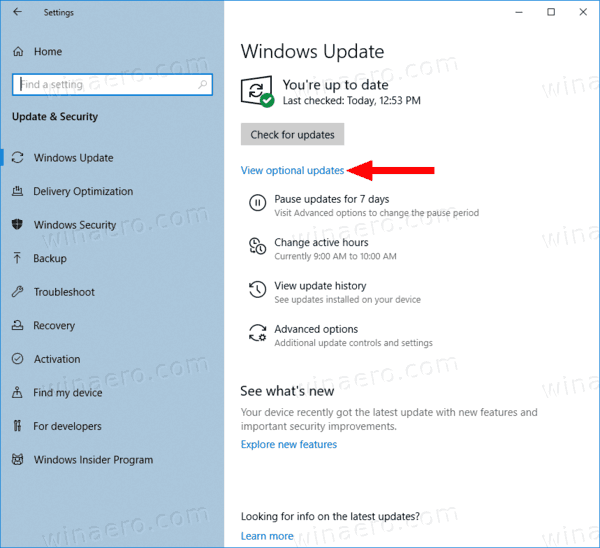Že dve desetletji je SharePoint sistem za sodelovanje podjetij po vsem svetu. Zelo napredne funkcije platforme ustvarjajo varno okolje za izmenjavo informacij, snemanje podatkov in skupno rabo dokumentov.

Ena takih funkcij vam omogoča, da odprete SharePointovo datoteko, tudi če niste redni uporabnik. V tem članku bomo obravnavali osnove zunanje skupne rabe – od tega, kako deliti z zunanjimi uporabniki do vrste datotek, ki jih lahko vključite.
Skupna raba dokumentov z uporabo SharePointa
SharePoint vam omogoča shranjevanje in skupno rabo datotek z izbranim spletnim brskalnikom. Združljiv je s skoraj vsemi iskalniki in napravami. Sinhronizirate ga lahko tudi z drugimi storitvami za shranjevanje v oblaku, kot je npr OneDrive .
Platforma je zelo primerna za skupno rabo vseh vrst formatov datotek. Vmesnik je relativno enostaven za branje, zato je postopek precej preprost. Dokumente delite s SharePointom:
- Odprite brskalnik in pojdite na office.com/signin . Prijavite se s svojim Microsoftovim računom s svojo e-pošto, telefonsko številko ali profilom Skype. Če niste prijavljeni, kliknite spodnjo povezavo, da ustvarite račun.
- Pomikajte se po svojih datotekah. Označite tiste, ki jih želite deliti. SharePoint vam omogoča tudi, da izberete celotne mape. Kliknite gumb Skupna raba v zgornjem levem kotu.

- Kliknite puščico navzdol, da odprete spustni meni. Izberite eno od možnosti skupne rabe povezave.

- Če želite omogočiti dostop vsem s povezavo, izberite Kdor koli.
- Če želite datoteko dati v skupno rabo s sodelavci, izberite Ljudje v .

- Če želite deliti samo z določenimi osebami, vnesite njihova imena v ustrezno polje.

- Če želite dodati nadaljnja navodila, lahko napišete sporočilo.
- Ko končate, kliknite Uporabi.

Hitrejši način za to je, da ustvarite povezavo, ki vodi do določene datoteke. Nato lahko priložite URL besedilnemu sporočilu ali ga kopirate na drugo spletno mesto. Oseba, ki prejme povezavo, jo bo lahko delila tudi z drugimi ljudmi. To storite tako:
kako spremenim besedo budilke za google home -
- Prijavite se v svoj račun na office.com/signin .
- Kliknite zavihek Kopiraj povezavo v SharePointu.

- V spustnem meniju izberite možnost skupne rabe. Kliknite Uporabi, da ustvarite povezavo.

- Uporabite bližnjice na tipkovnici CTRL +C in CTRL + V, ko želite kopirati/prilepiti povezavo. To lahko storite tudi tako, da z desno tipko miške kliknete URL in izberete možnosti na spustnem seznamu.
Skupna raba spletnega mesta z uporabo SharePointa
SharePoint vas ne omejuje na skupno rabo datotek in map. Celotno spletno mesto lahko delite tudi z zunanjimi uporabniki in člani vašega imenika. To storite tako:
- Prijavite se v svoj SharePointov račun.
- Kliknite gumb Skupna raba spletnega mesta.

- Odpre se novo okno. Vnesite ime osebe ali skupine, ki jo želite dodati na spletno mesto. Spletno mesto lahko delite tudi s celotno organizacijo. V pogovorno okno preprosto vnesite Vsi razen zunanjih uporabnikov.

- Nastavite želeno raven dovoljenja. Ljudem lahko dovolite ogled, urejanje ali popolno upravljanje spletnega mesta.

- Če želite, lahko priložite sporočilo z dodatnimi informacijami ali navodili.
- Ko končate, kliknite Deli.

Delite karkoli z uporabo SharePointovih ekip
S SharePoint Team lahko vi in vaši sodelavci redno izmenjujete dokumente, predstavnostne datoteke in aplikacije. Portal je namenjen povečanju produktivnosti in optimizaciji projektnega sodelovanja.
Kot član ekipe lahko dostopate do vseh povezav do ustreznih imenikov, datotek in spletnih mest na domači strani portala. Za spremljanje interakcij na spletnem mestu lahko uporabite tudi vir dejavnosti.
Skupina SharePoint ima zavihek Datoteke s širokim naborom funkcij. Vsak član lahko uporablja te funkcije za urejanje skupnih datotek in prilagajanje portala. Tukaj je seznam možnosti:
- Dostopajte do dodatnih funkcij v razdelku Nova datoteka.
- Sinhronizirajte datoteke z ustreznim lokalnim pogonom.
- Spremenite pogled, da bo vmesnik portala bolj organiziran. Na voljo je več možnosti, vključno s pogledom seznama, pogledom ploščic in kompaktnim pogledom.
- Odstranite zlonamerno programsko opremo ali neželene datoteke ali prijavite sumljive datoteke.
- Naložite in prijavite datoteke.
- Preverite in prenesite datoteke.
- Preuredite vrstni red datotek.
Upravljajte SharePointove nastavitve skupne rabe gostov
Če ste globalni ali SharePoint skrbnik, imate pooblastilo za prilagajanje nastavitev skupne rabe za celotno organizacijo. To pomeni, da se lahko odločite o ravni udeležbe gostujočih uporabnikov na strežniku SharePoint. Izbirate lahko med več konfiguracijami skupne rabe, odvisno od vaših potreb. Nastavitve skupne rabe gostov upravljate tako:
- Odprite brskalnik in se vpišite v svoj skrbniški račun.
- Odprite zavihek Zunanja skupna raba.

- Izberite želeno raven skupne rabe za vašo organizacijo. Običajno je privzeta nastavitev Kdor koli.

Različne nastavitve skupne rabe pomenijo različne ravni dostopa. Ne pozabite izbrati tistega, ki ustreza vrsti dokumenta, ki ga delite. Tukaj je hitra razčlenitev vsake konfiguracije skupne rabe:
- kdorkoli. Ta nastavitev uporabnikom omogoča skupno rabo povezav, ki ne zahtevajo preverjanja pristnosti. To pomeni, da ga lahko pošljejo tako obstoječim kot novim gostom. Kot skrbnik lahko nastavite datum poteka za vsako povezavo.
- Novi plus Obstoječi gostje. S to nastavitvijo se morajo gostje prijaviti s svojim Microsoftovim računom za dostop do povezave. Uporabijo lahko tudi svojo šolsko ali poslovno uporabniško številko. To je zato, ker te vrste povezav zahtevajo kode za preverjanje identitete.
- Samo obstoječi gostje. Tako boste lahko delili datoteke z gosti iz svojega imenika. To vključuje vse, ki so v preteklosti sprejeli vaša povabila. Nanaša se tudi na goste, ki ste jih ročno dodali prek Azure B2B ali podobne funkcije sodelovanja.
- Samo člani vaše organizacije. Če želite zunanjim uporabnikom preprečiti dostop do vašega imenika, izberite to nastavitev. Onemogoči funkcijo zunanje skupne rabe in obdrži vse datoteke v vaši organizaciji.
Če onemogočite zunanjo skupno rabo, jo nato znova vklopite, se lahko gostje, ki jim je bil prej odobren dostop, še vedno pridružijo strežniku. Če ne želite, da gostje ponovno pridobijo dostop do določenih spletnih mest, morate izklopiti nastavitev za ta spletna mesta posebej.
Pogosta vprašanja o skupni rabi za goste v SharePointu
Kako vklopim in izklopim zunanjo skupno rabo, kadar koli potrebujem?
Datoteke, ki jih shranite na strežnik SharePoint, so dostopne vsem z dovoljenjem za spletno mesto. Vendar pa boste morda želeli nekatere datoteke deliti z ljudmi, ki SharePointa ne uporabljajo redno. Tu pride v poštev funkcija zunanje skupne rabe.
Če želite aktivirati nastavitev, morate biti SharePointov upravitelj v Microsoft 365. Upravitelji spletnih mest nimajo pooblastil za omogočanje ali onemogočanje zunanje skupne rabe. To storite tako:
1. Prijavite se v spletno stran skrbniškega centra SharePoint.
2. Pomaknite se do stolpca na levi strani. S seznama izberite spletno mesto.

3. Kliknite krog poleg možnosti skupne rabe, ki jo želite omogočiti.

Možnosti, ki so na voljo, so določene na ravni podjetja. Če onemogočite zunanjo skupno rabo na določenem spletnem mestu, vse povezave, ki ste jih dali v skupno rabo na njem, ne bodo več delovale.
Kaj lahko gostje storijo z mojimi skupnimi dokumenti?
Ko delite povezavo, lahko določite, ali lahko oseba, ki jo odpre, spremeni datoteko. Če potrdite polje Dovoli urejanje, lahko drugi uporabniki naredijo po prejemu povezave:
• Nalaganje in prenos datotek in map v strežnik.
• Ustvarite nove mape in naložite nove datoteke.
• Odstranite datoteke iz strežnika SharePoint.
• Uredite obstoječe predmete in mape.
• Prenesite datoteke iz ene mape v drugo.
• Spremenite ime in obliko določene datoteke.
• Delite povezave do datotek z drugimi ljudmi.
Tudi z omogočenim urejanjem so nekatere stvari še vedno prepovedane. Tukaj je tisto, česar sprejemnik ne more storiti:
• Uredite ali preimenujte korenski imenik. To velja za druge mape z visoko hierarhijo.
• Odprite druge mape v strežniku SharePoint. Ogledajo si lahko in urejajo samo tiste, ki ste jih dali v skupno rabo.
• Brez dovoljenja dostopajte do česar koli drugega na vašem SharePointovem mestu.
Za goste v vašem imeniku so na voljo tudi tri nastavitve skupne rabe. Izberete lahko katero koli od naslednjih možnosti:
• Kdor koli (do povezave je mogoče dostopati brez preverjanja).
• Novi gostje (povezava zahteva, da gost preveri svojo identiteto). Obstoječi gostje lahko dostopajo do teh povezav tudi po prijavi z Microsoftovim računom.
• Samo obstoječe goste (skupna raba je omejena na goste, ki so že vključeni v vaš imenik).
• Samo člani vaše organizacije (noben zunanji gost ne more dostopati do povezave).
Kaj lahko delim z Microsoft SharePointom?
SharePoint podpira vse vrste formatov datotek. V svoj imenik lahko brez težav naložite karkoli.
Vendar pa imajo starejše različice težave z določenimi vrstami datotek. Naslednje razširitve so na primer popolnoma blokirane na strežniku 2016:
• .asmx
• .asmx
• .svc
• .milo
• .json
• .xamlx
Na srečo trenutni strežnik nima takšne omejitve. Trenutno v SharePointu ni nobenih formatov in razširitev, ki bi bile prepovedane.
Deljenje je skrb
SharePoint prinaša red na spletno delovno mesto. Napredne funkcije sistema vam omogočajo skupno rabo datotek in celotnih spletnih mest v samo nekaj preprostih korakih.
Za vsako situacijo in vrsto povezave obstaja prednostna nastavitev skupne rabe. Globalni in SharePointovi skrbniki lahko celo omogočijo zunanjo skupno rabo in upravljajo nastavitve gosta za celotno organizacijo.
Ali vi in vaši sodelavci uporabljate SharePoint za izmenjavo datotek? Ali imate raje drugačen sistem sodelovanja? Komentirajte spodaj in delite svoje misli o funkciji zunanje skupne rabe.